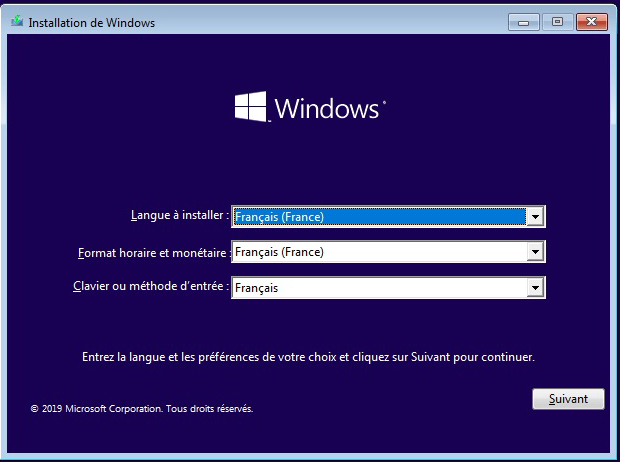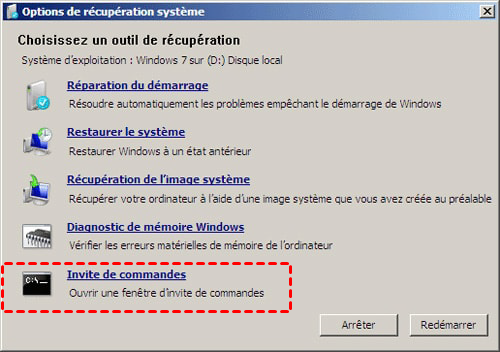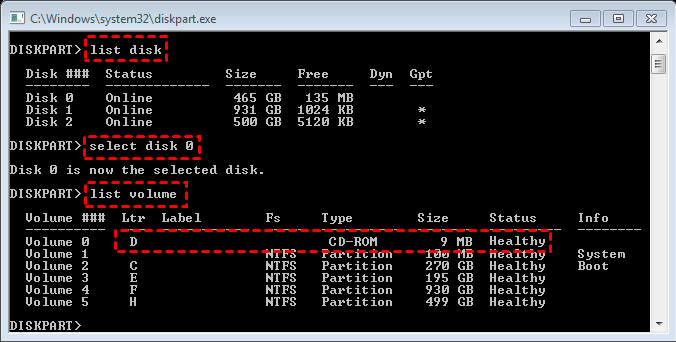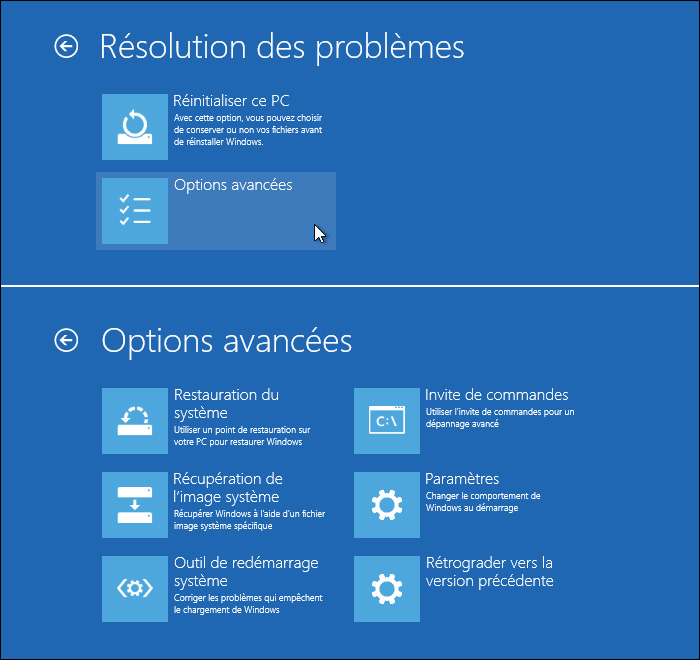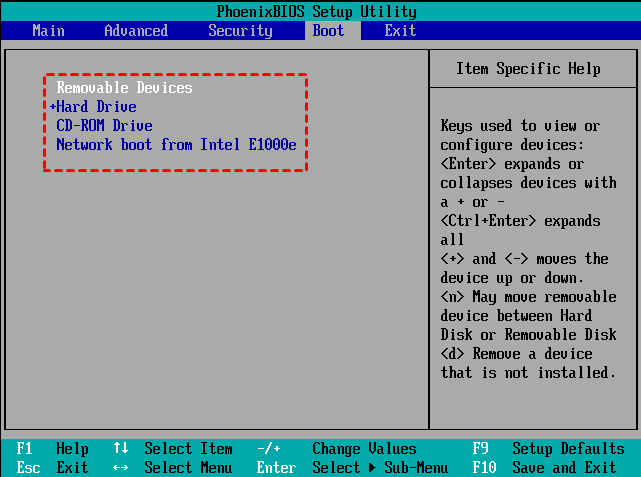Réparer le MBR via l’Invite de commande [Guide complet]
Voici un guide complet pour réparer MBR via l’Invite de commande, vous pouvez y trouver des étapes détaillées. Continuez à lire pour voir comment le faire.
Présentation du MBR (Master Boot Record)
Le Master Boot Record (MBR) est le secteur de démarrage d'un disque dur qui identifie où et comment se trouve le système d'exploitation. Lorsque vous installez Windows sur votre ordinateur, il est créé sur la première partition. Ce sont les 512 premiers octets du disque dur. Le MBR contient des informations importantes qui permettent à votre PC de trouver et d'identifier l'emplacement du système d'exploitation et de permettre à Windows de démarrer correctement.
Que se passe-t-il si le MBR est endommagé ?
Vous connaissez probablement l'importance du MBR, mais que se passe-t-il si le MBR est corrompu en raison d'une infection virale, d'une panne de disque ou d'un écrasement du MBR ? En règle générale, votre ordinateur peut ne pas démarrer et afficher l'un des messages d'erreur suivants lors du démarrage initial du système d'exploitation :
- ♦ Une erreur s'est produite lors du chargement du système d'exploitation.
- ♦ Système d'exploitation introuvable.
- ♦ Table de partition invalide.
- ♦ Aucun périphérique amorçable trouvé.
♦ Redémarrer et sélectionner le bon périphérique de démarrage.
Réparer le MBR via l'Invite de commande sous Windows 11, 10, 8, 7
Ainsi, comment réparer le MBR afin que vous puissiez démarrer le système d'exploitation avec succès ? Cette partie illustrera comment réparer le MBR via l'Invite de commande étape par étape dans Windows 11/10/8/7. Étant donné que Windows 7 et Windows 8/8.1/10/11 sont légèrement différents pour accéder à l'invite de commande, nous avons respectivement créé deux didacticiels pour votre référence.
Tuto 1. Réparer le MBR via CMD dans Windows 7
Pour réparer le MBR endommagé à l'aide de l'invite de commande, vous devez utiliser le CD/DVD d'installation de Windows pour démarrer votre ordinateur car il ne peut pas démarrer à partir du système d'exploitation. Si vous n'en avez pas, vous pouvez télécharger les fichiers ISO de Windows à partir du site officiel de Microsoft et créez une clé USB bootable.
1. Démarrez l'ordinateur à partir du CD/DVD d'installation de Windows 7.
2. À l'écran « Appuyez sur n'importe quelle touche pour démarrer du CD-ROM ou DVD-ROM… », appuyez sur n'importe quelle touche pour démarrer le PC à partir du DVD inséré.
3. Sélectionnez une langue, la disposition du clavier et cliquez sur Suivant.
4. Sélectionnez le système d'exploitation et cliquez sur Suivant et cochez « Utiliser des outils de récupération qui peuvent aider à résoudre les problèmes de démarrage de Windows ».
5. Sur l'écran Options de récupération système, cliquez sur Invite de commandes.
6. Lorsque l'invite de commande se lance avec succès, tapez la commande suivante dans l'ordre indiqué et appuyez sur Entrée après chacune.
-
• bootrec /fixmbr
-
• bootrec /fixboot
• bootrec /rebuildbcd
Ensuite, vous pouvez retirer le DVD d'installation du plateau de disque et redémarrer votre ordinateur pour vérifier si le MBR de démarrage est corrigé.
✍ Si les commandes ci-dessus ne fonctionnent pas, procédez comme ci-dessous pour restaurer le code du secteur de démarrage dans Windows 7 :
1. Vérifiez la lettre de lecteur de votre CD/DVD d'installation de Windows 7 en exécutant les commandes : diskpart → list disk → select disk 0 → list volume.
2. Recherchez le mot CD-ROM dans la colonne Type. Vérifiez ensuite la lettre de votre lecteur d'installation de CD/DVD. Si la lettre du lecteur est d, tapez la commande : exit d: cd boot dir.
3. Tapez ensuite la commande bootsect /nt60 SYS /mbr et appuyez sur Entrée.
4. Retirez le CD/DVD du plateau de disque, tapez exit et appuyez sur Entrée pour redémarrer votre PC.
Tuto 2. Réparer le MBR via l'Invite de commande sous Windows 8/8.1/10/11
De même, vous devez démarrer l'ordinateur à partir du CD d'installation d'origine de Windows 8/8.1/10/11 ou créer un support de démarrage.
1. Démarrez à partir du DVD ou du CD d'installation de Windows. Sur l'écran de bienvenue, cliquez sur Réparer l'ordinateur.
2. Choisissez Dépannage > Options avancées puis Invite de commandes.
3. Lorsque l'Invite de commande se charge, exécutez les commandes suivantes dans l'ordre :
-
bootrec /FixMbr
-
bootrec /FixBoot
-
bootrec /ScanOs
bootrec /RebuildBcd
4. Retirez le DVD et redémarrez votre ordinateur pour vérifier s'il peut démarrer correctement.
✍ Si les commandes ci-dessus ne fonctionnent pas, procédez comme ci-dessous pour restaurer le code du secteur de démarrage dans Windows 11/10/8.
1. Tapez diskpart → list disk→ select disk 0 → list volume pour vérifier la partition EFI qui a été formatée pour être le système de fichiers FAT32.
2. Vérifiez le numéro de volume de la partition EFI. En supposant qu'il s'agisse de 2, vous devez taper la commande : select volume 2.
3. Tapez assign letter= g ou d'autres lettres de lecteur inutilisées.
4. Lorsque Diskpart a attribué avec succès la lettre de lecteur, vous devez taper exit pour fermer la fenêtre Diskpart.
5. Exécutez ensuite les commandes ci-dessous dans la fenêtre d'Invite de commande :
-
• cd /d g:\EFI\Microsoft\Boot\ : remplacez « g » par la lettre que vous avez attribuée à la partition EFI.
-
• bootrec /fixboot : répare le volume
-
• ren BCD BCD.backup : sauvegardez l'ancien BCD et recréez-en un nouveau.
• bcdboot c:\Windows /l en-us /s g: /f ALL : recréer le BCD
Enfin, retirez le DVD et redémarrez votre PC.
Si votre système d'exploitation Windows n'est pas installé sur le lecteur C, veuillez remplacer c:\ par votre lettre de lecteur dans les commandes ci-dessus.
Alternative puissante de l'Invite de commande pour réparer le MBR sans CD/DVD d'installation
Ci-dessus, tout est expliqué sur la façon de réparer le MBR via CMD à l'aide du CD ou du DVD d'installation de Windows. Cependant, si vous n'en avez pas, comment pouvez-vous le faire ? Vous pouvez utiliser le gestionnaire de partition puissant - AOMEI Partition Assistant Professional. Il peut vous aider à réparer le MBR endommagé sans utiliser de DVD ou de CD, vous pouvez utiliser ce logiciel pour créer d'abord un support de démarrage (clé USB), et démarrer l'ordinateur à partir de celui-ci, puis reconstruire le MBR dans l'environnement Windows PE. (Il est compatible avec Windows 11/10/8/7/XP/Vista)
Voici la version Demo pour un essai gratuit.
1. Téléchargez, installez et exécutez ce logiciel sur un ordinateur Windows en état de marche et branchez également une clé USB vide (plus de 8 Go) sur ce PC.
2. Dans l'interface principale, cliquez sur Outils dans la barre d'outils supérieure et choisissez As. de création de CD bootable.
3. Choisissez votre clé USB et cliquez sur Exécuter.
4. Attendez que le processus soit terminé. Après cela, connectez cette clé USB amorçable à l'ordinateur qui ne peut pas démarrer en raison d'un MBR endommagé. Redémarrez-le et entrez dans le BIOS pour modifier l'ordre de démarrage ou changer de disque de démarrage afin de démarrer l'ordinateur à partir de la clé USB.
5. Une fois connecté, vous verrez qu'AOMEI Partition Assistant est en cours d'exécution. Cliquez avec le bouton droit sur le disque système et sélectionnez Reconstruire le MBR.
6. Choisissez un type de MBR approprié pour votre système d'exploitation actuel.
7. Cliquez sur Appliquer et Exécuter dans l'interface principale pour valider l'opération.
Après avoir terminé toutes les étapes, vous pouvez redémarrer votre ordinateur pour vérifier si votre ordinateur peut démarrer normalement.
Conclusion
Comme vous pouvez le voir, en plus de réparer le MBR via l'Invite de commande à l'aide d'un support d'installation, AOMEI Partition Assistant peut aussi vous aider à réparer le MBR sans CD/DVD. C'est un bon choix pour les utilisateurs qui n'ont pas de CD/DVD d'installation. Avec AOMEI, vous pouvez aussi effacer le disque dur, migrer l'OS vers SSD, déplacer un logiciel sur un autre disque dur, etc.