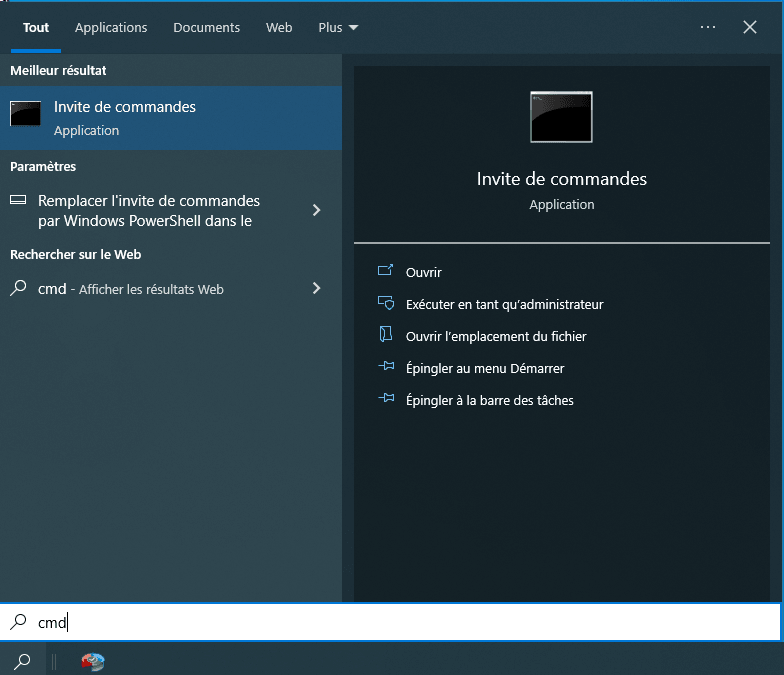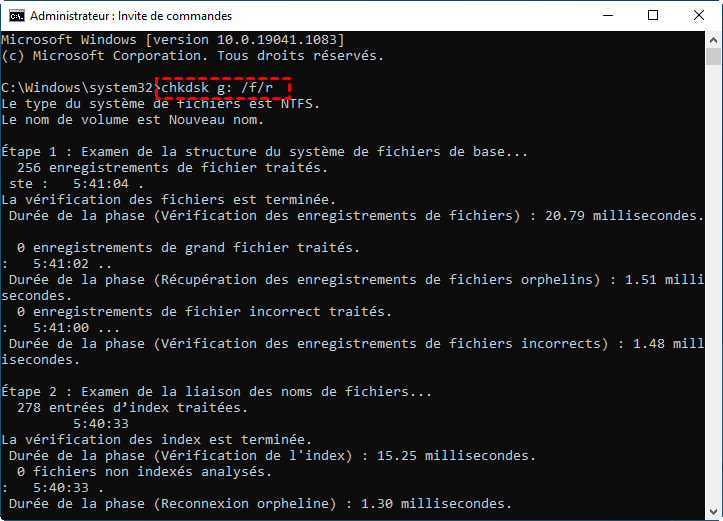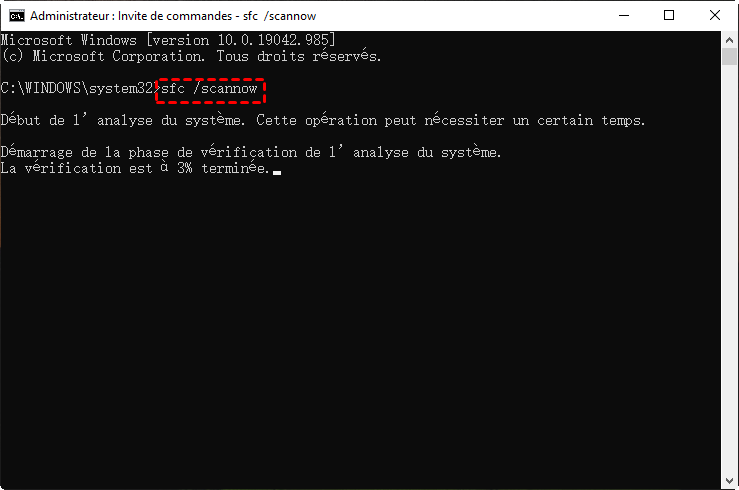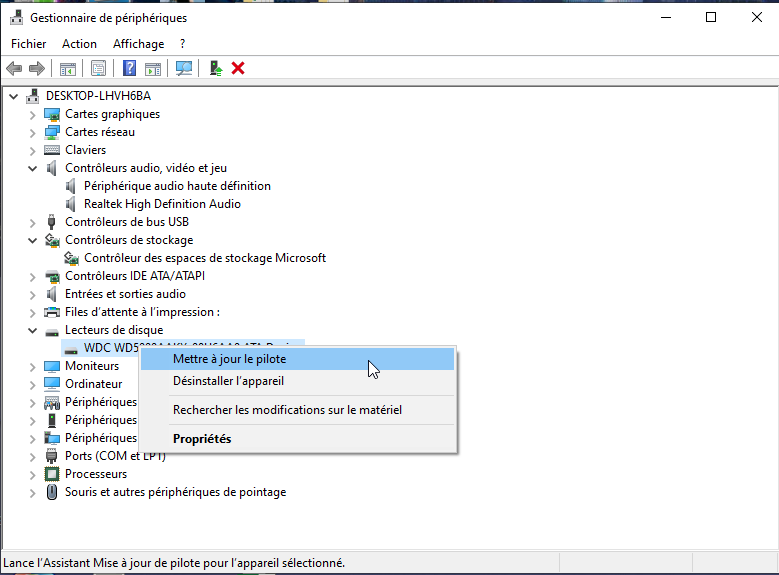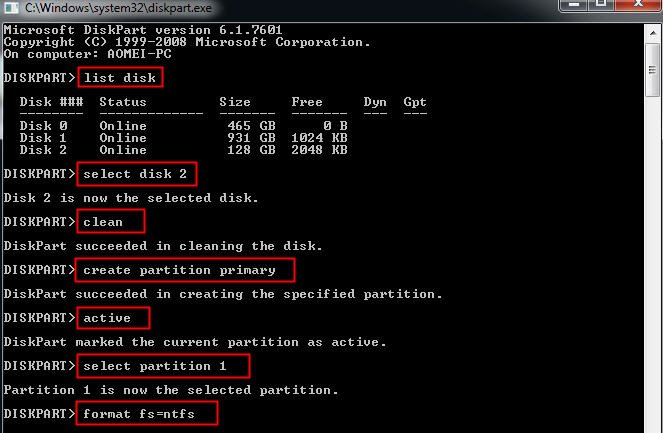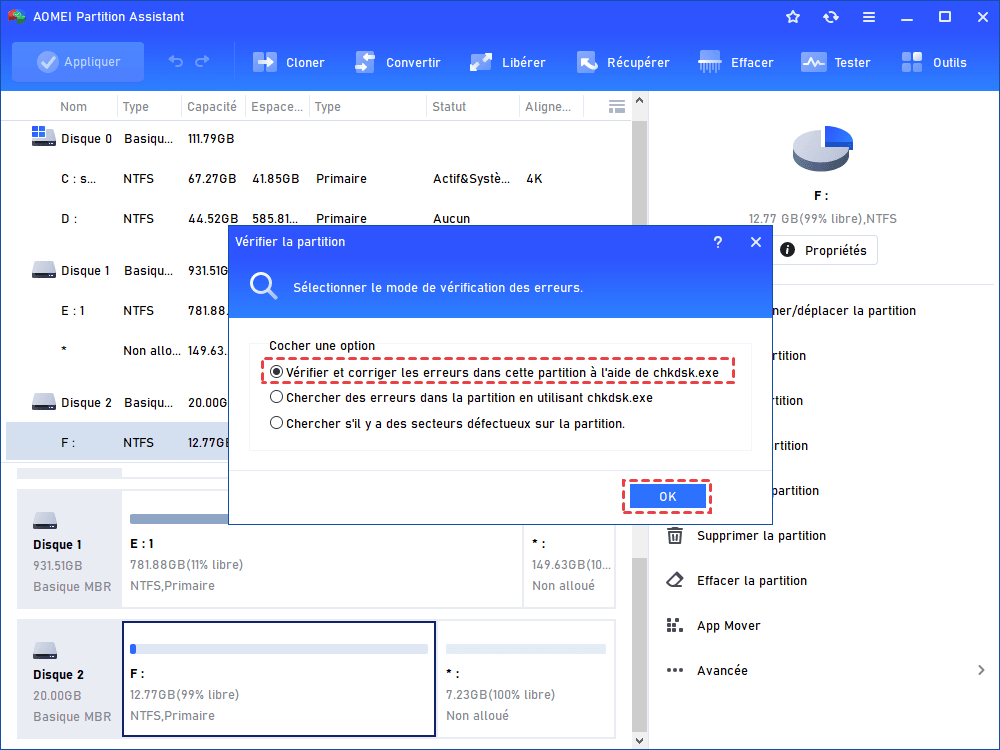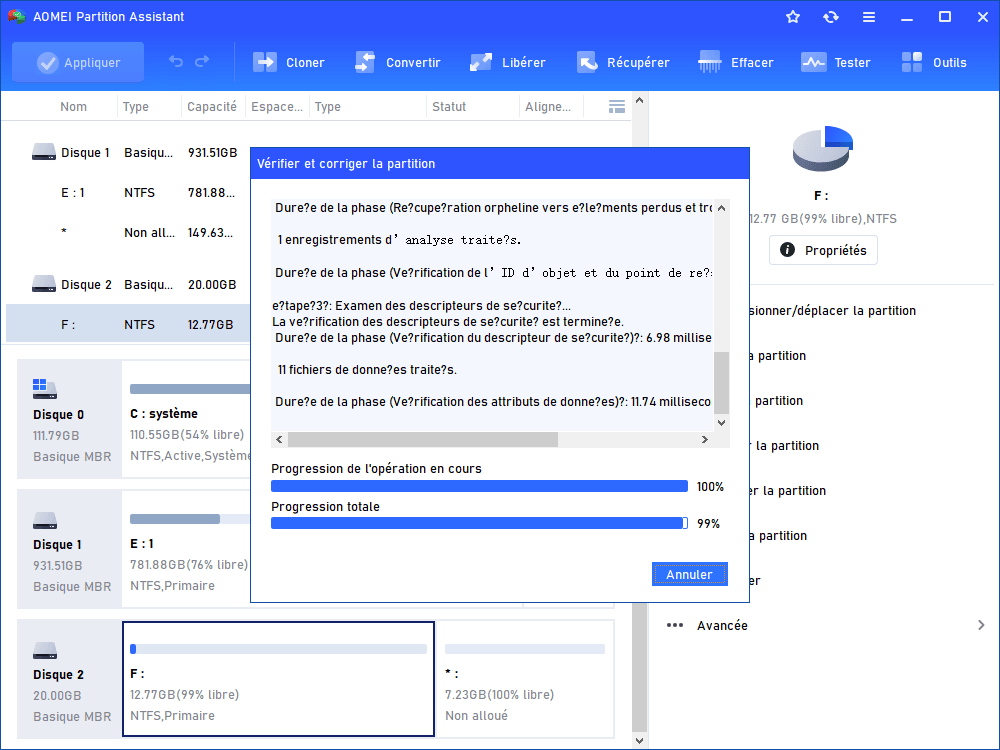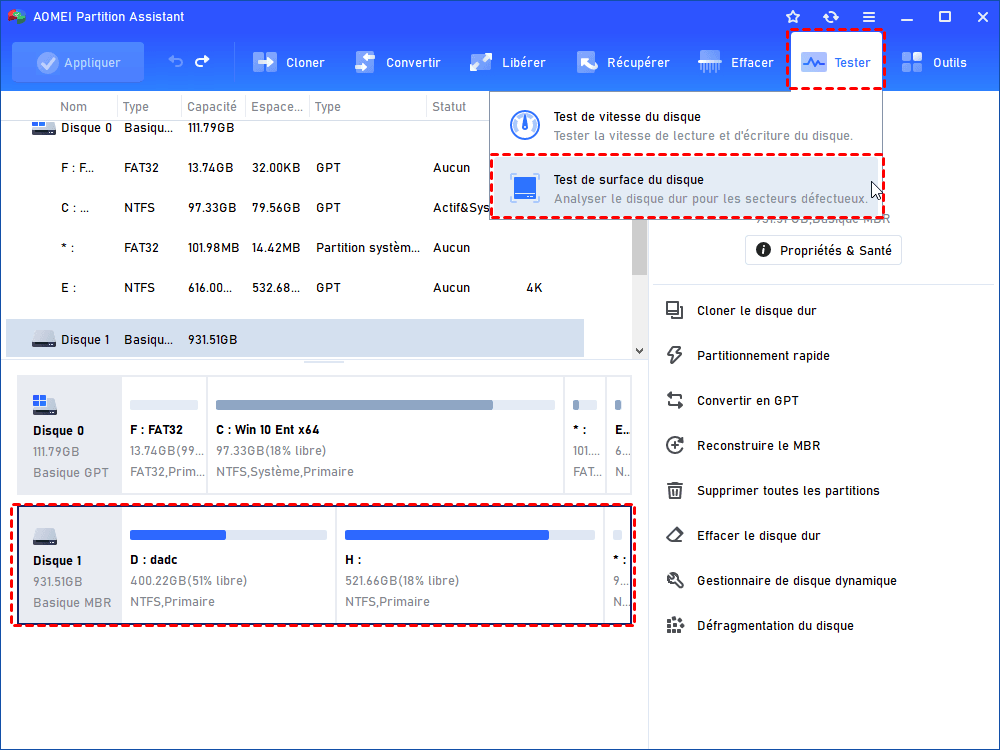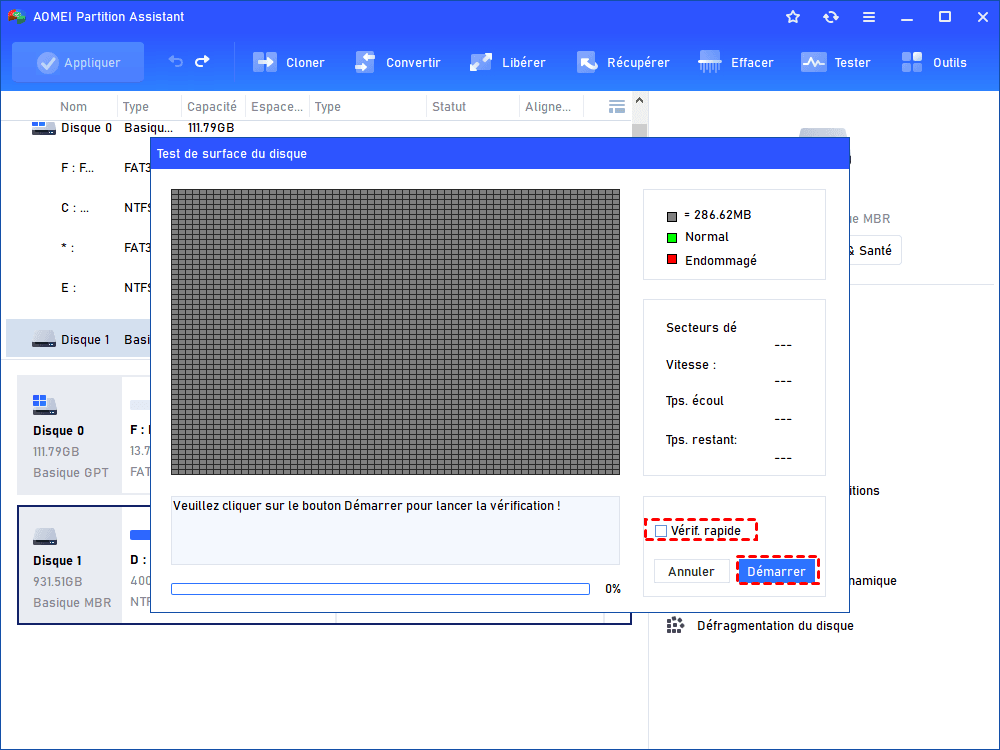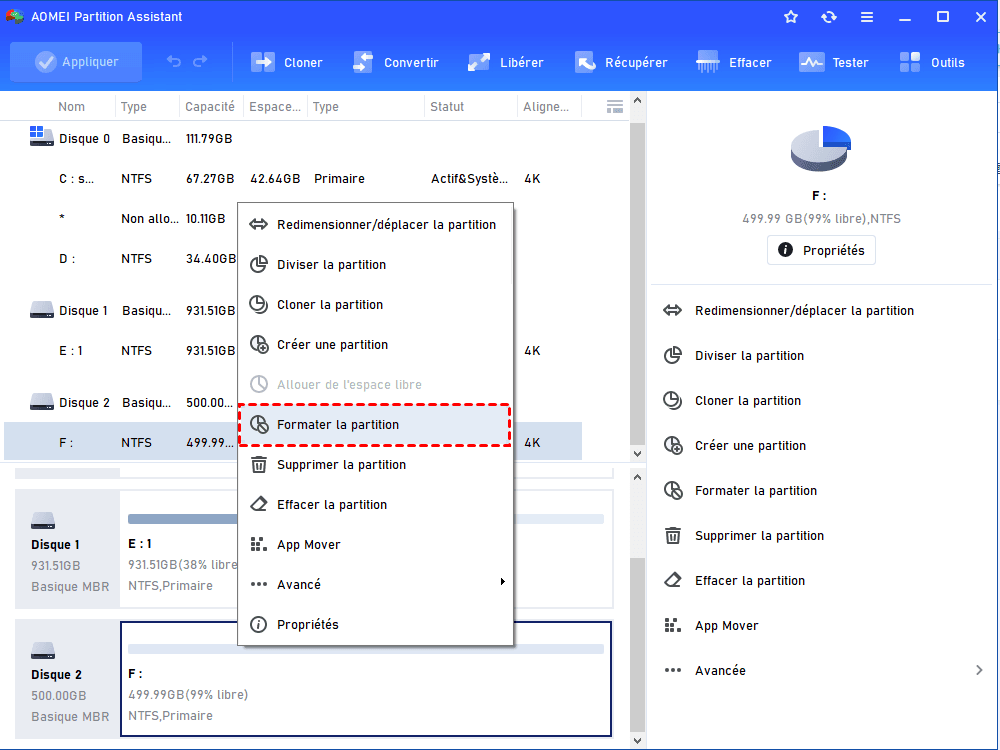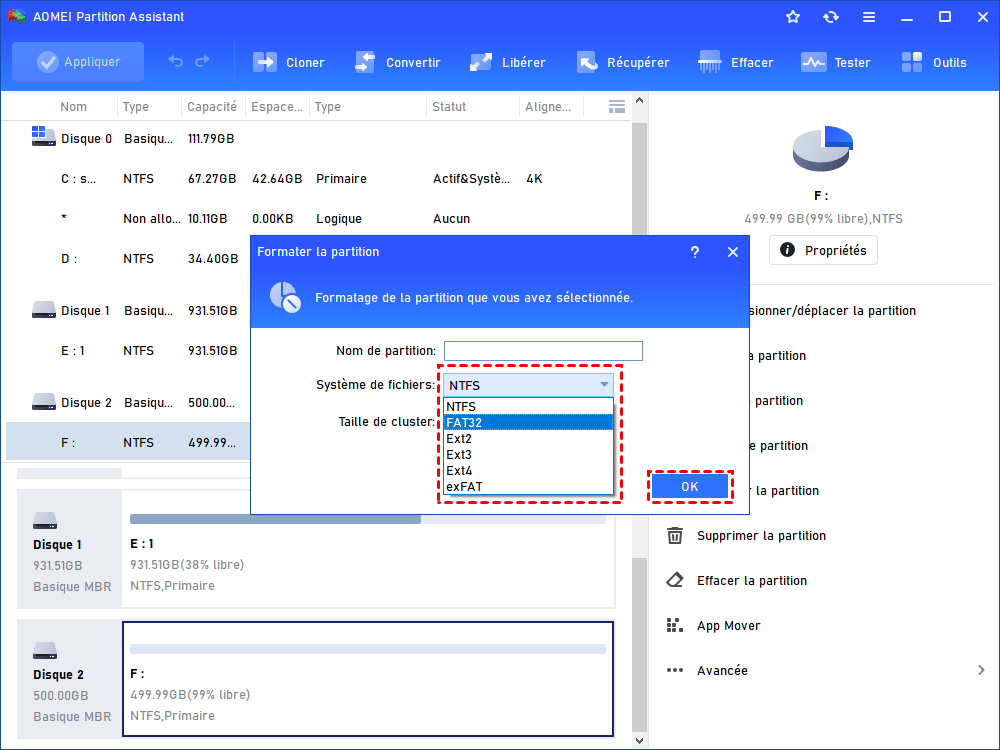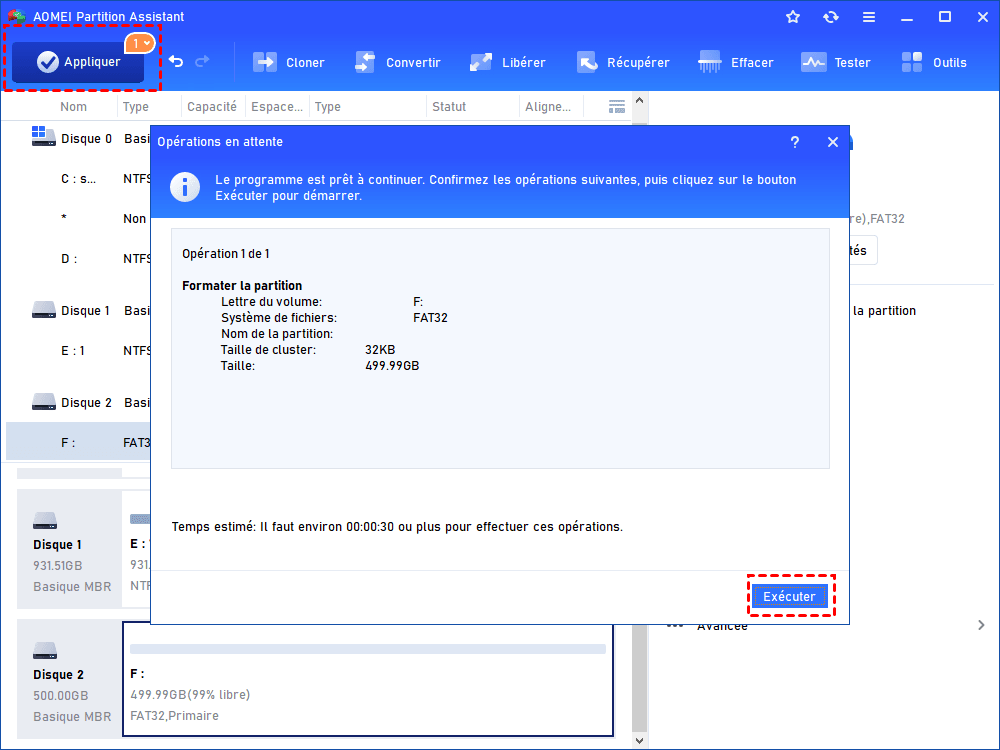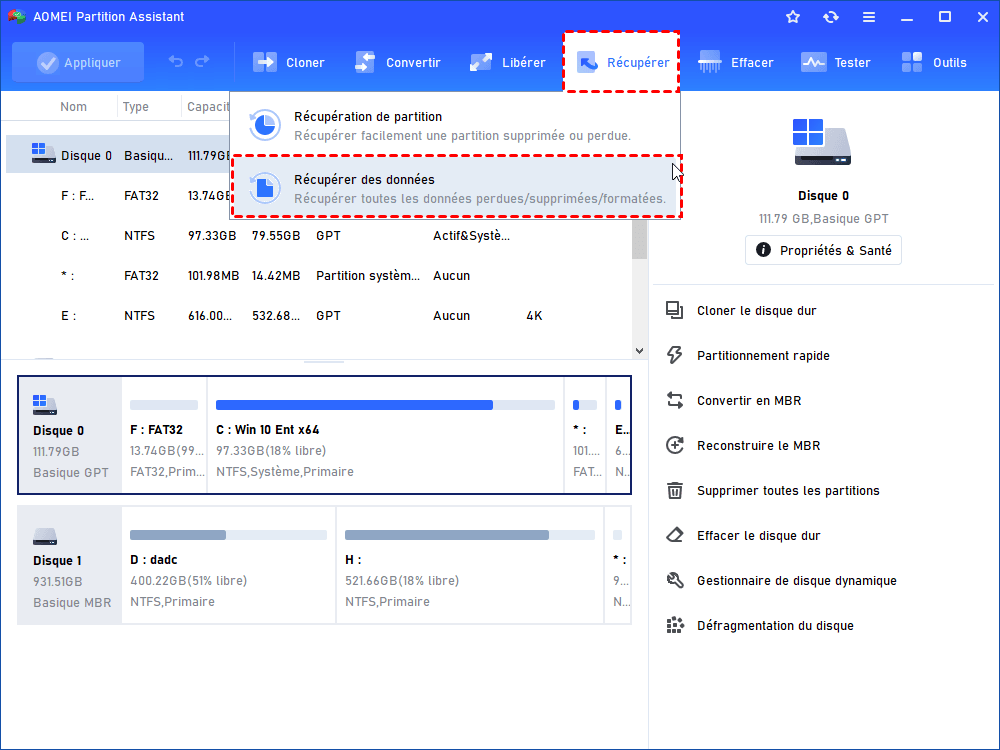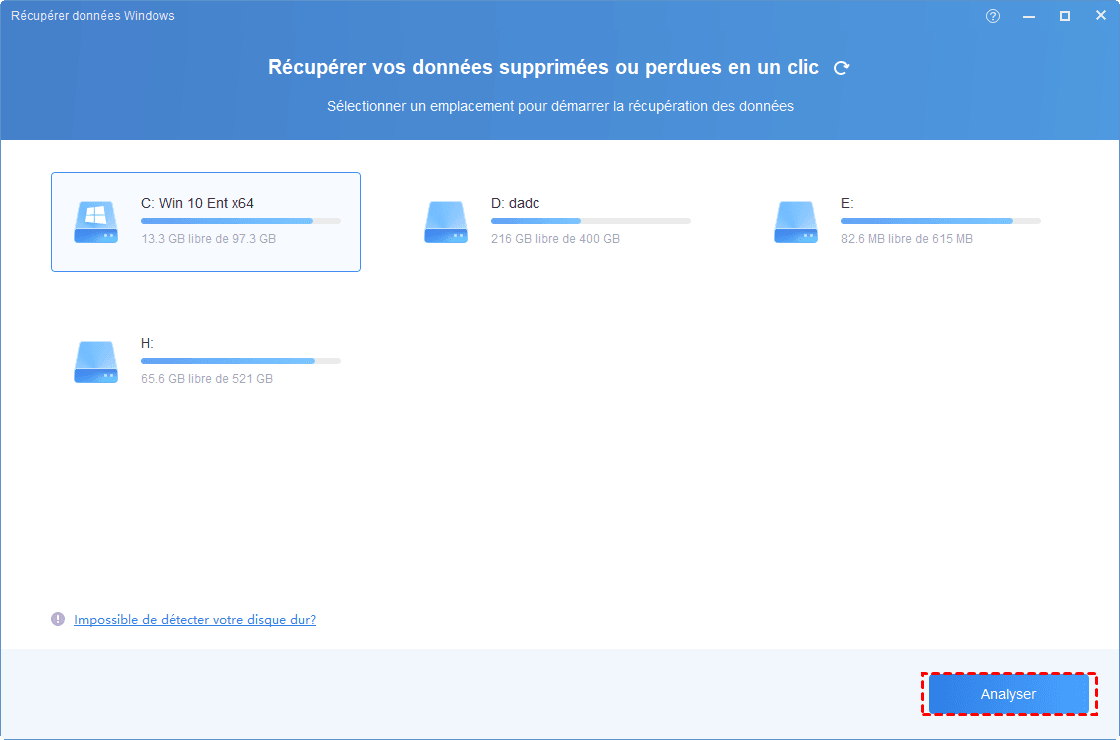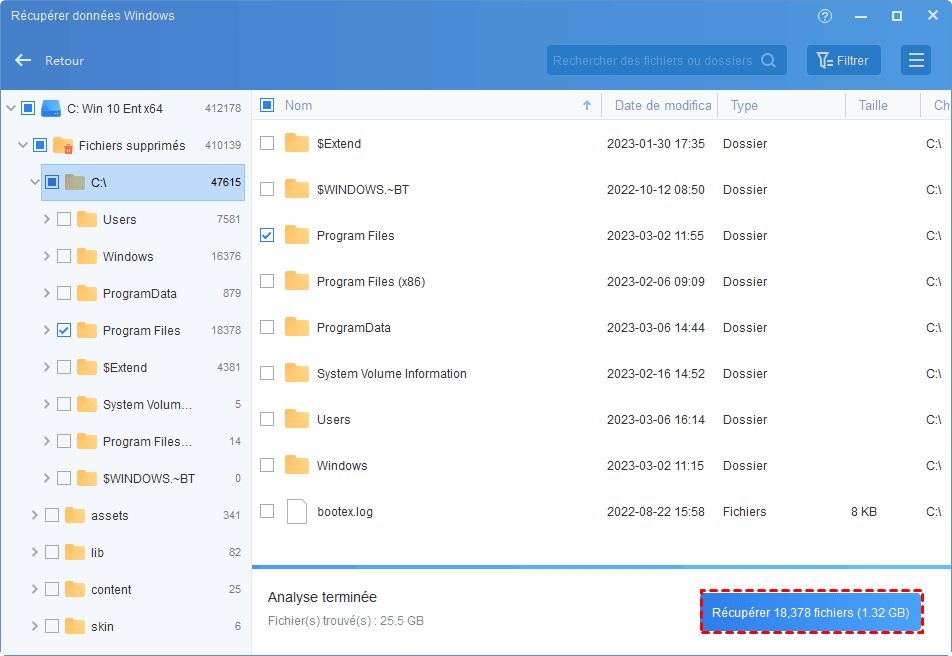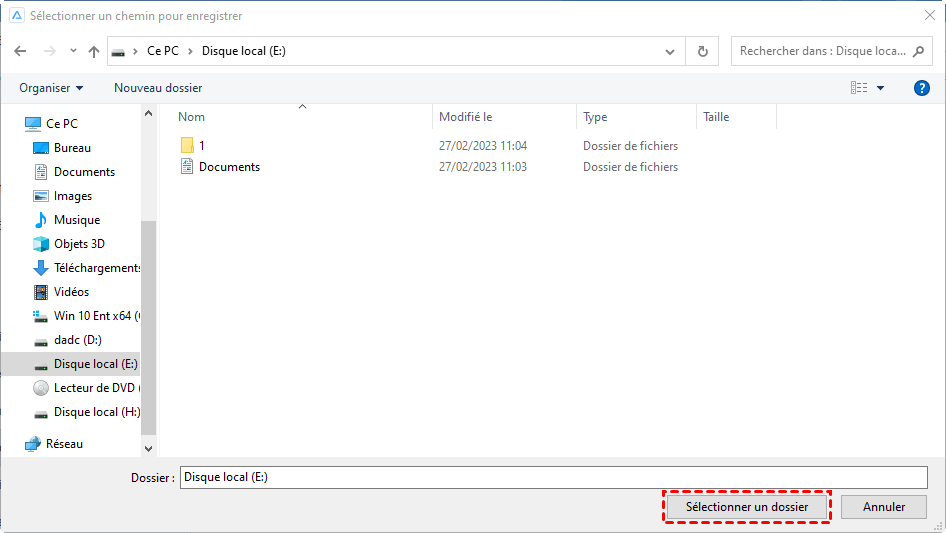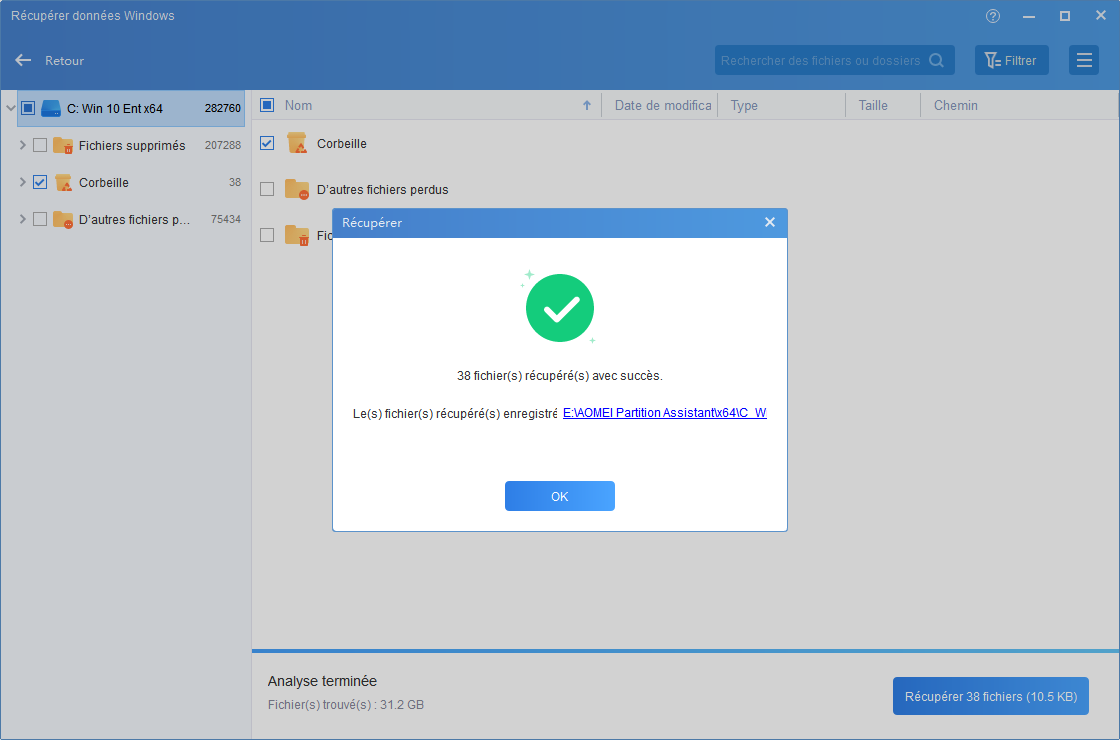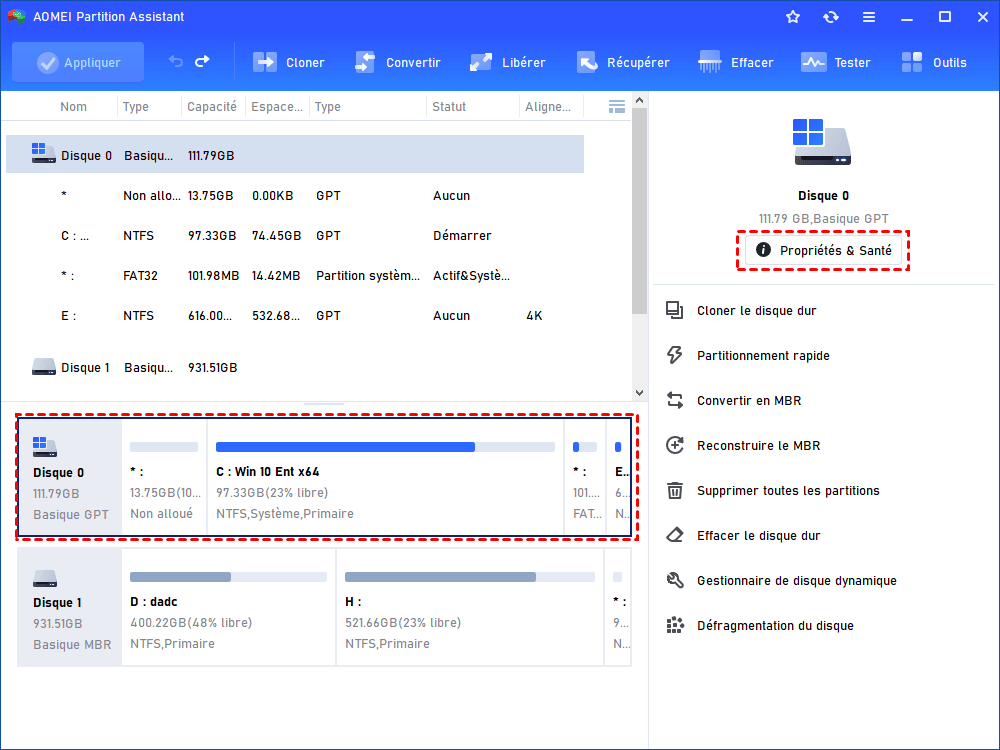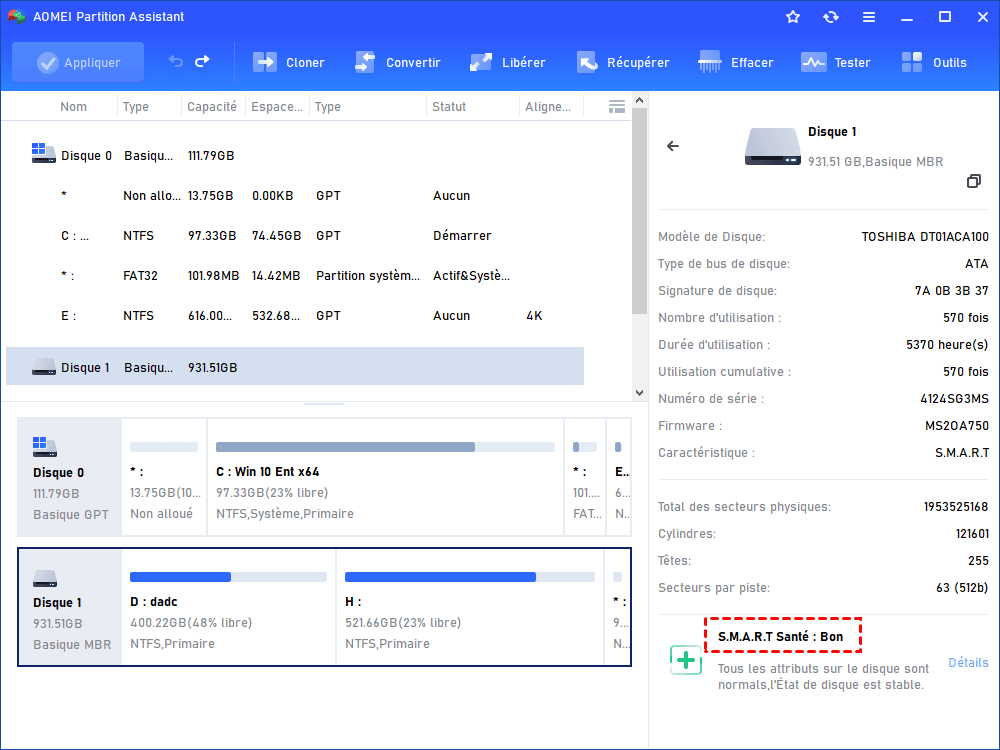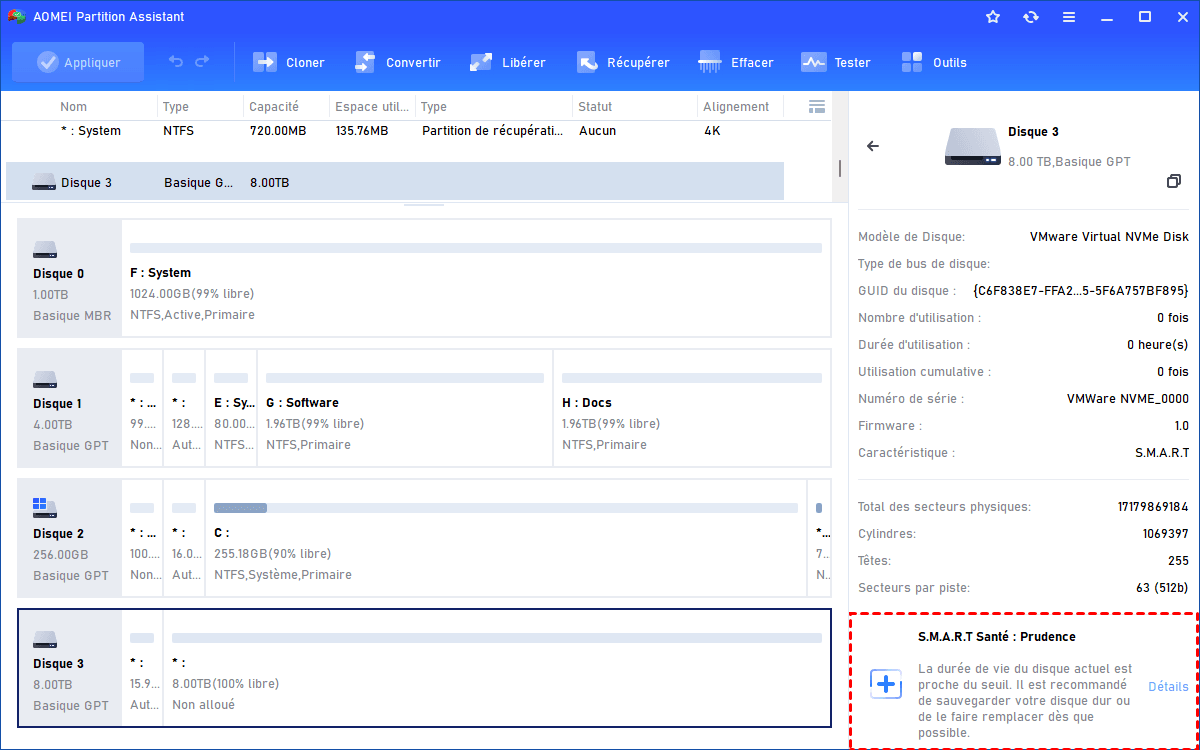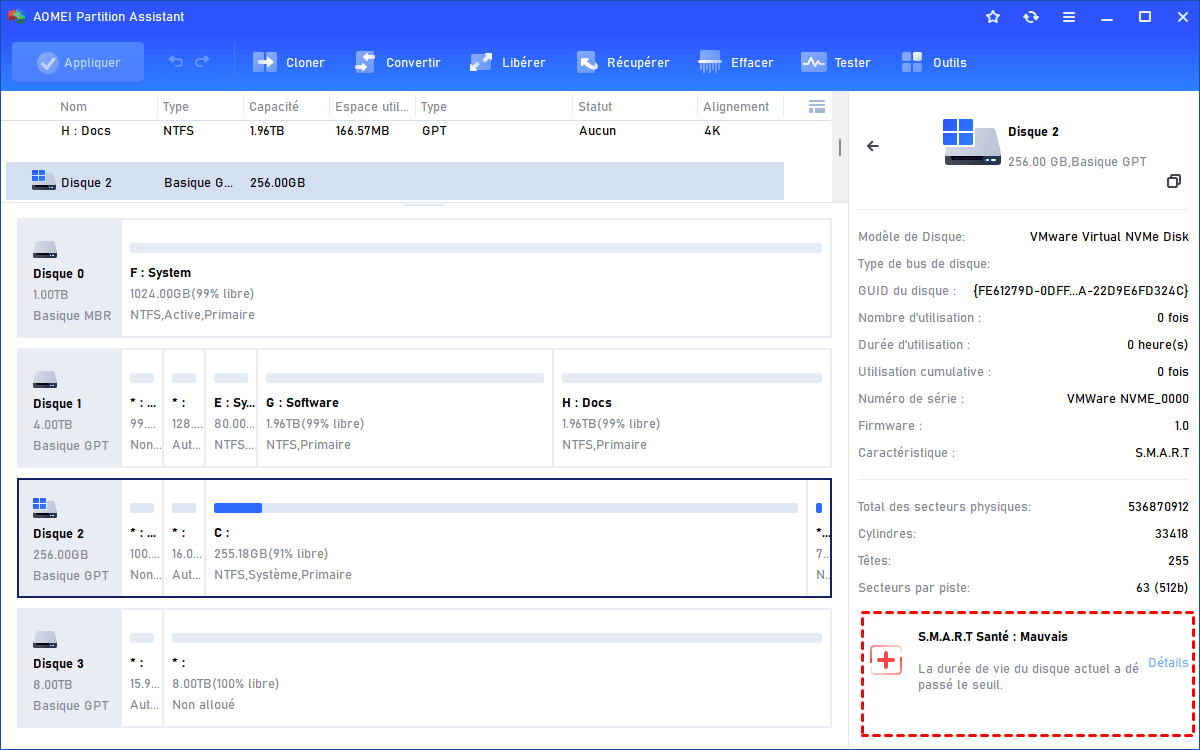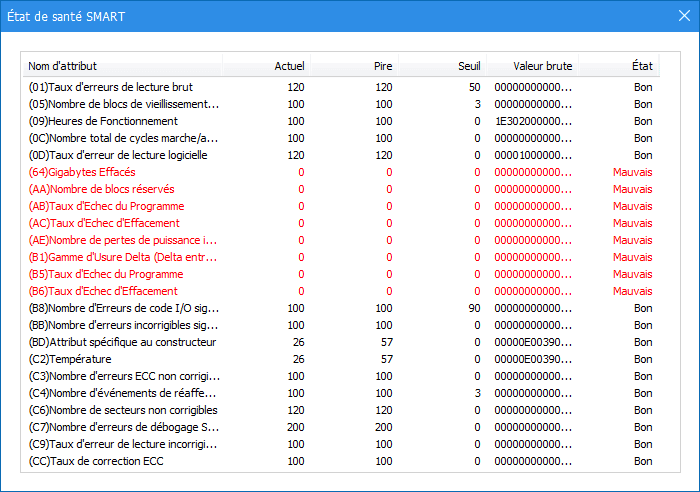Comment réparer un disque dur endommagé ? [Guide complet]
Comment réparer un disque dur endommagé ? Comment récupérer les données du disque dur endommagé ? Cet article montre des méthodes détaillées pour vous aider à le faire.
Avoir besoin de réparer un disque dur endommagé
« Bonjour ! J'ai un vieux disque dur utilisé depuis quelques années, il fonctionnait parfaitement. Mais récemment, j'ai essayé de l'ouvrir et je l'ai trouvé inaccessible. Il est cassé ? Que puis-je faire d'autre que d'aller à un centre de réparation ? Merci d'avance. »
Pourquoi le disque dur est endommagé ?
Si vous perdez soudainement l'accès à votre disque dur, vous savez qu'il y a un problème avec votre disque dur. Qu'est-ce qui cause des dommages au disque dur ? Les principales raisons des dommages au disque dur peuvent être résumées comme suit :
♦ 1. L'alimentation du disque dur est anormalement coupée. (Par exemple : une panne de courant soudaine lorsque la machine est allumée et éteinte.)
♦ 2. Mauvaise opération sur la partition.
♦ 3. Habitudes dangereuses lors de l'initialisation et de l'utilisation de Windows. (Si l'utilisateur charge trop de choses dans le groupe de démarrage, l'initialisation de Windows peut prendre beaucoup de temps et peut provoquer un plantage.)
♦ 4. Dommages causés par des accessoires inférieurs connexes. (Si l'utilisateur achète un câble de données/une alimentation électrique/une carte mère de qualité inférieure, cela endommagera le disque dur. Il est donc recommandé aux utilisateurs de choisir une marque réputée lors du choix des accessoires.)
Comment réparer un disque dur endommagé ?
Une fois le disque dur corrompu, vous ne pourrez pas accéder aux données qu'il contient. Ainsi, vous devez réparer ce disque dur défectueux. Mais comment réparer un disque dur externe endommagé ou un disque dur interne endommagé ? Nous avons rassemblé deux méthodes.
Partie 1. Réparer disque dur endommagé avec l'outil intégré de Windows
Nous pouvons d'abord utiliser les outils fournis avec Windows pour essayer de réparer le disque dur endommagé. Ci-dessous, nous le présenterons par ordre du simple au difficile.
1. Réparer le disque dur endommagé avec CHKDSK.
CHKDSK peut corriger les erreurs sur le disque ou des secteurs défectueux, il est un outil populaire pour les utilisateurs.
1.1 Recherchez CMD dans la barre de recherche, cliquez sur Invite de commande et choisissez Exécuter en tant qu'administrateur.
1.2 Tapez chkdsk #: /f/r et appuyez sur Entrée pour corriger les secteurs défectueux et récupérer les informations lisibles.
2. Réparer le fichier de système endommagé avec SFC
SFC, ou System File Checker, est une commande intégrée dans les systèmes d'exploitation Windows, notamment Windows 10, Windows 8, et Windows 7. Son rôle principal est de scanner et de réparer les fichiers système corrompus ou endommagés sur l'ordinateur. Pour exécuter la commande SFC, vous pouvez ouvrir une invite de commandes en tant qu'administrateur et entrer la commande suivante :
Une fois le processus terminé, SFC génère un rapport détaillé indiquant s'il a trouvé des fichiers corrompus et s'il a réussi à les réparer. En cas de problèmes persistants, il peut être recommandé d'utiliser d'autres outils de diagnostic ou de réparation du système, voire de réinstaller certains logiciels ou pilotes.
3. Mettre à jour le pilote du disque
3.1. Appuyez sur Win + X et sélectionnez Gestionnaire de périphériques pour le lancer.
3.2. Développez l'option Lecteurs de disque, cliquez avec le bouton droit sur le pilote et choisissez Mettre à jour le pilote.
4. Formater le disque dur endommagé
Si votre disque dur est corrompu, vous pouvez utiliser l'outil intégré de Windows - Diskpart - pour le réparer. Le formatage est la solution la plus populaire pour les utilisateurs pour réparer le disque dur corrompu. Et Diskpart peut vous aider à formater facilement votre disque dur corrompu.
🖥️🖥️ À savoir : Le formatage supprimera tous les fichiers sur le disque dur, s'il y a des fichiers importants dessus, vous devez essayer d'abord de récupérer des fichiers sur le disque dur endommagé.
Les étapes sont les suivantes :
1. Appuyez sur Windows + R pour ouvrir la boîte Exécuter, tapez diskpart et appuyez sur Entrée.
2. Et puis, tapez la commande suivante et appuyez sur Entrée après chacun.
- • list disk
- • select disk n (ici "n" est le numéro du disque que vous souhaitez formater.)
- • clean
- • create partition primary
- • active
- • select partition 1
• format fs=ntfs (Si vous souhaitez formater le disque dans un autre système de fichiers comme FAT32, remplacez la commande par format fs=fat32.)
Après cela, le disque dur corrompu peut être formaté de force en quelques minutes.
Partie 2. Réparer un disque dur endommagé via un logiciel de gestion de disque à guichet unique professionnel
Les outils fournis avec Windows ne peuvent effectuer que des réparations de base. Vous disposez d'autres options, c'est-à-dire utiliser de puissants outils tiers de vérification et de réparation de disque. Ici, on vous recommande AOMEI Partition Assistant Professional, un logiciel tout-en-un regroupant de nombreuses fonctionnalités qui peuvent vérifier et réparer le disque dur interne/externe endommagé.
Vous pouvez télécharger sa version Demo pour un essai.
De même, nous commençons également par la méthode la plus simple.
1. Corriger les erreurs et les secteurs défectueux
AOMEI peut analyser le disque et réparer les secteurs défectueux et autres erreurs logiques, et ce, en quelques clics seulement.
Étape 1 : Téléchargez, installez et exécutez AOMEI Partition Assistant. Faites un clic droit sur la partition du disque dur endommagé et sélectionnez Avancé > Vérifier la partition.
Étape 2 : Dans la fenêtre pop-up, sélectionnez la méthode de vérification des erreurs à effectuer. Il y a trois choix, et ici, nous choisissons le premier Vérifier et corriger les erreurs dans cette partition à l’aide de chkdsk.exe. Ensuite, cliquez sur OK pour continuer.
Étape 3 : Après cela, vous verrez la fenêtre ci-dessous. Une fois la progression terminée, cliquez sur OK.
Si votre disque est physiquement endommagé, cette méthode ne restaurera pas le disque dur à son état d'origine. S'il y a des données importantes dessus, il est recommandé de cloner le disque dur défectueux/endommagé sur un autre disque.
En plus de ça, vous pouvez aussi analyser tout le disque dur.
Cliquez sur le disque dur, accédez à Tester et Test de surface du disque.
Ensuite, corrigez Vérif. rapide et cliquez sur Démarrer.
2. Réparer le MBR endommagé
Lorsqu'un disque dur a un Master Boot Record (MBR) endommagé, cela peut provoquer plusieurs symptômes et problèmes liés au démarrage et à l'accès aux données. Voici quelques-uns des symptômes courants :
- Incapacité de Démarrer le Système d'Exploitation
- Écrans d'Erreur au Démarrage
- Incapacité d'Accéder à Certaines Partitions
- Incapacité d'Accéder au BIOS/UEFI
- Perte de Données ou de Partitions
Apparition de Secteurs Défectueux
Si vous soupçonnez un problème avec le MBR de votre disque dur, vous pouvez utiliser des outils de récupération du MBR ou des commandes spécifiques selon le système d'exploitation pour tenter de réparer la situation. Ici, on vous montre comment réparer le MBR endommagé avec AOMEI.
Étape 1: Dans l’interface principale d'AOMEI Partition Assistant Professional. Localisez le disque à réparer et choisissez Reconstruire le MBR.
Étape 2 : Choisissez un type de MBR approprié en fonction de votre système d'exploitation Windows.
Étape 3 : Dans l'interface paincipale, cliquez sur Appliquer puis Exécuter pour démarrer l'opération. Après la réparation, redémarrez votre ordinateur.
3. Formater le disuqe dur endommagé
Bien que Windows soit livré avec des outils capables également de formater les disques, AOEMI est plus puissant. Il peut formater des partitions dépassant 32 Go en FAT32 et prend également en charge les formats exFAT/EXT2/EXT3/EXT4.
Remarques : Si vous ne voulez pas perdre des données dessus, vous pouvez essayer de récupérer les fichiers du disuqe dur endommagé et les enredistrer sur un disque sécurisé.
Étape 1. Cliquez avec le bouton droit sur la partition du SSD que vous souhaitez formater et sélectionnez Formater la partition.
Étape 2. Sélectionnez un système de fichiers. Ici, nous prenons FAT32 comme exemple. Ensuite, cliquez sur OK.
Étape 3. Appuyez sur Appliquer en haut à gauche de l'interface principale pour démarrer le processus de formatage du disque.
Après le formatage, vous pouvez vérifier si vous pouvez accéder au disuqe dur.
Comment récupérer des données sur le disque dur endommagé avec AOMEI ?
Si, pour une raison inconnue, vous ne parvenez pas à accéder aux fichiers sur le disque, vous pouvez essayer de récupérer les données sur le disque dur endommagé avant de commencer toute opération de réparation qui entraînerait une perte de données, puis vous pourrez terminer la réparation sans aucun souci.
Étape 1. Cliquez sur Récupérer > Récupérer des données sur l'interface principale.
Étape 2. Sélectionnez le lecteur où les données supprimées sont stockées et cliquez sur Analyser.
Étape 3. Lorsque l'analyse est terminée, tous les fichiers supprimés/perdus seront répertoriés. Ensuite, choisissez le fichier cible que vous souhaitez récupérer et cliquez sur Récupérer.
Étape 4. Ici, sélectionnez un chemin pour enregistrer les fichiers récupérés.
Étape 5. Lorsque la récupération est terminée, cliquez sur OK pour quitter.
Lectures supplémentaires : Connaître la santé du disque pour un maintien
Lors de l'utilisation quotidienne des disques, nous vous recommandons de vérifier régulièrement l'état du disque pour éviter toute perte de données.
Étape 1. Cliquez sur votre disque endommagé, puis cliquez sur "Propriétés & Santé" pour voir l'état du disque.
Étape 2. Ensuite, vous verrez trois situations différentes de votre disque.
◤ Santé : Bon
Cela signifie que votre disque est en bon état et peut être utilisé en toute confiance. Vous pouvez donc continuer à l'utiliser normalement.
◤ Santé : Prudence
Cela fait référence à un ou plusieurs attributs qui sont proches de la valeur limite. Le disque peut toujours être utilisé normalement, mais il est recommandé de sauvegarder les données au cas où il y aurait des accidents.
◤ Santé : Mauvais
Cette situation signifie qu'un ou plusieurs attributs sont égaux ou inférieurs à la valeur limite. Le disque peut être endommagé prochainement et entraîner une perte de données. Par conséquent, il est préférable de le remplacer dès que possible.
Étape 3. Dans chaque interface, vous pouvez cliquer sur "Détails" pour voir les valeurs spécifiques S.M.A.R.T, le texte rouge indique que la valeur de l'élément est égale ou dépasse la valeur limite.
Conclusion
Suivez ces étapes simples, vous pouvez facilement et efficacement réparer un disque dur endommagé. AOMEI Partition Assistant est un outil de réparation de disque dur corrompu très utile. Outre la vérification de la partition, il vous offre également de nombreuses autres fonctions puissantes telles que redimensionner/supprimer/formater la partition, convertir MBR en GPT sans perte de données, étendre le disque c à partir du disque D, créer une clé USB bootable, migrer le système d'exploitation vers un autre disque sans réinstaller, convertir entre MBR et GPT sans perte de données, déplacer un logiciel sur un autre disque dur, etc.