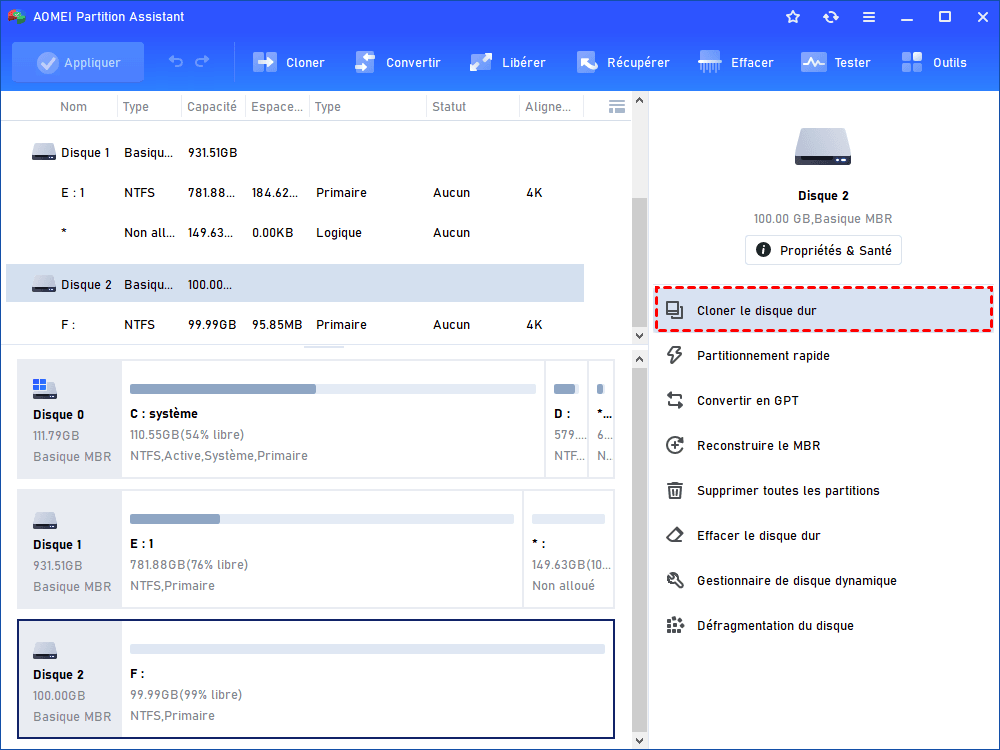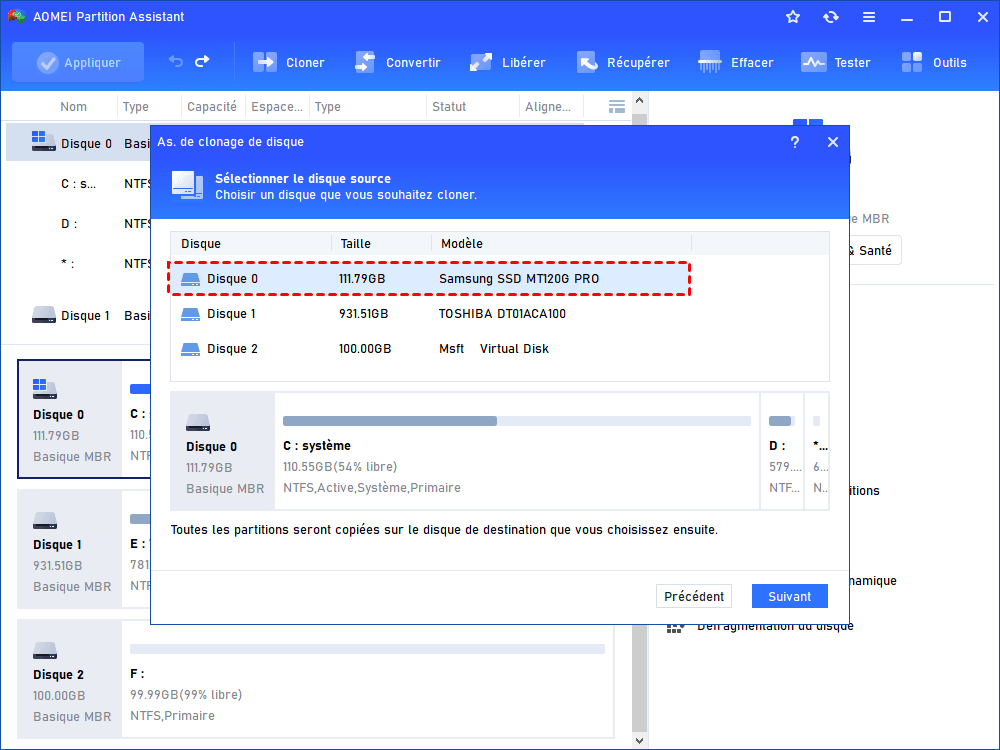Cloner SSD vers SSD gratuitement sous Windows 11, 10, 8, 7
Pour cloner SSD vers SSD gratuitement dans Windows 11/10/8/7 sans perte de données, vous pouvez vous tourner vers un logiciel de clonage SSD gratuit - AOMEI Partition Assistant Standard.
Pourquoi cloner SSD vers SSD ?
Pour remplacer un SSD par un autre SSD plus grand (pour améliorer les performances du PC), le clonage peut être le moyen le plus rapide et le plus simple de copier tout le contenu, y compris les fichiers système, les applications, les préférences, les e-mails et toutes les partitions. De plus, de nombreux utilisateurs souhaitent cloner SSD vers SSD pour les raisons suivantes :
① Remplacer l'ancien SSD défaillant par un nouveau. Si votre ancien SSD est sur le point de mourir, c'est une bonne idée de le cloner sur un nouveau SSD avant qu'il ne fonctionne plus pour des raisons de sécurité des données.
② Sauvegarder le disque système. Afin de ne pas être impuissant lorsque le système plante, le mieux est de sauvegarder le disque système sur un autre SSD. Lorsque l'ancien SSD ne fonctionne pas, vous pouvez démarrer l'ordinateur directement à partir du SSD de sauvegarde.
Meilleur logiciel qui peut cloner SSD vers SSD gratuitement
Aux fins ci-dessus, vous souhaiterez peut-être trouver le meilleur logiciel de clonage de SSD afin de cloner SSD vers SSD sans effort. Ici, nous aimerions vous présenter un logiciel tiers puissant gratuit compatible avec Windows 11/10/8/7/XP/Vista, c'est AOMEI Partition Assistant Standard. Il est capable de cloner un SSD vers un SSD/HDD, ou de cloner un HDD vers un SSD/HDD sans perdre aucune donnée et prend en charge tous les marques de SSD, comme Samsung, Crucial, Patriot, Adata, Toshiba, etc.
Les fonctionnalités suivantes rendent le clonage de SSD simple et efficace :
♦ La méthode Cloner rapidement le disque peut vous aider à cloner un disque plus grand sur un disque plus petit car cette méthode ne clonera que les secteurs utilisés du disque source vers le disque cible.
♦ Si le disque source contient le système d'exploitation Windows, vous pouvez toujours démarrer le système d'exploitation à partir du SSD cloné.
♦ La méthode Cloner secteur par secteur peut cloner tous les secteurs, y compris les secteurs défectueux, d'un disque à l'autre.
♦ Vous pouvez choisir de faire un alignement 4K sur les partitions SSD, ce qui pourrait optimiser les performances de lecture et d'écriture du SSD.
♦ Ce logiciel de clonage SSD vous permet de cloner la partition système sur SSD et de démarrer avec succès à partir du disque dur cloné.
Préparations avant de cloner SSD vers SSD gratuitement
Afin de cloner un SSD vers SSD avec succès, il est conseillé d'effectuer le travail suivant.
1. Connectez le SSD de destination à votre ordinateur
Pour cloner un SSD, vous aurez évidemment besoin d'un disque secondaire comme disque de destination. Ensuite, vous devez également le connecter à votre ordinateur. Si vous utilisez un ordinateur de bureau, vous pouvez généralement simplement installer votre nouveau disque dur à côté de votre SSD source. Cependant, si vous utilisez un ordinateur portable, ce n'est généralement pas possible, vous aurez donc besoin de quelque chose comme un câble SATA vers USB.
2. Sauvegardez toutes les données importantes du SSD sur un autre emplacement
Si vous avez des données particulièrement importantes sur votre SSD cible, veuillez sauvegarder les données sur un autre emplacement, car elles seront toutes écrasées pendant le processus de clonage.
3. Vérifiez le stockage du SSD de destination
Assurez-vous que le disque cible dispose de suffisamment d'espace pour stocker toutes vos données du disque source. Si l'espace total du disque source est plus grand que le disque de destination, mais que l'espace utilisé est plus petit que le disque de destination, vous pouvez cloner avec la méthode Cloner rapidement le disque pour cloner uniquement l'espace utilisé. Ou vous devrez peut-être d'abord libérer de l'espace sur le disque source pour le rendre aussi petit que possible pour s'adapter au disque de destination.
Cloner SSD vers SSD gratuitement avec AOMEI Partition Assistant Standard
Nous allons maintenant prendre l'exemple du clonage du SSD MBR vers SSD MBR sous Windows 11/10/8/7.
✍ AOMEI Partition Assistant Standard ne prend en charge que le clonage de disque dur de données. Si vous voulez cloner un disque dur système, veuillez passer à la version professionnelle.
Étape 1. Installez et exécutez le logiciel de clonage SSD gratuit. Cliquez sur le SSD que vous voulez cloner comme disque source, sinon, le disque 1 deviendra le disque source par défault. Cliquez ensuite sur Cloner le disque dur.
Étape 2. Dans la fenêtre contextuelle, choisissez une méthode. Habituellement, la première méthode est recommandée.
Étape 3. Ici, vous devez choisir le disque cible pour contenir toutes les données du disque source. Puis cliquez sur Suivant.
Étape 4. Dans cette fenêtre, vous pouvez ajuster les partitions sur le disque cible.
Il existe trois options, mais si vous clonez un gros disque dur sur un SSD plus petit, la première sera grisée.
Si le disque que vous clonez est le disque système, vous verrez une note sur la façon de démarrer le système d'exploitation à partir du disque de destination après le clonage. Gardez-le à l'esprit et cliquez sur Terminer.
Étape 5. Vous reviendrez à l'interface principale, cliquez sur Appliquer et Exécuter pour valider cette opération.
Travail à faire après le clonage du SSD
Après avoir cloné avec succès le disque SSD via le meilleur logiciel de clonage SSD recommandé pour PC Windows, vous pouvez également avoir le travail suivant à faire.
1. Remplacez le disque source par le disque cible
Tout d'abord, vous devrez peut-être remplacer manuellement votre nouveau disque dur : ouvrez votre ordinateur portable ou de bureau à l'aide d'un tournevis, puis placez le nouveau disque dans l'emplacement pour disque dur de l'appareil.
☝ Astuce : Pour vous faciliter la tâche, vous pouvez prendre une photo de l'apparence du disque actuel dans l'ordinateur avant de le retirer. Cela vous aidera à comprendre où se trouvent les fils lors de la connexion du nouveau lecteur.
2. Démarrez à partir du disque cloné
Deuxièmement, vous pouvez modifier la priorité de démarrage du disque pour que vos Windows et autres programmes se chargent directement à partir de votre disque cible. Voici comment le faire spécifiquement.
1. Redémarrez votre ordinateur. Pendant le processus d'initialisation, appuyez longuement sur ESC, supprimer, F2 ou d'autres touches spécifiques pour entrer dans l'environnement du BIOS.
2. Utilisez la touche fléchée pour accéder à l'onglet Boot. Les périphériques système apparaîtront par ordre de priorité.
3. Pour démarrer l'ordinateur à partir d'un disque cloné, déplacez-le en haut de la liste des séquences de démarrage.
4. Enregistrez et quittez l'utilitaire de configuration du BIOS, puis votre ordinateur redémarrera avec les paramètres modifiés.
Si le disque cloné ne démarre pas, cela peut être dû à des secteurs défectueux sur le disque source, à une connexion SSD lâche, à un conflit de style de partition et de mode de démarrage et à certains disques liés au démarrage manquants pendant le processus de clonage.
3. Essuyez tout sur le disque source pour la protection de la vie privée [facultatif]
Si tout fonctionne bien et correctement sur le SSD cible cloné et que vous envisagez de revendre ou de donner l'ancien SSD, vous pouvez effacer le SSD en toute sécurité à l'aide d'AOMEI Partition Assistant afin que personne ne puisse récupérer vos informations de confidentialité. Pour supprimer définitivement les données d'un HDD, veuillez essayer la fonction Effacer le disque dur.
Conclusion
C'est tout pour cloner SSD vers SSD gratuitement via AOMEI Partition Assistant Standard. Ce logiciel peut être le meilleur logiciel de clonage SSD gratuit pour Windows 11/10/8./7. Avec son aide, vous pouvez créer rapidement une copie 1 pour 1 de votre ancien disque dur. De plus, il vous permet de cloner une partition sur un autre disque.
Plus important encore, AOMEI Partition Assistant Professional a des fonctions plus étonnantes, comme convertir MBR en GPT sans perte de données, déplacer un logiciel vers un autre disque dur, étendre le disque c à partir du disque D, réparer le secteur de boot lorsque vous rencontrez un crash système, créer une clé USB bootable, migrer le système d'exploitation vers un autre disque sans réinstaller, etc.
Si vous utilisez des ordinateurs Windows Server, pour profiter des fonctions puissantes, veuillez passez à AOMEI Partition Assistant Server.