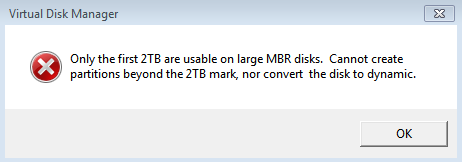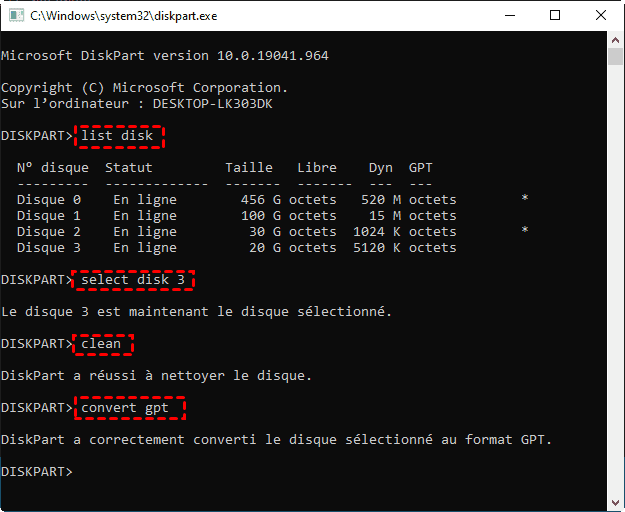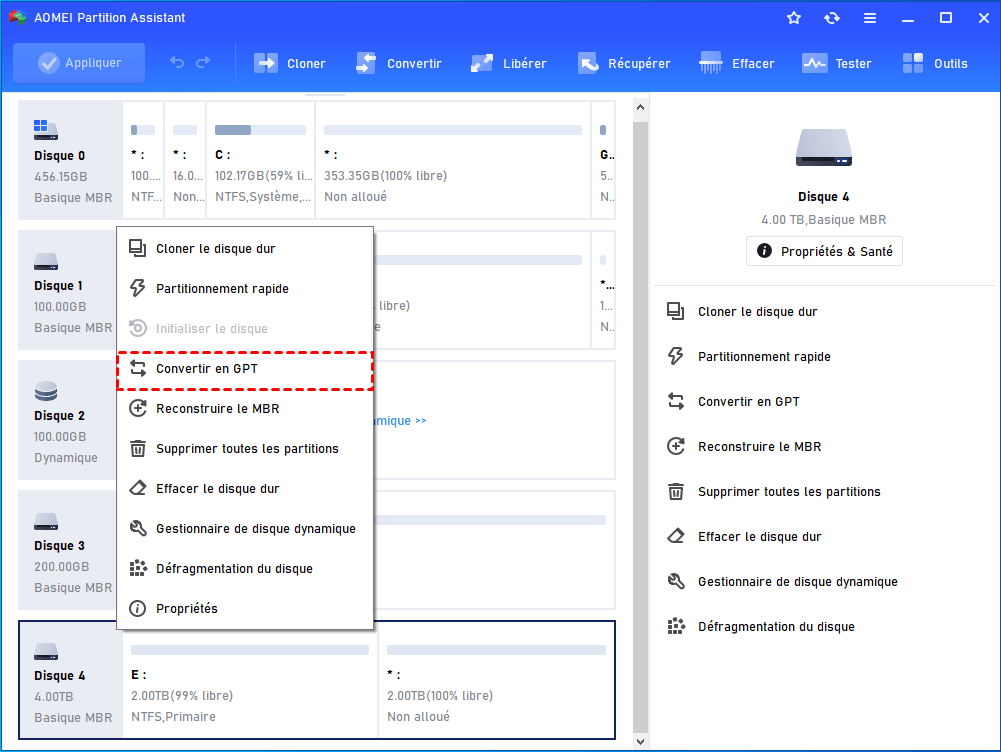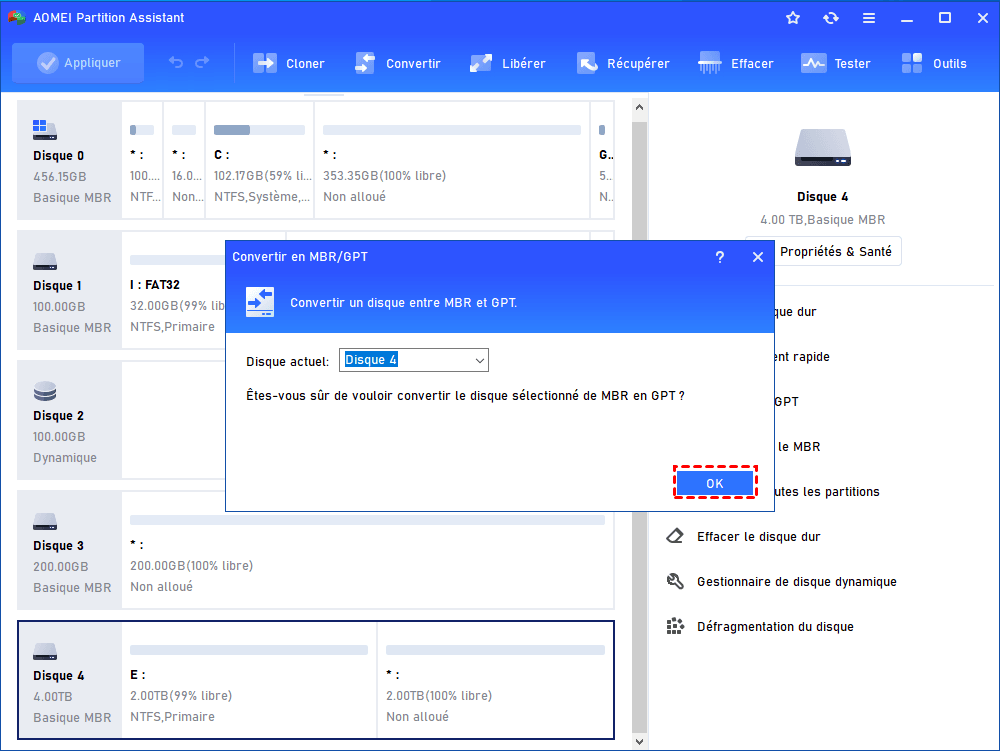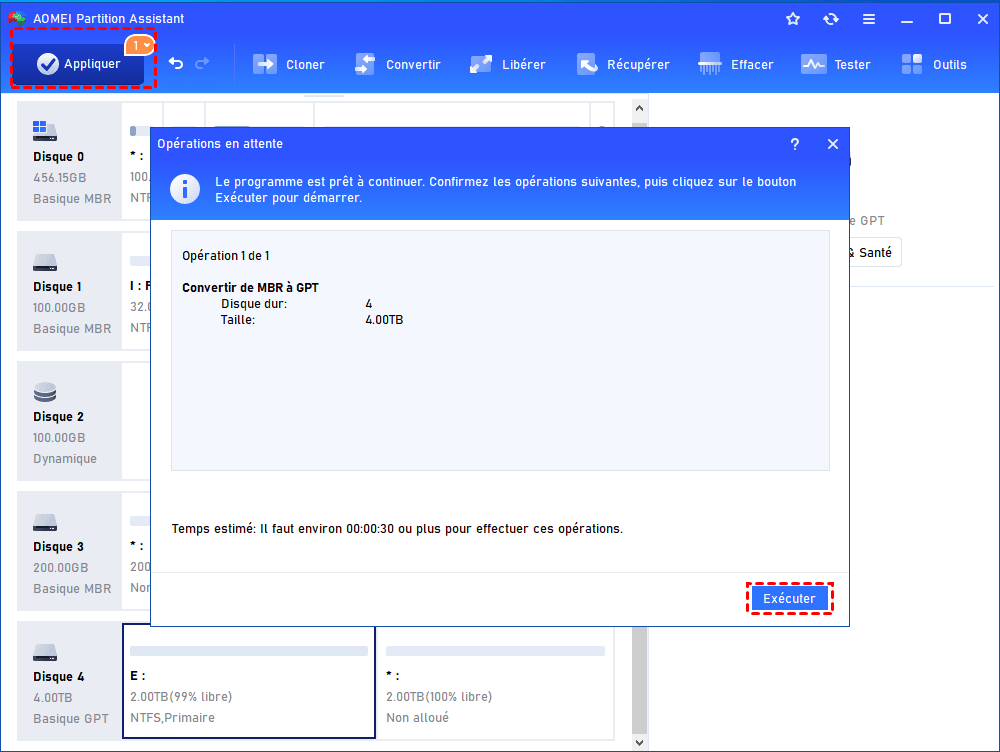[Résolu] Seuls les 2 premiers To sont utilisables sur de grands disques MBR
Seuls les 2 premiers To sont utilisables sur de grands disques MBR, comment faire ? L'important est que le style de partition MBR ne prend en charge pas les disques de plus de 2 To, donc, nous devons le convertir en GPT.
Pourquoi seuls les 2 premiers To sont utilisables sur les grands disques MBR ?
Parfois, lorsque vous utilisez Diskpart pour créer ou étendre des partitions MBR supérieures à 2 To sous Windows 11, 10, 8, 7, vous pouvez recevoir ce message d'erreur : « Seuls les 2 premiers To sont utilisables sur de grands disques MBR. Impossible de créer des partitions au-delà de la barre des 2 To, ni de convertir le disque en dynamique.
La raison pour laquelle cette erreur apparaît est que la taille maximale du disque MBR est de 2 To. Le disque MBR (Master Boot Record) ne peut être divisé qu'en 4 partitions principales ou 3 partitions principales + 1 partition étendue, et la taille du disque peut atteindre 2 To. Cela signifie que si vous avez un disque MBR de 5 To, alors la partie dépassant 2 To ne sera pas reconnue par Windows.
Comment résoudre « Seuls les 2 premiers To sont utilisables sur de grands disques MBR » ? (perte de données)
En raison de la limite de taille du MBR, si vous souhaitez utiliser un disque dur de plus de 2 To, vous devez convertir le style de partition MBR en GPT.
GPT (GUID Partition Table) a été introduit dans le cadre du projet Unified Extensible Firmware Interface (UEFI), il est utilisé pour remplacer MBR et peut pallier les défauts de MBR. En d'autres termes, il prend en charge les disques durs de plus de 2 To. Ces dernières années, GPT est progressivement devenu le courant dominant du style de partition, par exemple, si les utilisateurs souhaitent mettre à niveau Windows 10 vers Windows 11 à partir de "Rechercher des mises à jour", ils doivent convertir MBR en GPT pour la mise à jour de Windows 11.
Maintenant, nous allons vous montrer comment convertir MBR en GPT avec Diskpart. Avant de commencer, vous devez savoir que Diskpart ne peut convertir que des disques vides en GPT, ce qui vous oblige à supprimer toutes les partitions, veuillez donc faire une sauvegarde avant de continuer. Vous pouvez suivre les étapes ci-dessous :
Étape 1. Appuyez sur Windows + R et tapez diskpart pour l'ouvrir.
Étape 2. Tapez les commandes suivantes et appuyez sur Entrée dans l'ordre.
- • list disk (pour répertorier tous les disques connectés à votre machine).
- • select disk n (n est le numéro de disque que vous voulez convertir de MBR en GPT)
- • clean (pour supprimer les données de ce disque)
• convert gpt
Au bout d'un moment, vous constaterez que le disque sélectionné a été converti au format GPT. Tapez « exit » pour quitter Diskpart. En cas de succès, seul l'espace non alloué est sur votre disque, et le disque ne peut être utilisé qu'après avoir créé de nouveaux volumes.
Convertir MBR en GPT sans perte de données avec un outil tiers professionnel
Comme vous pouvez le voir, bien que Diskpart puisse convertir le disque MBR en GPT, vous devez supprimer toutes les partitions. Comment faire si vous voulez réparer « Seuls les 2 premiers To sont utilisables sur de grands disques MBR » sans perte de données ?
Vous pouvez essayer AOMEI Partition Assistant Professional (compatible avec Windows 11/10/8/7/XP/Vista), qui est un outil professionnel de conversion entre MBR et GPT. Il est différent de Diskpart en ce qu'il peut convertir directement un disque dur de plus de 2 To en GPT sans supprimer aucune partition, vous n'avez pas à vous soucier de la perte de données.
Plus important encore, il n'est pas nécessaire d'entrer dans des commandes complexes, il suffit de cliquer avec la souris et chaque étape est accompagnée de conseils très concis, ce qui est pratique pour les utilisateurs qui n'ont pas de connaissances en informatique.
De plus, si vous souhaitez convertir NTFS en FAT32 ou convertir la partition principale en lecteur logique, il peut également le résoudre pour vous. Veuillez télécharger la version Demo pour un essai gratuit afin de voir comment cela fonctionne.
✍ Conseil : Si vous envisagez de convertir le disque système en GPT, vous devez vérifier si la carte mère prend en charge le mode de démarrage EFI/UEFI.
Étape 1. Lancez ce logiciel. Puis, faites un clic droit sur le disque dur que vous voulez convertir et sélectionnez Convertir en GPT.
Étape 2. Cliquez sur OK dans la fenêtre contextuelle pour confirmer l'opération.
Étape 3. Vous pouvez voir le résultat virtuel immédiatement. Mais, n'oubliez pas de cliquer sur Appliquer ensuite sur Exécuter pour effectuer la conversion.
Une fois l'opération réussie, la partie dépassant 2 To peut être utilisée, et vous pouvez utiliser AOMEI pour créer une nouvelle partition ou la fusionner avec d'autres partitions.
Conclusion
Voilà les deux méthodes pour réparer l'erreur « Seuls les 2 premiers To sont utilisables sur de grands disques MBR », veuillez en choisir une en fonction de votre situation réelle. Si vous souhaitez résoudre le problème dans Windows Server 2003/2008/2012/2016/2019/2022 avec AOMEI, veuillez essayer son édition Server.