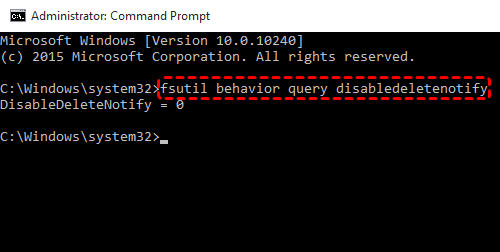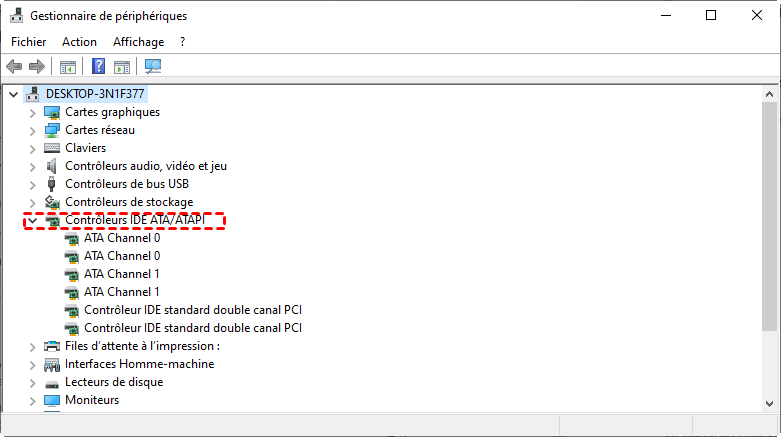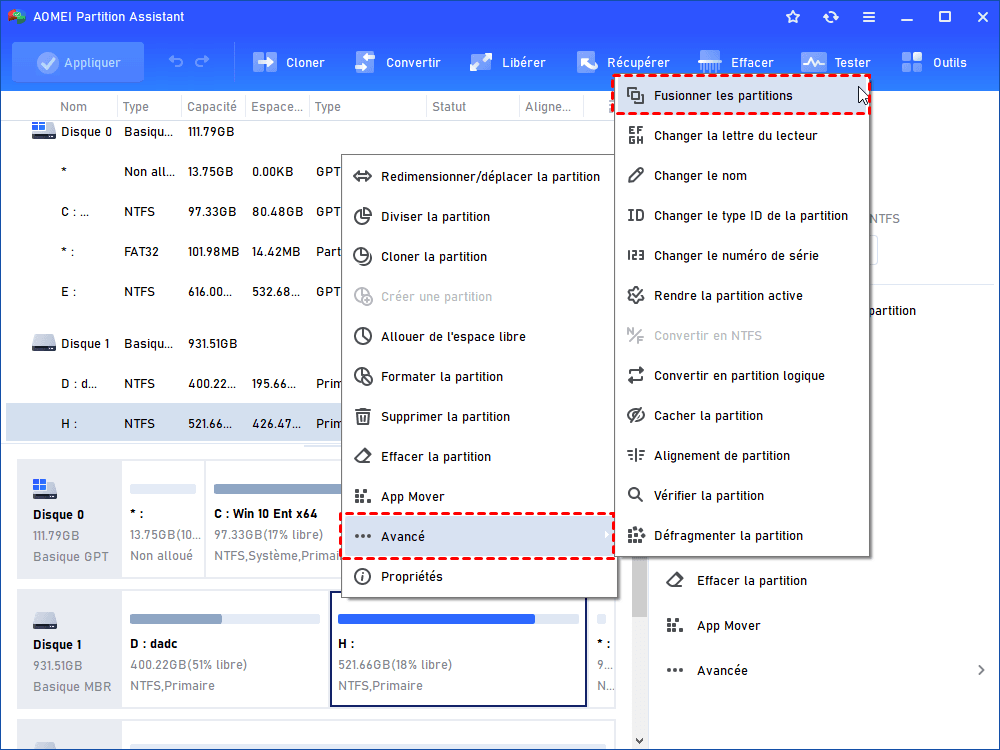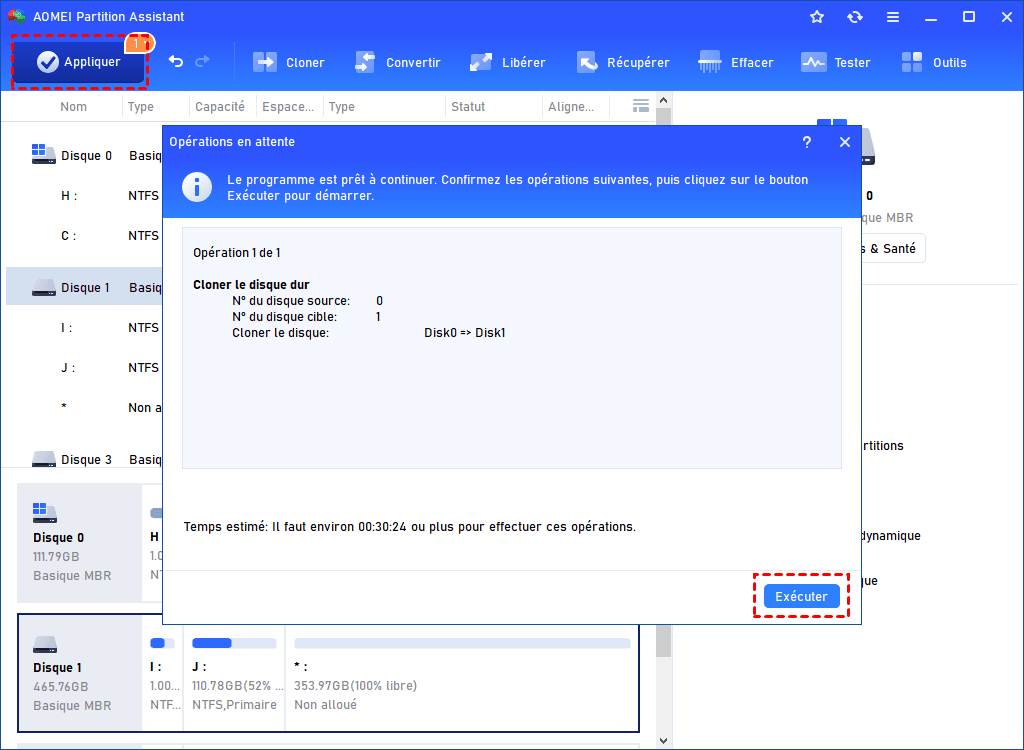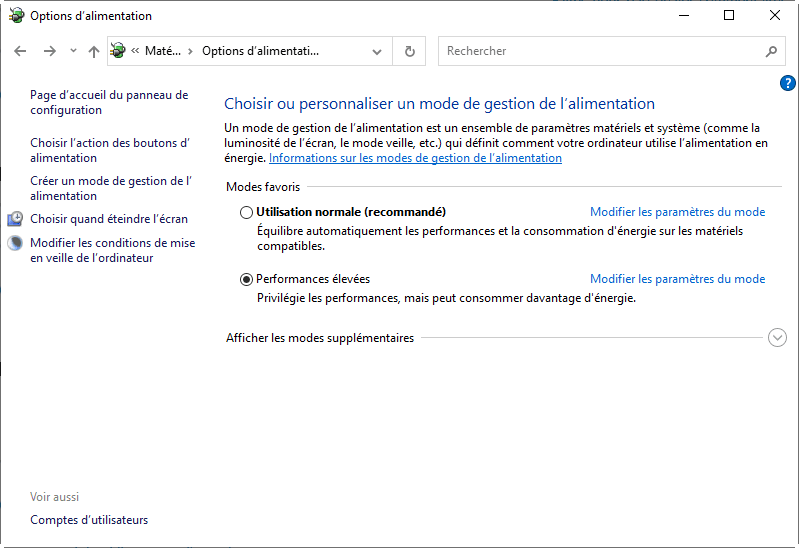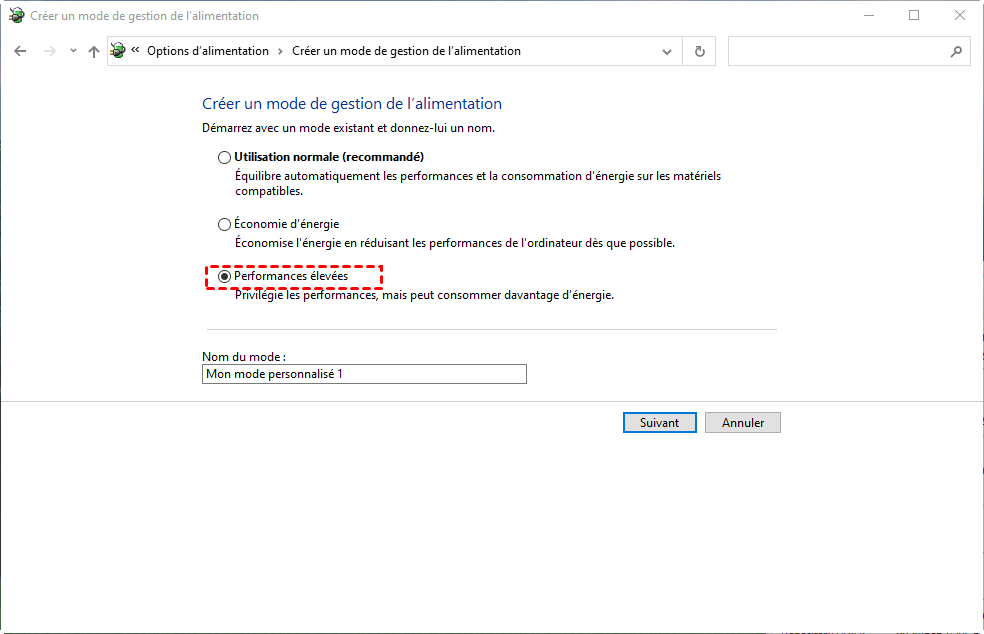[Résolu] Pourquoi mon SSD est plus lent que HDD ?
Pourquoi mon SSD est plus lent que HDD ? Si votre SSD est plus lent qu'avant, alors dans cet article, vous pouvez trouver les raisons possibles et résoudre ce problème.
Scénario : Pourquoi mon SSD est plus lent que HDD ?
« Mon SSD prend un peu plus de temps à démarrer qu'un disque dur WD Blue 7200. J'ai donc vérifié le temps de démarrage, et cette fois mon PC a démarré en environ 2 minutes. Ce n'est pas une performance typique pour un SSD. Qu'est-ce qui ne va pas ? »
De nombreuses personnes préfèrent passer des disques durs aux SSD pour une simple raison : les SSD permettent de démarrer rapidement un ordinateur. Cependant, les faibles vitesses de lecture et d'écriture des SSD sont un véritable problème. Si votre appareil est équipé d'un SSD, vous remarquerez peut-être que ses performances diminuent parfois considérablement. L'ouverture des programmes et le transfert des fichiers prennent plus de temps que d'habitude, ce qui peut également entraîner l'ordinateur figé, rendant votre appareil plus difficile à utiliser.
Pourquoi le SSD ralentit-il ?
Le SSD est un type de dispositif de stockage qui a gagné en popularité ces dernières années. Il utilise des composants de circuits intégrés pour aider les utilisateurs à stocker des données de manière permanente. Cependant, la lenteur des vitesses de lecture ou d'écriture des disques SSD sur les ordinateurs peut être causée par divers facteurs.
1. La commande TRIM est désactivée ou n'existe pas.
2. Le mode AHCI est désactivé.
3. Le BIOS/le firmware est obsolète.
4. L'espace disque du système est faible.
5. La séquence de démarrage est mal configurée.
6. L'ordinateur ou le SSD est infecté par un virus.
7. Il y a un problème avec le port ou le câble SATA
8. La mémoire est insuffisante.
Ce sont les raisons les plus courantes pour lesquelles votre SSD est lent.
Comment optimiser le SSD sous Windows 10/11 ?
Dans cette partie, nous allons vous présenter quelques solutions pour accélérer et optimiser votre SSD. Vous pouvez en choisir certaines à essayer d'améliorer votre SSD.
Solution 1. Vérifier la commande TRIM
La commande TRIM permet au système d'exploitation d'indiquer au contrôleur de stockage de type SSD les blocs de données qui ne sont plus utilisés et peuvent être supprimé, ce qui peut améliorer les performances d'accès aux SSD. Ainsi, si votre SSD est lent, vous pouvez vérifier la commande TRIM, voici les étapes :
Étape 1. Dans la barre de recherche, tapez cmd.
Étape 2. Cliquez sur Exécuter en tant qu'administrateur pour ouvrir l’Invite de commandes.
Étape 3. Tapez la commande ci-dessous et appuyez sur Entrée :
fsutil behavior query DisableDeleteNotify
Si vous obtenez 0, cela signifie que TRIM est déjà activé. Si vous obtenez 1, veuillez taper : fsutil behavior set DisableDeleteNotify 0
Solution 2. Vérifier si le mode AHCI est activé
Étape 1. Ouvrez le Gestionnaire de périphériques.
Étape 2. Développez les Contrôleurs IDE ATA/ATAPI.
Étape 3. Si vous voyez Contrôleur AHCI dans la liste, cela signifie que vous l'avez activé. Si vous ne voyez que les mots ATA et IDE, il est probable que le AHCI soit désactivé sur votre ordinateur.
Le mode AHCI est crucial pour maintenir les excellentes performances de votre SSD et éviter qu'il ne ralentisse. Si cette fonction est désactivée, l'ordinateur peut planter ou afficher le redoutable BSOD.
Si le mode AHCI est désactivé et que vous souhaitez l'activer sous Windows, suivez ces étapes :
Étape 1. Ouvrez l'Éditeur de Registre, trouvez ces clés et définissez le nom de la valeur sur 0 :
• HKEY_LOCAL_MACHINE\SYSTEM\CurrentControlSet\Services\iaStorV
• HKEY_LOCAL_MACHINE\SYSTEM\CurrentControlSet\Services\iaStorAVC\StartOverride
• HKEY_LOCAL_MACHINE\SYSTEM\CurrentControlSet\Services\storahci
• HKEY_LOCAL_MACHINE\SYSTEM\CurrentControlSet\Services\storahci\StartOverride
Étape 2. Redémarrez votre ordinateur et accédez aux paramètres du firmware UEFI/BIOS pour activer le mode AHCI. Après avoir enregistré et quitté, redémarrez à nouveau votre ordinateur.
Solution 3. Désactiver le VGA intégré
Étape 1. Redémarrez votre ordinateur et ouvrez le BIOS.
Étape 2. Accédez à la section Advanced.
Étape 3. Recherchez Onboard VGA.
Étape 4. Sélectionnez l'option Disable.
Étape 5. Enregistrez les modifications et quittez le BIOS.
Solution 4. Ajuster la séquence de démarrage
Si l'ordre de démarrage est incorrect, le SSD sera retardé au démarrage de Windows 10. Dans ce cas, vous devez modifier la séquence de démarrage pour donner la priorité au disque SSD.
Étape 1. Redémarrez votre PC et accédez au BIOS en appuyant sur le(s) bouton(s) correspondant(s).
Étape 2. Naviguez vers la section Advanced.
Étape 3. Trouvez l’ordre de démarrage.
Étape 4. Choisissez le SSD comme premier périphérique de démarrage en utilisant les touches fléchées.
Étape 5. Enregistrez les modifications et quittez le BIOS.
Solution 5. Augmenter l'espace du disque système
Si le disque système manque d'espace, votre système d'exploitation démarrera également très lentement. L'extension de l'espace du lecteur C peut résoudre le problème de SSD lent, mais tous les lecteurs C ne peuvent pas être étendus.
S'il existe un espace non alloué juste derrière votre lecteur C, vous pouvez facilement l'étendre avec la Gestion des disques. Cependant, si cet espace n'est pas situé au bon endroit ou si vous avez un lecteur D sur le même SSD, la Gestion des disques n'est pas un outil approprié.
Dans ces cas, vous pouvez utiliser AOMEI Partition Assistant Professional. Il s'agit d'un gestionnaire de disque et de partition Windows qui peut fusionner des espaces non adjacents et allouer de l'espace libre d'une partition à une autre. De plus, vous pouvez également déplacer des applications volumineuses installées vers un autre disque afin de libérer de l'espace sur le lecteur C.
▶ Fusionner des partitions
Étape 1. Installez et lancez AOMEI Partition Assistant, vous verrez l'environnement principal de votre disque dur. Faites un clic droit sur le lecteur C et cliquez sur Avancé, puis sélectionnez Fusionner les partitions.
Étape 2. Ensuite, vous passerez à la fenêtre où vous pourrez attribuer l'espace non alloué au lecteur C en sélectionnant les partitions dans la boîte. Cliquez sur OK. (Vous pouvez également fusionner deux partitions voisines)
Étape 3. Ici, vous pouvez voir que vous avez étendu la partition C en ajoutant l'espace non alloué au lecteur C. N'oubliez pas de cliquer sur Appliquer pour soumettre l'ensemble de l'opération.
▶ Allouer de l'espace libre
Étape 1. Ouvrez le logiciel et vous verrez un espace libre suffisant sur le lecteur D. Faites un clic droit dessus et choisissez Allouer de l'espace libre.
Étape 2. Dans la fenêtre contextuelle, choisissez la taille de l’espace et le lecteur de destination souhaités.
Étape 3. Cliquez sur Appliquer et Exécuter pour valider l’opération. Attendez qu'il se termine.
Solution 6. Passer à un SSD plus grand
Si votre SSD est en service depuis près de 5 ans et que vous constatez qu'il est plus lent, vous pouvez le remplacer par un nouveau SSD disposant d'un espace de stockage plus important. Normalement, un SSD peut fonctionner pendant 5 ans si vous n'êtes pas un joueur. S'il approche ou dépasse les 5 ans, il est normal que vous le trouviez plus lent.
Certains utilisateurs sont gênés par la réinstallation du système d'exploitation et la perte de données lors de la mise à niveau du disque. Eh bien, vous pouvez utiliser AOMEI Partition Assistant pour cloner votre ancien SSD sur votre nouveau SSD. Ainsi, toutes les données seront transférées et vous n'aurez pas besoin de réinstaller le système et tous vos programmes. L'opération est très simple, il suffit d'un clic de souris. Une fois que votre nouveau SSD est connecté à votre PC et initialisé, nous pouvons commencer.
Étape 1. Dans l'interface principale d’AOMEI Partition Assistant Professional, cliquez sur Cloner, puis sur Cloner le disque dur.
Étape 2. Sélectionnez une méthode de copie dont vous avez besoin parmi Cloner rapidement le disque et Cloner secteur par secteur. Ici, nous sélectionnons la première comme exemple.
- Cloner rapidement le disque ne copie que les secteurs utilisés vers l'emplacement de destination, ce qui permet de cloner sur un disque cible plus petit que le disque source.
- Cloner secteur par secteur copiera tous les secteurs vers le disque cible, donc le disque de destination doit être égal ou plus grand que le disque source.
Étape 3. Sélectionnez le disque système Windows comme disque source et cliquez sur Suivant.
Étape 4. Sélectionnez ensuite le SSD comme disque cible et cliquez sur Suivant.
Étape 5. Maintenant, vous pouvez également redimensionner les partitions qui viennent d'être créées sur le disque SSD.
Étape 6. Lisez la note de démarrage suivante, cliquez sur Terminer, puis cliquez sur Appliquer pour exécuter l'opération en attente.
Après avoir réussi à cloner le système Windows sur le SSD, vous devez modifier l'ordre de démarrage dans le menu du BIOS pour démarrer Windows depuis votre nouveau SSD.
Solution 7. Vérifier le port SATA
La vitesse du port a un impact important sur les performances du SSD. Il peut être difficile de localiser le port SATA, donc consultez les instructions de la carte mère pour obtenir de l'aide. Généralement, les cartes mères basées sur un chipset Intel comprennent un contrôleur SATA Intel. Ce contrôleur en particulier offre la vitesse la plus rapide. Par conséquent, le périphérique de démarrage ne doit être connecté qu'à celui-ci.
Solution 8. Modifier les paramètres d'alimentation
Étape 1. Dans la barre de recherche, tapez alimentation et cliquez sur Paramètres d'alimentation et de mise en veille.
Étape 2. Sélectionnez Paramètres d'alimentation supplémentaires.
Étape 3. Cliquez sur Créer un mode de gestion de l'alimentation à gauche et sélectionnez Performances élevées.
En résumé
Dans cet article, nous vous avons montré les raisons possibles pour lesquelles votre SSD est plus lent que HDD, ainsi que quelques solutions pour résoudre le problème de SSD lent. Nous espérons que vous pourrez améliorer les performances de votre SSD et de votre PC de ces manières.
AOMEI Partition Assistant est un outil utile pour les utilisateurs de Windows. Il peut convertir un disque en MBR/GPT sans supprimer les partitions, convertir les systèmes de fichiers entre FAT32 et NTFS sans formatage, etc. Il existe également la version Server pour les utilisateurs de Windows Server.