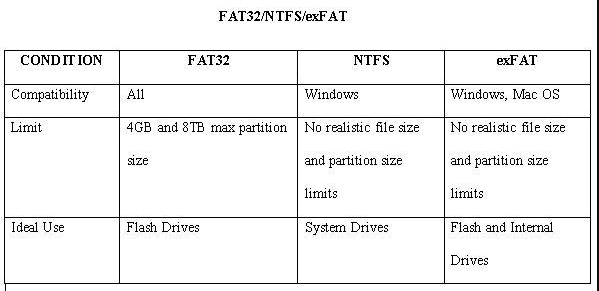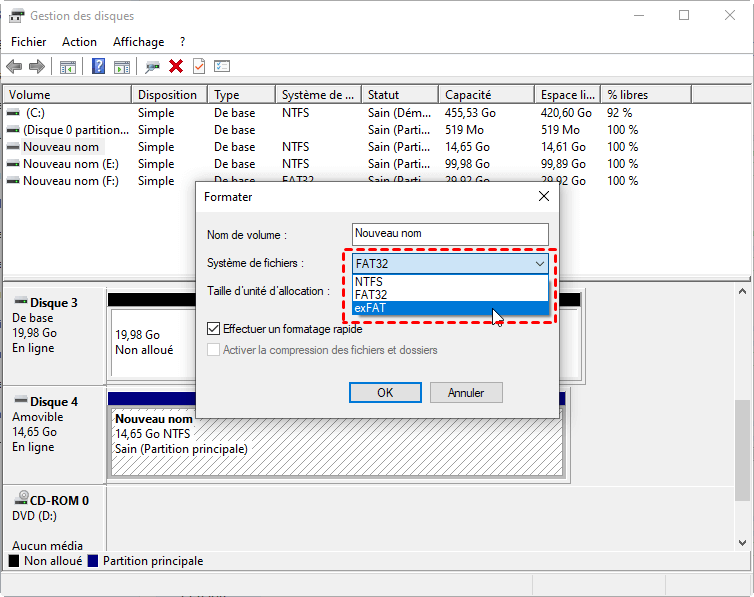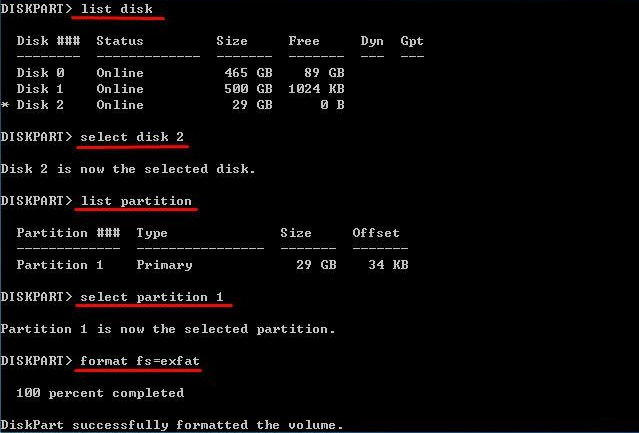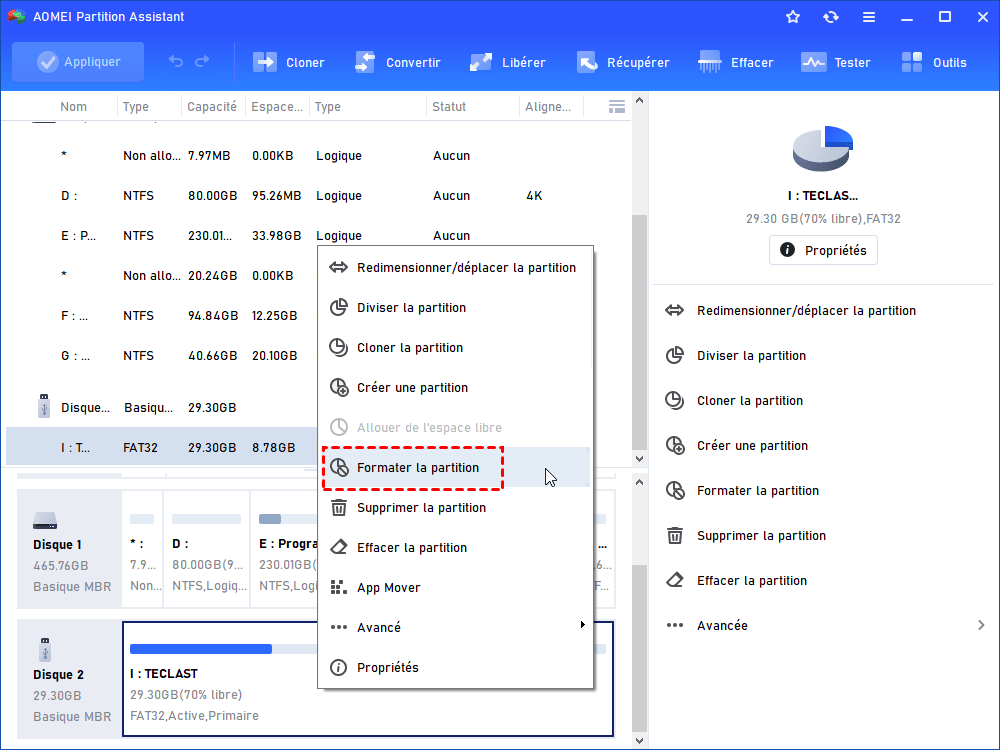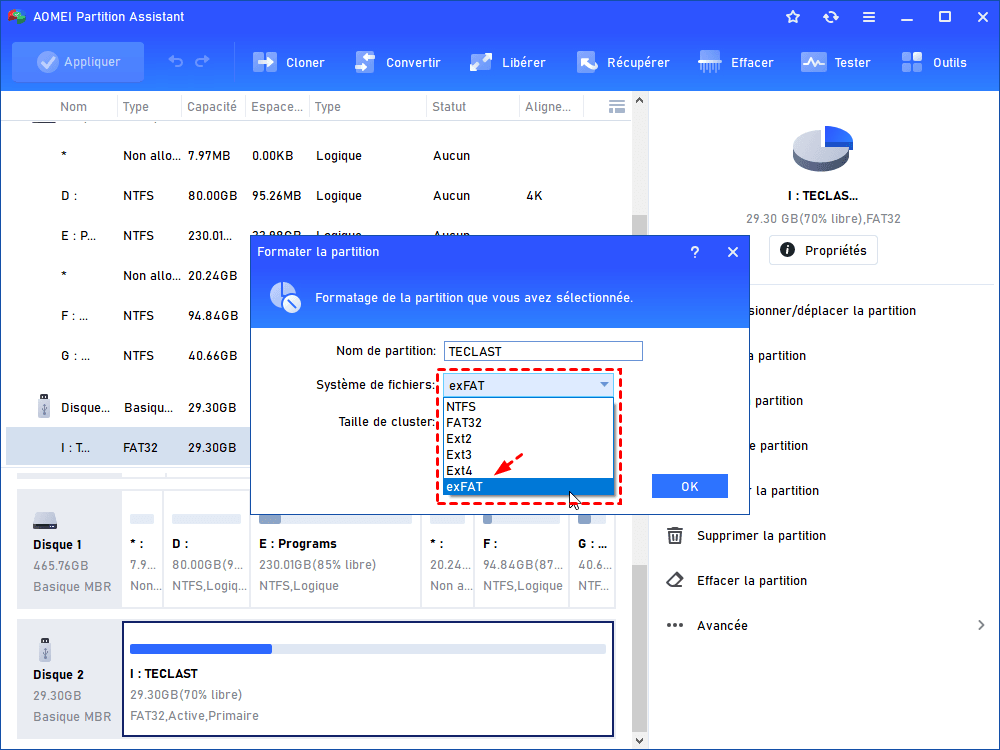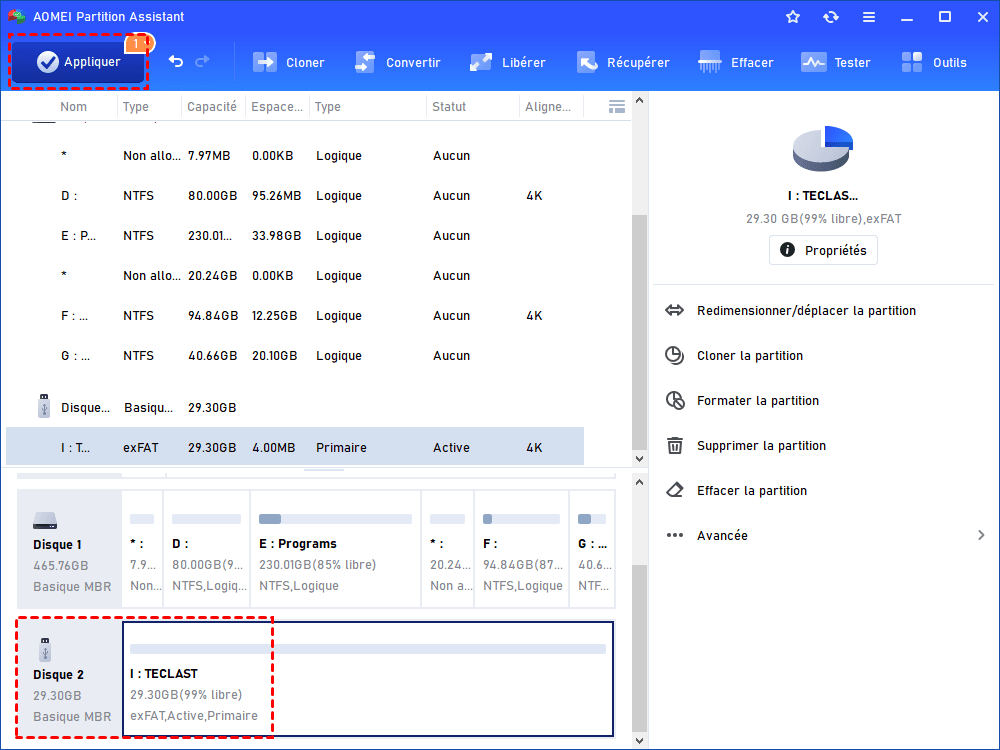Système de fichier exFAT | C'est quoi et comment formater en format exFAT ?
Qu'est-ce que c'est le système de fichier exFAT ? Quelle est la différence entre exFAT, FAT32 et NTFS ? Comment formater en format exFAT ? Suivez-cet article pour trouver la réponse.
Le format ou système de fichier exFAT, c'est quoi ?
exFAT (Extended File Allocation Table) est un système de fichier utilisé pour la première fois en 2006. Conçu spécialement pour les lecteurs flash et les disques internes, exFAT est optimisé sur la base de FAT32. Il peut stocker des fichiers de taille supérieure à 4 Go, ce qui permet de dépasser la limitation de FAT32. Avec le système de fichiers exFAT, vous pouvez stocker des fichiers individuels de taille supérieure à 4 Go sur des partitions de plus de 2 To.
Ce format de fichier peut être utilisé sur de nombreux systèmes, tels que Windows et MacOS X. Si vous souhaitez stocker des fichiers de plus de 4 Go sur des appareils tels que la PS4, l'exFAT peut être le meilleur choix.
exFAT ou NTFS ou FAT32 : Quelle est la différence ?
exFAT, NTFS et FAT32 sont trois types de systèmes de fichiers.
NTFS, acronyme de New Technology File System, est lancé en 1993. Il s'agit du système de fichiers moderne par défaut sur Windows 11/10/8/7, Windows XP, etc. Avec la gestion des répertoires et des fichiers, il offre aux utilisateurs un environnement de travail sécurisé. De plus, il améliore la fiabilité et les performances du disque en utilisant une structure de données avancée.
FAT32 est le plus ancien système de fichiers, créé en 1977, et il est largement utilisé. Utilisant la table d'allocation des fichiers, il décrit la relation entre les informations d'allocation et chaque cluster. Si vous souhaitez localiser le catalogue et les fichiers sur le disque, FAT32 peut être utilisé comme table des catalogues du système.
Comparé à FAT32, il n'y a pas de taille de fichier/partition réaliste sur exFAT. De plus, l'exFAT peut être plus compatible que NTFS. En d'autres termes, l'exFAT peut être considéré comme un système de fichiers intermédiaire entre NTFS et FAT32.
Comment formater en exFAT ?
Après avoir compris ce qu'est le système de fichier exFAT, lorsque vous souhaitez stocker de nombreux fichiers volumineux sur une clé flash ou un disque interne, vous pouvez essayer les méthodes suivantes pour convertir en format exFAT.
▶ Méthode 1. Formater une clé USB en exFAT via la Gestion des disques
La Gestion des disques est un outil pratique intégré à Windows qui permet d'effectuer certaines tâches de gestion de disque, telles que changer les lettres de lecteur, formater le disque dur, réduire les volumes, etc.
Étape 1. Appuyez sur "Windows +X", puis sélectionnez "Gestion des disques" dans la liste.
Étape 2. Dans la Gestion des disques, cliquez avec le bouton droit de la souris sur le lecteur cible et cliquez sur "Formater".
Étape 3. Dans la nouvelle fenêtre qui s'affiche, sélectionnez "exFAT" et cliquez sur "OK".
▶ Méthode 2. Formater en exFAT avec CMD
Un autre outil de Windows, CMD, peut vous aider à formater une clé USB en exFAT. Il s'agit d'un outil de ligne de commande permettant de gérer les partitions du disque dur à l'aide de commandes saisies. Voici les étapes pour convertir en exFAT.
Étape 1. Cliquez sur le bouton "Démarrer", puis saisissez "cmd" dans la barre de recherche et cliquez sur "Exécuter en tant qu'administrateur".
Étape 2. Tapez ensuite les commandes ci-dessous et appuyez sur "Entrée" à chaque fois.
- • list disk
- • select disk n ( "n" fait référence à la lettre du lecteur cible.)
- • list partition
- • select partition # ("#" est la partition cible sur le disque.)
- • format fs=exfat
• exit
La meilleure façon de formater FAT32/NTFS en exFAT
Après avoir compris ce qu'est le format exFAT, comment convertir un périphérique en système de fichier exFAT est également une question confuse pour certains utilisateurs. Bien que nous ayons partagé deux méthodes, certaines personnes craignent les commandes complexes, et il peut y avoir des problèmes d'absence d'option exFAT.
Ici, vous pouvez essayer un gestionnaire de disque gratuit beaucoup plus facile : AOMEI Partition Assistant Standard. Avec seulement quelques clics, ce logiciel gratuit permet de convertir facilement le disque en n'importe quel système de fichiers, comme FAT32, EXT2, NTFS et exFAT. De plus, l'assistant vous aidera à éditer correctement l'étiquette de la partition et la taille du cluster.
Outre le formatage des partitions, cet outil offre d'autres fonctions pratiques pour gérer votre disque dur, telles que Redimensionner la partition, Initialiser le disque dur, cloner le disque dur de données sur un autre, etc.
✨ Remarque : Cet outil est compatible avec Windows 11/10/8.1/8/7/Vista/XP. Si vous souhaitez convertir le périphérique en exFAT sur Windows Server, l'édition Server est adaptée à vos besoins.
Étape 1. Téléchargez et installez AOMEI Partition Assistant, puis cliquez avec le bouton droit de la souris sur le disque dur cible et sélectionnez "Formater la partition".
Étape 2. Dans la nouvelle fenêtre qui s'affiche, sélectionnez "exFAT". Vous pouvez définir le nom de partition et la taille du cluster, puis cliquez sur "OK".
Étape 3. Cliquez sur "Appliquer" et "Exécuter" pour effectuer la tâche de conversion du système de fichiers.
Conclusion
Dans cet article, nous avons partagé ce qu'est le système de fichier exFAT, vous pouvez connaître la différence entre NTFS, FAT32 et exFAT. De plus, nous avons fourni trois méthodes pour convertir les périphériques en format exFAT, notamment la Gestion des disques, CMD et le fiable AOMEI Partition Assistant.
Si vous souhaitez gérer le disque à un niveau supérieur, vous pouvez vous tourner vers l'édition Professional d'AOMEI. Des fonctions de gestion de disque plus avancées seront débloquées, telles que l'Allocation d'espace libre, l'Assistant de clonage de disque, l'APP Mover qui peut déplacer des logiciels vers un autre disque sans rien réinstaller, etc.