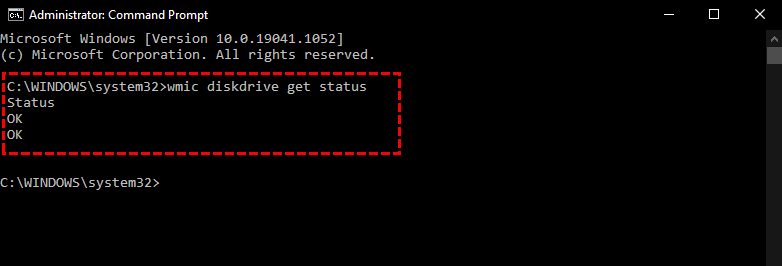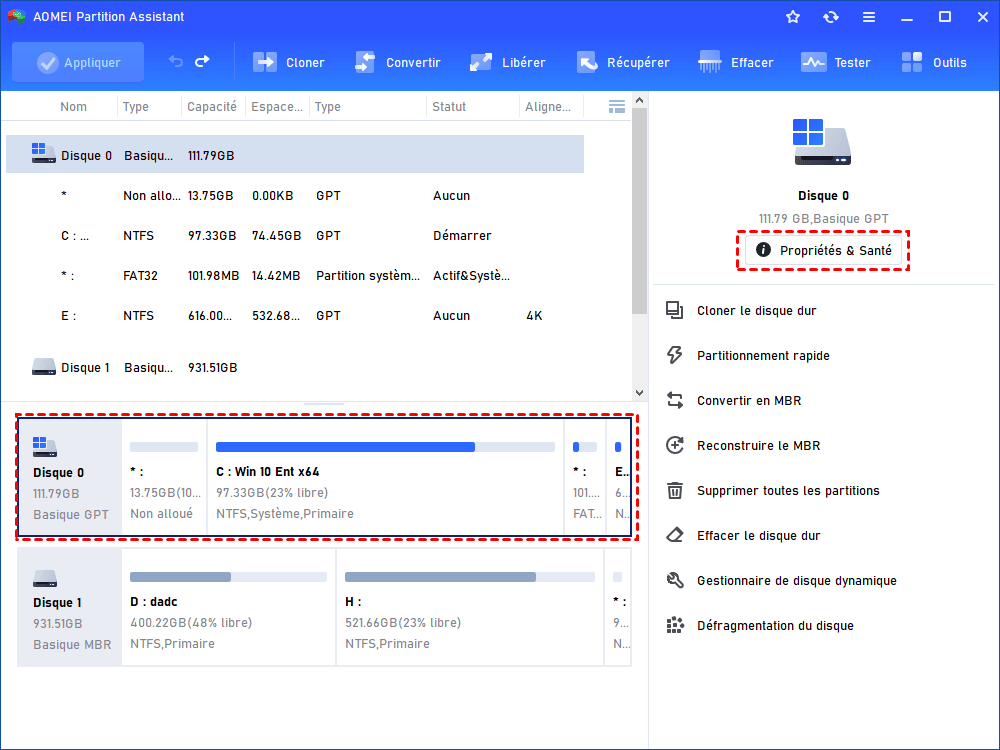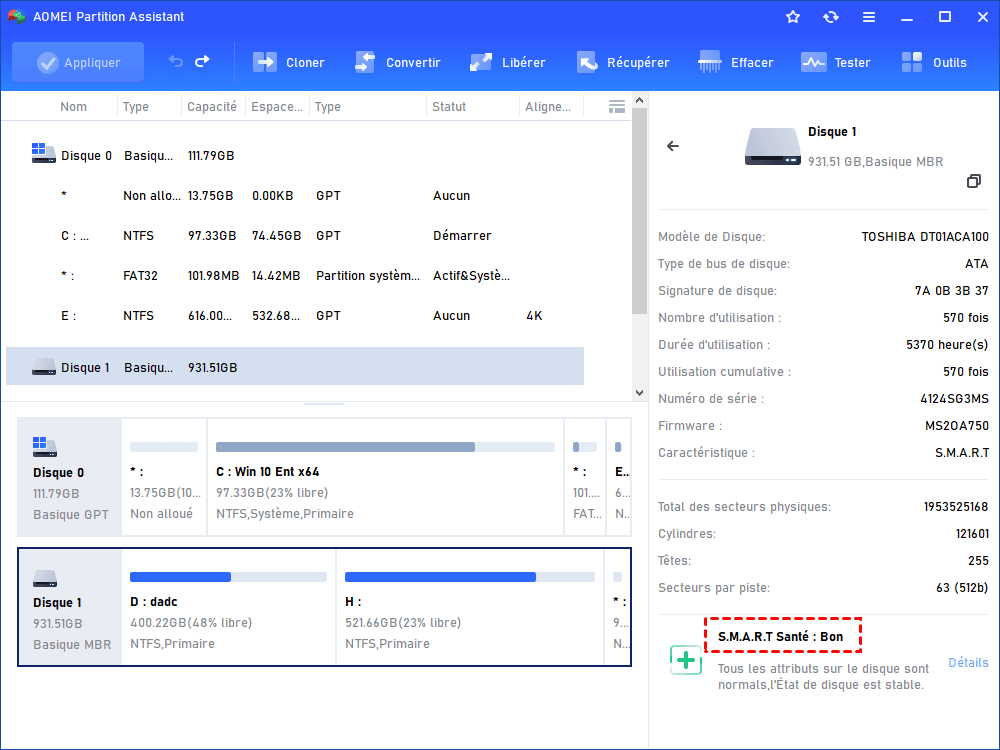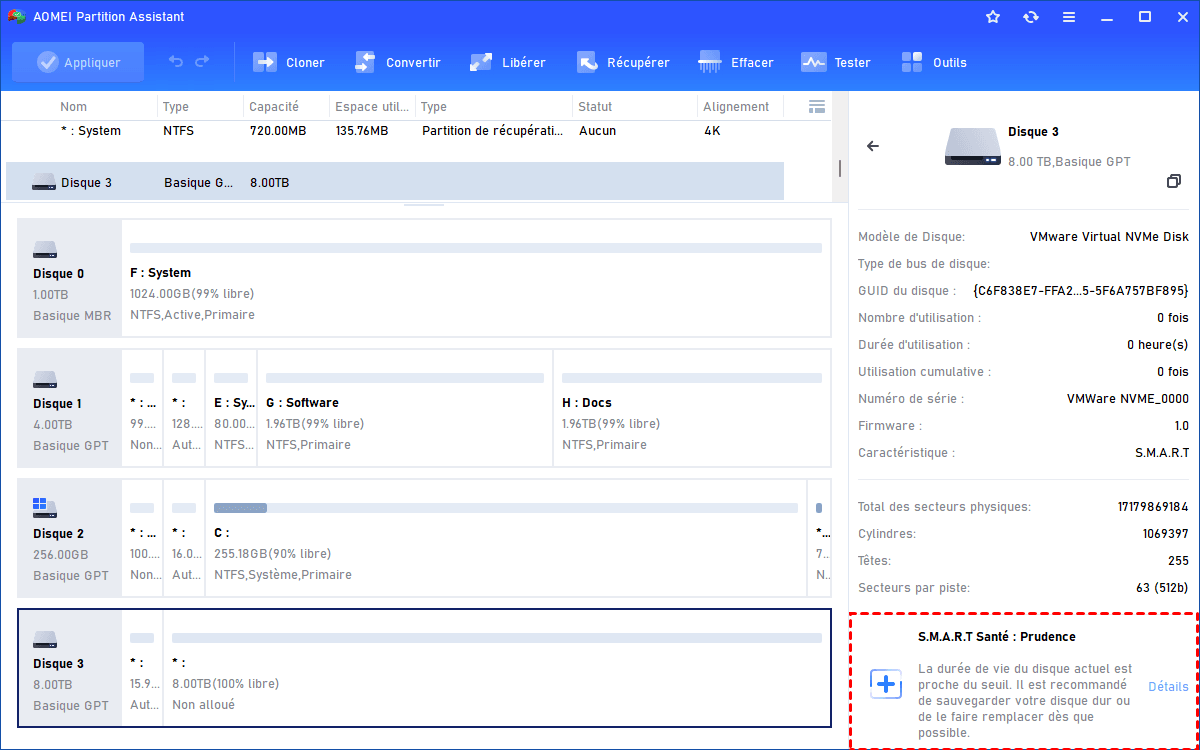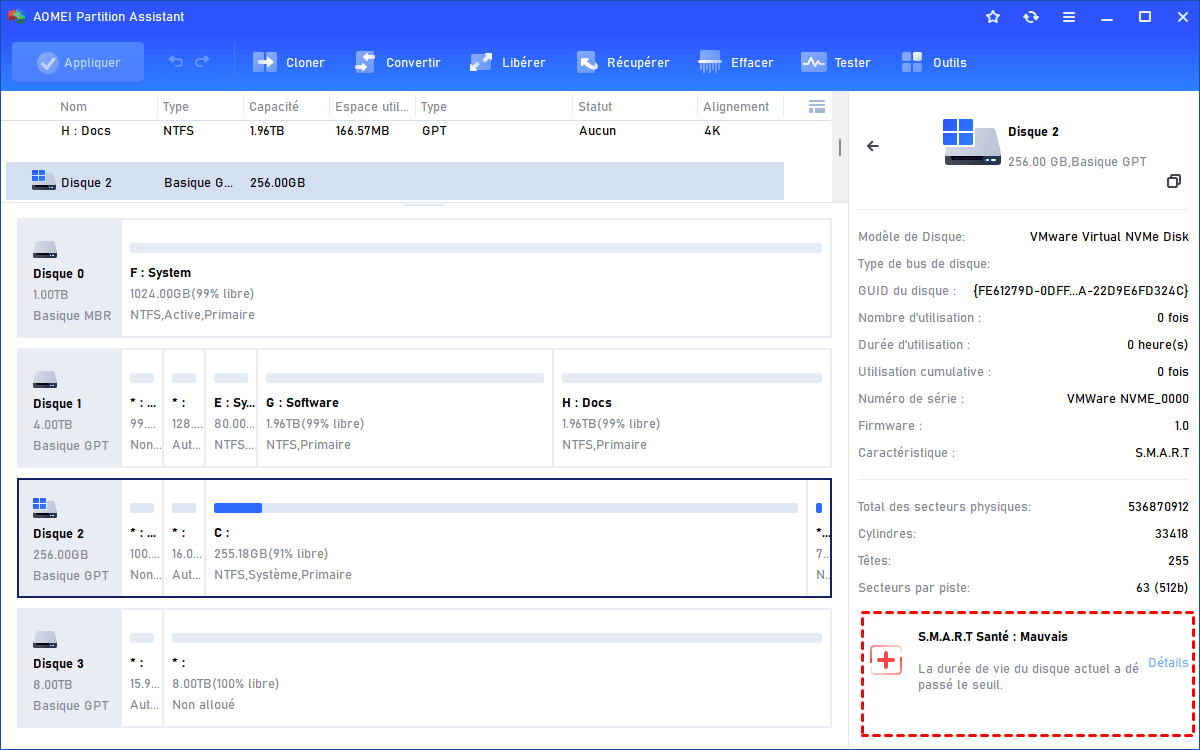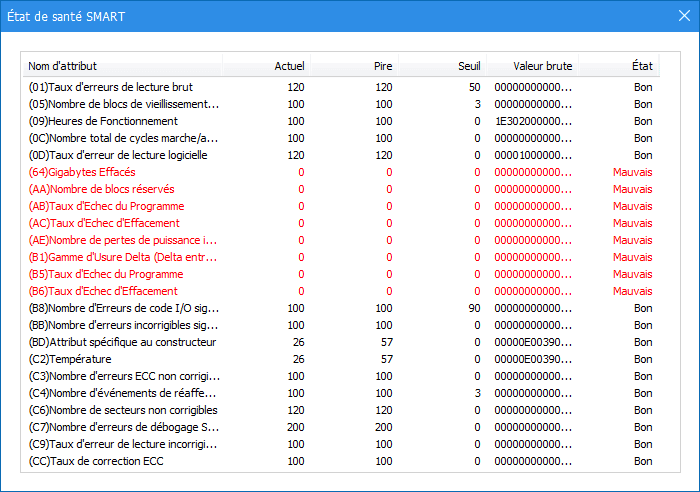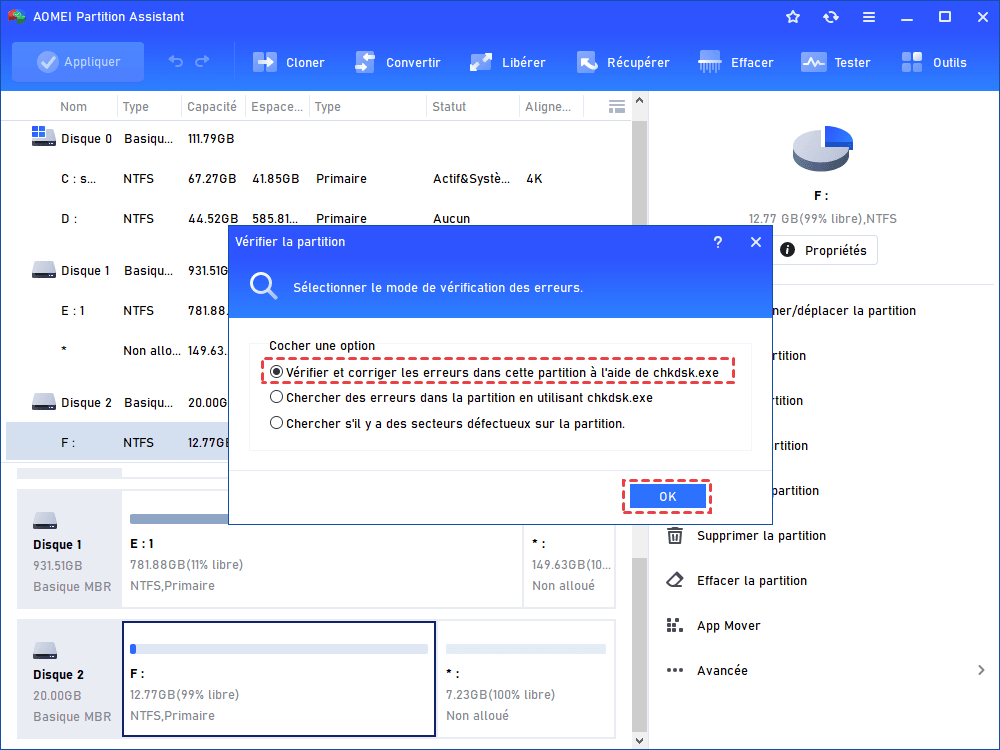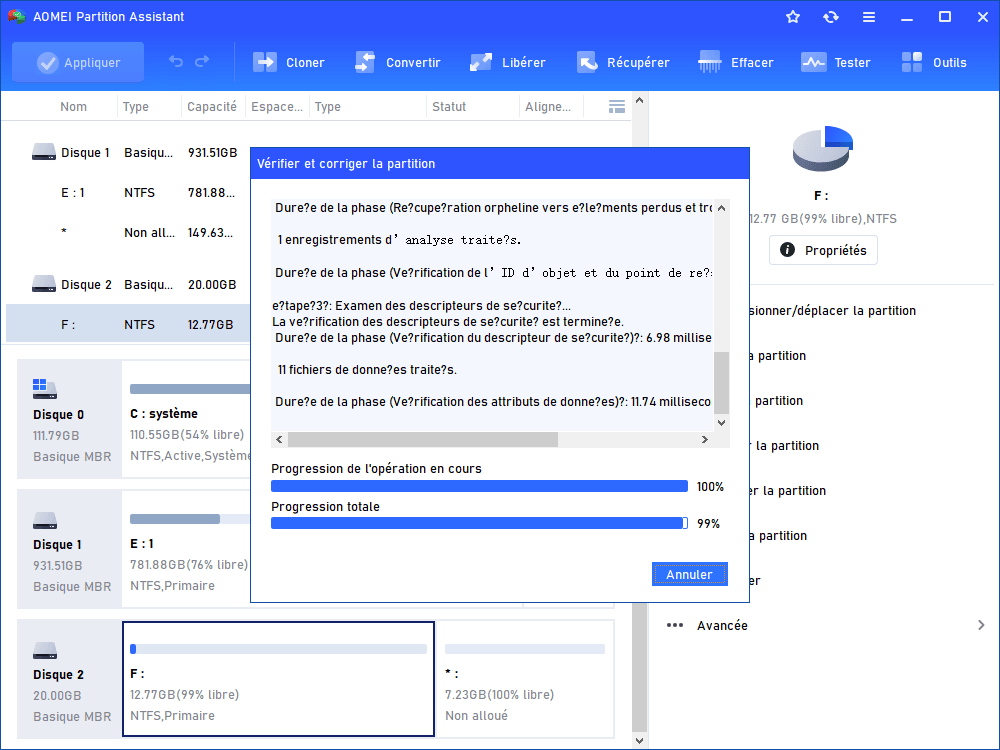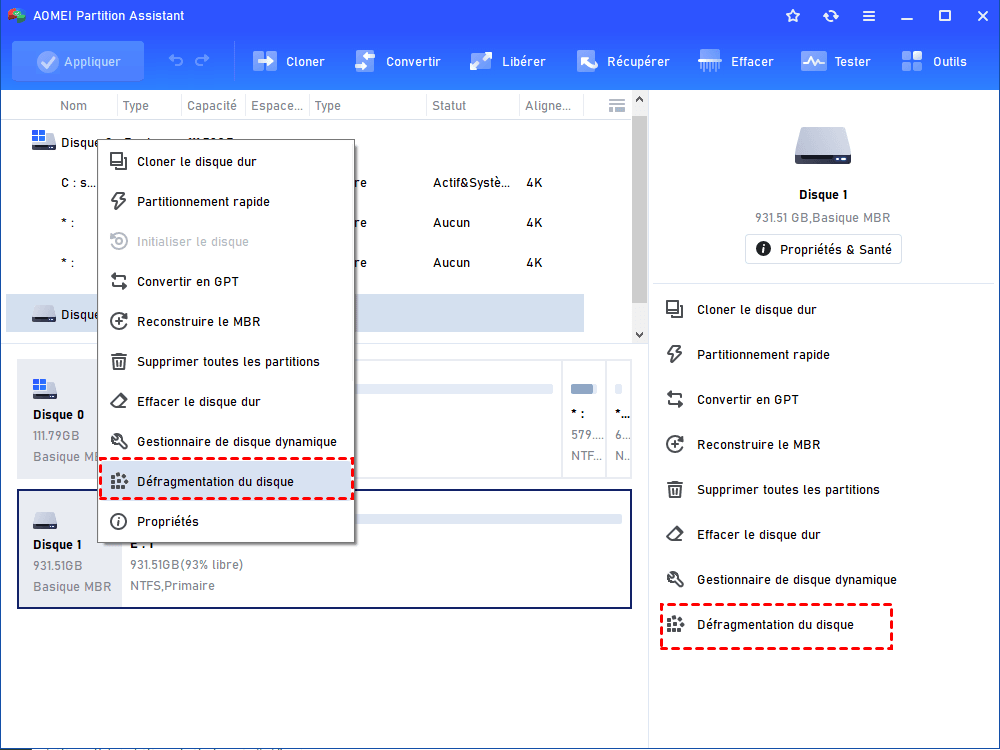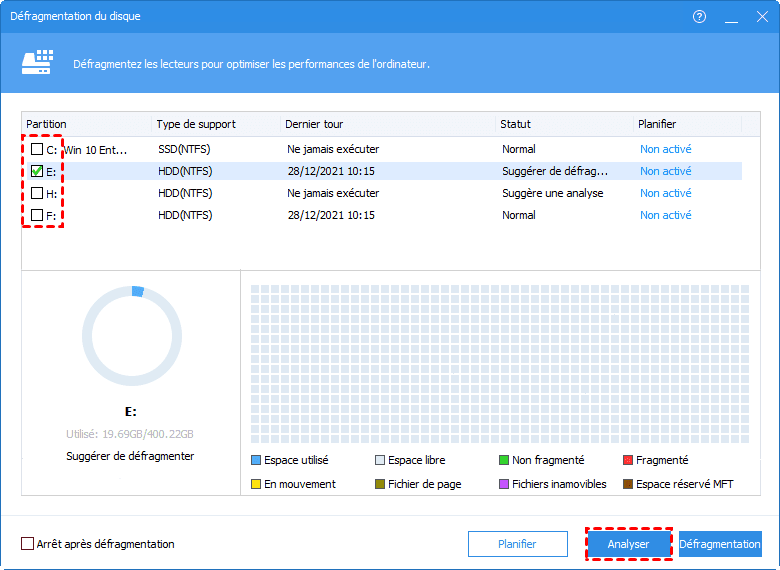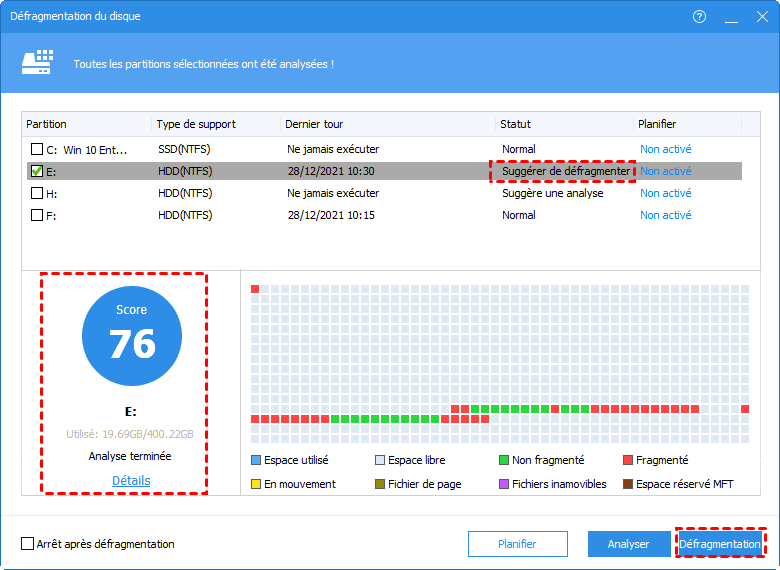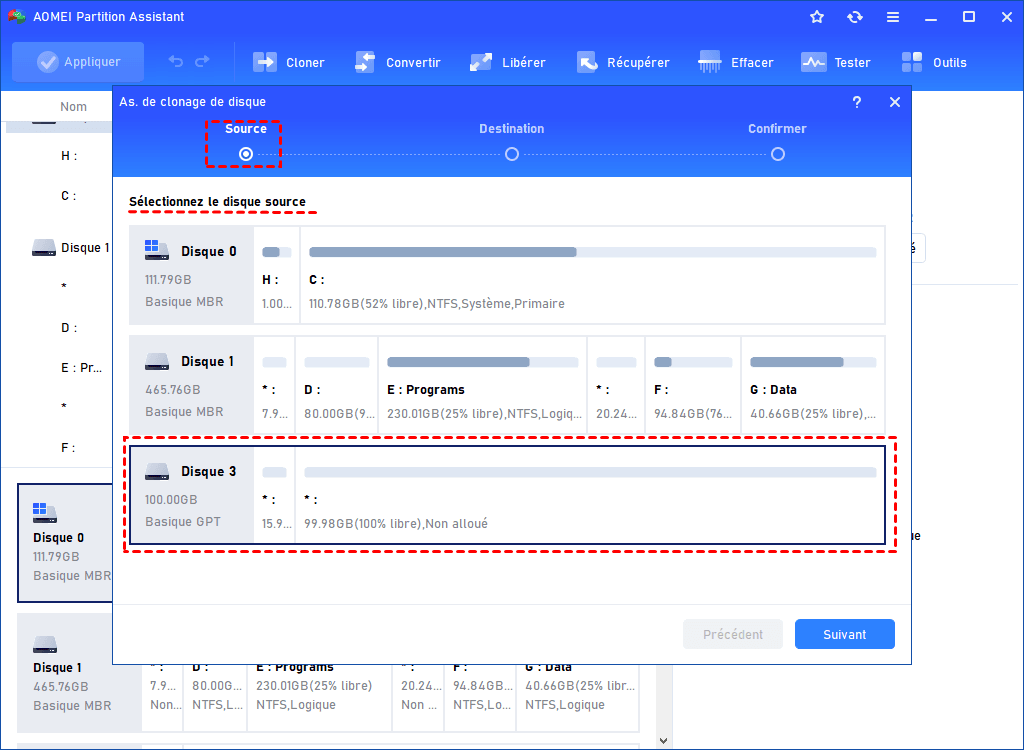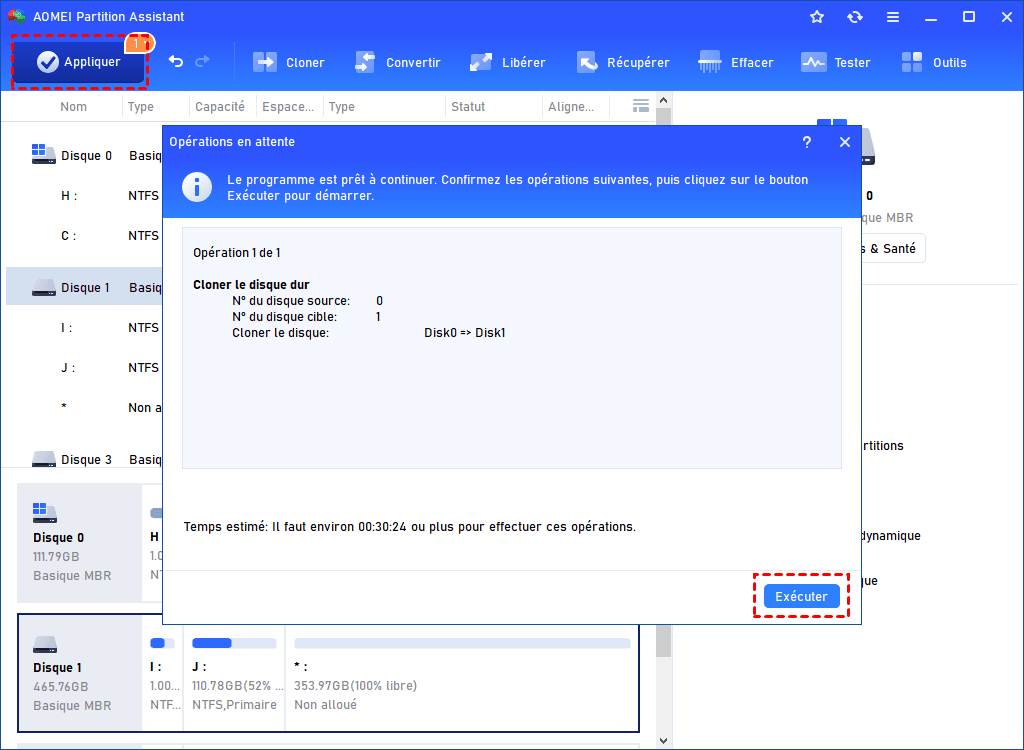Utilisez le test S.M.A.R.T sur le disque dur pour surveiller la santé du disque
L'exécution d'un test S.M.A.R.T sur le disque dur peut empêcher la perte de données causée par une défaillance du disque dur. Dans ce guide, vous verrez comment utiliser le test S.M.A.R.T de HDD pour surveiller la santé du disque dur via CMD et un outil tiers.
Qu'est-ce que le test S.M.A.R.T ?
S.M.A.R.T. (Self-Monitoring, Analysis, and Reporting Technology) est un système de surveillance intégré dans les disques durs et les SSD des PC. Sa principale fonction est d'identifier et de signaler les nombreux signes de fiabilité du disque afin de prédire les pannes matérielles imminentes.
Lorsque les données S.M.A.R.T indiquent qu'un disque est sur le point de tomber en panne, le logiciel fonctionnant sur le système hôte peut avertir l'utilisateur afin que des précautions puissent être prises pour éviter la perte de données et que le disque défaillant puisse être remplacé tout en préservant l'intégrité des données.
Comment effectuer un test S.M.A.R.T sur un disque dur ?
Il existe deux façons d'exécuter S.M.A.R.T. test sur vos disques pour vérifier leur état de santé.
Méthode 1 : Utiliser l'invite de commandes pour exécuter un test S.M.A.R.T
CMD permet aux utilisateurs de configurer le PC et de résoudre des problèmes de disque complexes, tels que la conversion du disque en GPT, le redimensionnement de la partition, le formatage de la partition de disque, le changement de la lettre de lecteur, etc. Ici, nous allons utiliser des commandes pour effectuer un test S.M.A.R.T sur le disque dur.
Étape 1. Cliquez sur le bouton « Windows » et saisissez « cmd » dans la barre des tâches, puis sélectionnez « Exécuter en tant qu'administrateur ».
Étape 2. Dans la fenêtre CMD, saisissez wmic diskdrive get status et appuyez sur « Entrée ».
Étape 3. Si vous voyez « OK », le disque dur cible est en bonne santé. Lorsque vous voyez « Pred Fail », il se peut qu'il y ait des erreurs sur le disque dur.
Méthode 2 : Utiliser un outil tiers pour effectuer facilement un test S.M.A.R.T
Certains outils tiers peuvent également exécuter le test S.M.A.R.T. AOMEI Partition Assistant Standard en fait partie. Il s’agit d’un outil gratuit de gestion des disques et des partitions pour les systèmes Windows 11/10/8/8.1/7/XP.
Lorsque vous lancez cet outil, il lit automatiquement les informations du disque vérifiées par S.M.A.R.T. pour avertir les utilisateurs que leur disque dur pourrait avoir besoin d'une vérification approfondie. Les utilisateurs pourront voir l'état de santé des disques. Et s'il y a un problème, cet outil affichera les détails et vous offrira des conseils pour vous informer de sauvegarder les données importantes ou de changer de disque si le disque est défectueux.
De plus, cet outil dispose également d'une fonctionnalité de « Test de vitesse du disque » pour tester la vitesse de lecture/écriture du disque dur.
Étape 1. Téléchargez et installez ce logiciel de test S.M.A.R.T. de disque dur. Une fois qu'il détecte que l'état de santé d'un disque dur est mauvais, un point d'exclamation rouge s'affiche sur l'icône du disque. Vous pouvez également selectionner le disque cible, puis cliquer sur « Propriétés & Santé ».
Étape 2. Il existe 3 états de santé du disque dur.
État un : Bon
Le disque est en bon état et peut être utilisé en toute confiance.
État deux : Prudence
A l'exception de la température, un ou plusieurs attributs sont proches du seuil. Le disque peut toujours être utilisé normalement, mais il est recommandé de le sauvegarder régulièrement.
État trois : Mauvais
Un ou plusieurs attributs sont égaux ou supérieur au seuil. Le disque peut être endommagé rapidement et entraîner une perte de données. Il est recommandé de cloner ce disque et de le remplacer par un nouveau.
Vous pouvez cliquer sur « Détails » pour voir des valeurs spécifiques de S.M.A.R.T. Le texte rouge indique que la valeur de l'élément est égale ou supérieure au seuil.
Que faire après le test S.M.A.R.T du disque dur
Si vous constatez que votre disque dur est en bon état, félicitations, votre disque est en sécurité. Cependant, si le résultat du test indique « Prudence » ou « Mauvais », vous devrez peut-être prendre certaines mesures avant qu'il ne soit trop tard.
Option 1. Vérifier toutes les partitions sur le disque dur
Le premier facteur à prendre en compte est celui des secteurs défectueux. Ls secteur défectueux désigne l'endroit où les données ne peuvent pas être écrites sur les pistes du disque dur. S'ils ne sont pas réparés à temps, le disque dur ne pourra pas lire le disque avec succès et votre PC risque d'être confronté au problème BSOD. AOMEI Partition Assistant peut vous aider à vérifier vos partitions via CHKDSK.exe.
Étape 1. Cliquez avec le bouton droit sur le lecteur que vous souhaitez vérifier, puis cliquez sur « Vérifier la partition ».
Étape 2. Il existe trois méthodes pour vérifier la partition, cliquez sur « Vérifier et corriger les erreurs dans cette partition à l'aide de chkdsk.exe » et « OK » dans l'ordre.
Étape 3. Cliquez sur « OK » lorsque les secteurs défectueux sur le disque dur cible sont réparés.
Option 2. Défragmenter le disque dur
Si vous effectuez le test de vitesse du disque et constatez que la vitesse du disque dur peut être améliorée, vous pouvez utiliser la fonction « Défragmentation du disque » pour améliorer les performances du disque dur.
Étape 1. Cliquez avec le bouton droit sur le disque et cliquez sur « Défragmentation du disque ».
Étape 2. Sélectionnez la partition sur le disque dur cible et cliquez sur « Analyser ».
Étape 3. Dans la nouvelle fenêtre, vérifiez le disque cible et cliquez sur « Défragmentation ».
Étape 4. Le disque sera défragmenté, veuillez patienter.
Option 3. Changer de disque dur
Cependant, si votre ordinateur plante fréquemment ou reste bloqué pendant le démarrage, il est peut-être temps de trouver un nouveau disque pour votre PC. Un disque dur défectueux présentera des signes évidents comme une surchauffe, des fichiers de données corrompus, etc.
Certains utilisateurs peuvent ne pas savoir comment remplacer le disque sur le PC. En fait, il vous suffit de trouver un disque approprié, de le brancher sur votre PC, de l'initialiser, puis de transférer toutes les anciennes données vers le nouveau disque. La partie la plus importante est le clonage du disque.
Si vous ne voulez pas perdre toutes vos données et réinstaller le système, la clonage du disque est votre meilleure option. Pour cloner un ancien disque, il vous suffit de passer à AOMEI Partition Assistant Professional pour débloquer la fonction « Cloner le disque dur » qui peut cloner un disque dur/SSD/USB/Carte SD sur un autre en quelques clics.
- Note :
- L'édition Pro prend également en charge le clonage du système Windows uniquement, vous pouvez ainsi conserver le système Windows actuel et vos paramètres personnels sur votre nouveau disque.
Étape 1. Après avoir connecté le nouveau disque dur à votre PC, cliquez sur « Cloner » et « Cloner le disque dur ».
Étape 2. Dans la nouvelle fenêtre qui s'affiche, sélectionnez l'option « Cloner rapidement le disque » et cliquez sur « Suivant ».
Étape 3. Sélectionnez le disque dur défectueux comme disque source, puis cliquez sur « Suivant ».
Étape 4. Choisissez le nouveau disque dur comme disque cible, n’oubliez pas de cocher « Optimiser les performances pour le SSD » si le nouveau disque est un SSD, et cliquez sur « Suivant ».
Étape 5. Vous pouvez ensuite éditer le nouveau disque dur, puis cliquez sur « Suivant ».
Étape 6. Cliquez sur « Appliquer » et « Exécuter » pour effectuer le clonage.
En résumé
L'exécution du test S.M.A.R.T. sur le disque dur permet non seulement de surveiller la santé du disque, mais aussi de prévenir la perte de données causée par une défaillance du disque dur. Outre les fonctions mentionnées d'AOMEI Partition Assistant, cet outil dispose de fonctions telles que « App Mover », « Allouer de l'espace libre », « Convertir en NTFS », etc. Et vous pouvez choisir l'édition Server si vous utilisez Windows Server 2022/2019/2016/2012(R2)/2008(R2)/2003.