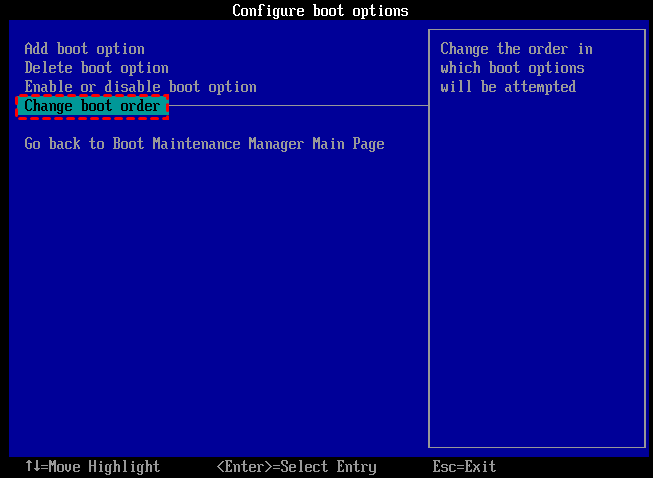Comment transférer le gestionnaire de démarrage vers SSD sous Windows 10, 8, 7 ?
Si vous voulez transférer le gestionnaire de démarrage vers SSD à partir de l'ancien disque dur, vous pouvez essayer le logiciel AOMEI Partition Assistant, qui peut déplacer les partitions liées à Windows, y compris le gestionnaire de démarrage, vers un autre disque et vous assurer que vous pouvez démarrer à partir de celui-ci sans aucun problème.
Puis-je transférer le gestionnaire de démarrage vers SSD ?
« J'ai déjà installé Windows 10 sur le disque 1 (HDD). Maintenant, je prévois de déplacer Windows 10 vers le disque 2 (SSD). Après avoir cherché sur Google, j'ai découvert que le gestionnaire de démarrage serait au risque d'être perdu. Une fois que cela se produit, je ne peux pas démarrer à partir du SSD. Existe-t-il un moyen de déplacer le gestionnaire de démarrage Windows 10 vers SSD ? »
À propos du gestionnaire de démarrage Windows
Gestionnaire de démarrage Windows est un gestionnaire de séquence de démarrage qui est introduit pour la première fois dans Windows Vista pour remplacer le gestionnaire de démarrage NTLDR dans les versions précédentes de Windows. Il lit les données de configuration de démarrage, affiche le menu de sélection du système d'exploitation et vous permet de choisir le système d'exploitation à charger. Il est souvent référencé par son nom d'exécutable : BOOTMGR. Le fichier bootmgr se trouve dans le répertoire racine de la partition active dans Gestion des disques. Généralement, cette partition est étiquetée comme système réservé ou partition système EFI sans lettre de lecteur. S'il n'y a pas de telles partitions, il se peut qu'elles se trouvent dans votre partition système (généralement la partitin C).
En un mot, le gestionnaire de démarrage aide à exécuter le chargeur système : winload.exe et à assurer le chargement de Windows avec succès. C'est donc une partie indispensable du processus de démarrage de Windows. Si vous manquez le gestionnaire de démarrage lors du transfert du système d'exploitation du disque dur vers SSD, vous ne pourrez pas démarrer à partir du disque dur cloné comme prévu.
Meilleur outil pour transférer le gestionnaire de démarrage vers SSD
D'en haut, nous apprenons l'importance du gestionnaire de démarrage Windows. Mais comment s'assurer que le gestionnaire de démarrage est également déplacé vers le nouveau disque lorsque vous déplacez l'OS ? (Il n'est pas facile de transférer les fichiers bootmgr complets.) Pour ce faire, vous pouvez transférer toutes les partitions liées au système d'exploitation telles que la partiton système/de démarrage, la partition réservée au système, les partitions EFI ou de récupération. Par conséquent, tout ce qui est nécessaire au démarrage du système d'exploitation sera migré vers SSD.
Pour cela, vous pouvez vous tourner vers AOMEI Partition Assistant Professional. Il est compatible avec Windows 11, 10, 8, 7 et Windows XP, Vista (32 bits et 64 bits). Sa fonction Assistant de migration de l'OS vers SSD peut migrer la partition système et d'autres partitions nécessaires telles que la partition réservée au système ou la partition EFI vers un autre disque dur/SSD. Ainsi, le gestionnaire de démarrage sera déplacé et le disque dur migré pourra également être amorçable.
Il existe une version Demo que vous pouvez télécharger pour un essai gratuit.
Il prend en charge le déplacement du gestionnaire de démarrage Windows de disque MBR vers MBR, MBR vers GPT, GPT vers GPT ou GPT vers MBR. Mais il y a une chose que vous devez noter : si vous changez le gestionnaire de démarrage et le système d'exploitation de MBR à GPT ou GPT à MBR, vous devez changer le mode de démarrage de Legacy à UEFI ou UEFI à Legacy par la suite. Si vous ne souhaitez pas changer de mode de démarrage, vous pouvez convertir à l'avance le SSD de destination en GPT ou MBR, de la même manière que le disque source.
Guide : déplacer le gestionnaire de démarrage vers SSD étape par étape
Vous pouvez maintenant connecter le SSD à votre ordinateur (un adaptateur SATA vers USB peut être nécessaire), vous assurer qu'il est détecté et apprendre à changer le gestionnaire de démarrage Windows en SSD à partir de la démonstration ci-dessous.
✍ Avant de faire :
①Sauvegardez tout ce dont vous avez besoin sur le disque SSD car toutes les données seront effacées pendant le processus de migration du système d'exploitation.
②Assurez-vous que le SSD de destination dispose d'un espace non alloué égal ou supérieur à l'espace utilisé de la partition du système d'exploitation. Si votre SSD cible n'est pas assez grand, vous pouvez réduire la partition système pour le rendre aussi petit que possible pour s'adapter à votre SSD.
Étape 1. Installez et exécutez AOMEI Partition Assistant Professional. Les informations de votre partition seront affichées sur l'interface principale. Ensuite, cliquez sur Cloner et Migrer l’OS en haut. Dans la fenêtre contextuelle, cliquez sur Suivant pour continuer.
Étape 2. Sélectionnez une partition ou un espace non alloué sur le SSD cible, puis cliquez sur Suivant. (S'il n'y a pas d'espace non alloué, vous pouvez cocher « Je souhaite supprimer toutes les partitions... », n'oubliez pas de sauvegarder le disque cible avant de supprimer les partitions s'il y des données importantes.)
Étape 3. Dans cette fenêtre, vous pouvez modifier les informations (y compris la taille, l'emplacement et la lettre de lecteur) de la partition sur votre SSD/HDD cible, bien sûr, vous pouvez conserver les paramètres par défaut. Après avoir configuré toutes les informations, cliquez sur Suivant.
Étape 4. Lisez attentivement la remarque. Et puis cliquez sur Terminer pour revenir à l'interface principale.
Étape 5. Pour enregistrer les modifications, cliquez sur le bouton Appliquer pour valider les opérations en attente.
Une fois terminé, le système d'exploitation et le gestionnaire de démarrage ont été transférés sur le SSD. Pour vérifier si vous pouvez démarrer à partir du disque SSD cloné, vous pouvez retirer directement le disque dur actuel et installer le SSD sur votre ordinateur. Ou vous pouvez redémarrer votre ordinateur, entrer dans le BIOS où vous pouvez modifier l'ordre de démarrage pour faire du SSD cloné le premier périphérique de démarrage, pour voir si votre ordinateur peut démarrer à partir du SSD cible.
☝ Notes : Si vous ne pouvez pas démarrer à partir du nouveau SSD, vous pouvez trouver des solutions sur cette page : Le disque dur ou le SSD cloné ne démarre pas - Comment réparer ?
Conclusion
Voici les étapes pour transférer le gestionnaire de démarrage vers SSD sous Windows 10, 8, 7 et démarrer ensuite à partir de celui-ci. Si tout se passe bien sur le nouveau disque SSD, vous pouvez effacer l'ancien disque système pour l'utiliser comme un disque de données.
Outre la fonction de migration du système d'exploitation, AOMEI Partition Assistant Professional prend également en charge l'allocation d'espace libre d'une partition à une autre, l'extension de partition système sans redémarrage, le clonage du disque dur, la conversion du disque entre MBR et GPT sans perte de données, etc.
Pour déplacer le gestionnaire de démarrage du Server ou profiter d'autres fonctions étonnantes sur Windows Server, vous pouvez essayer AOMEI Partition Assistant Server.