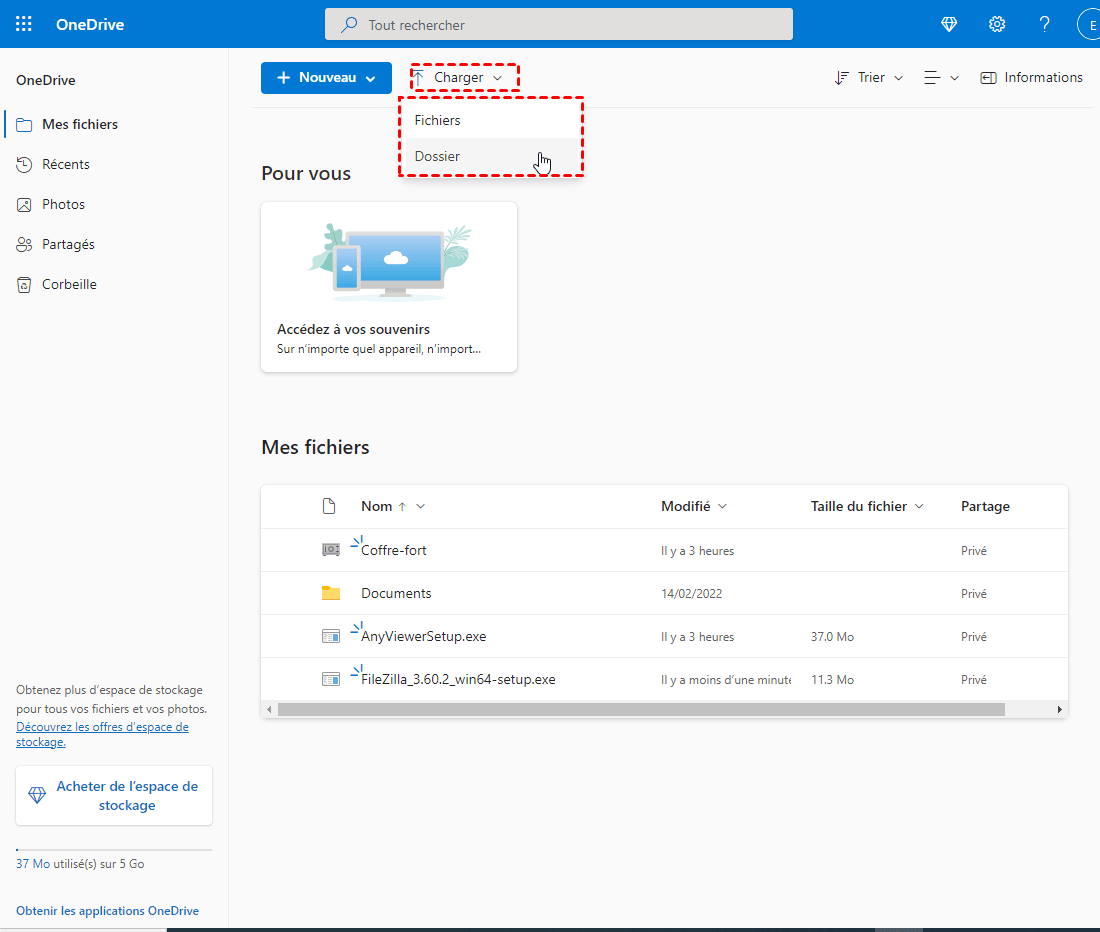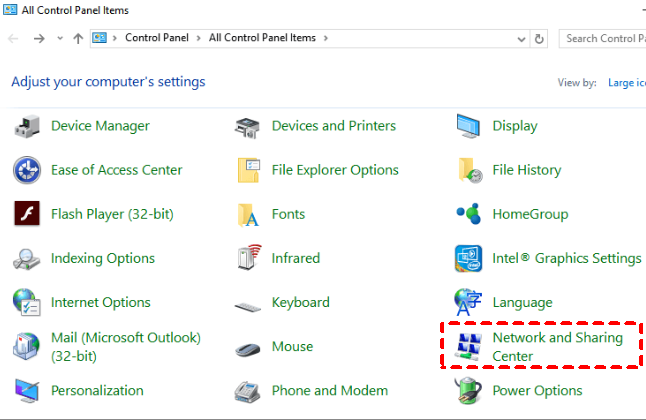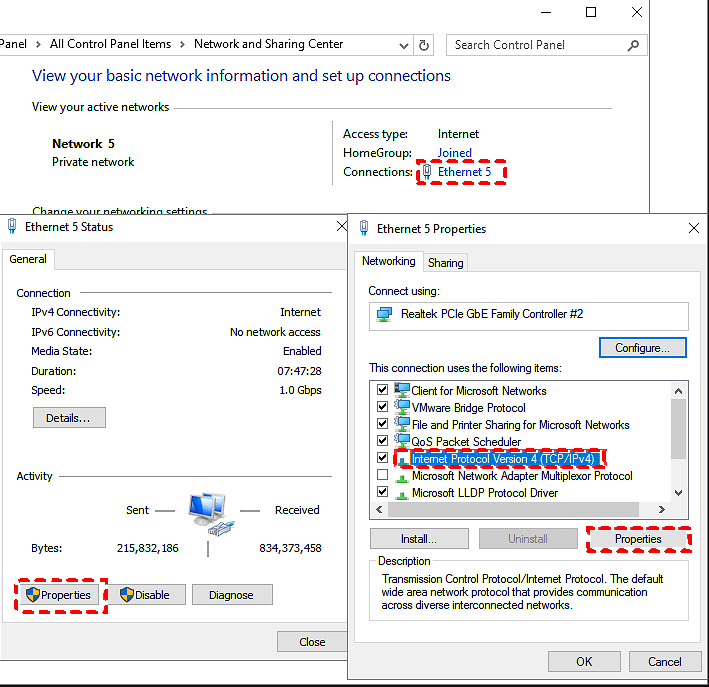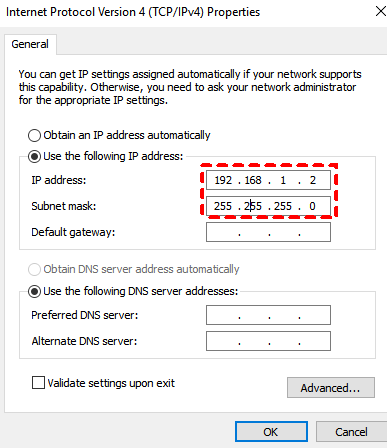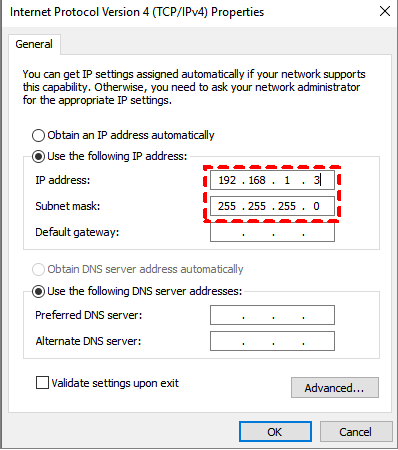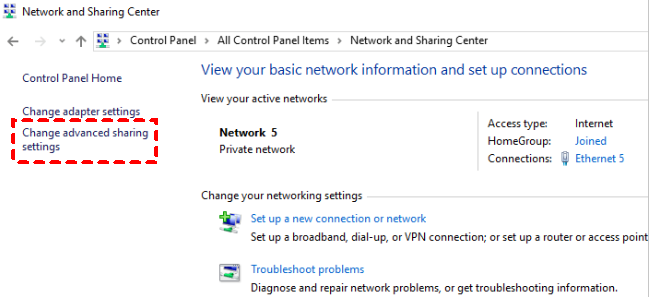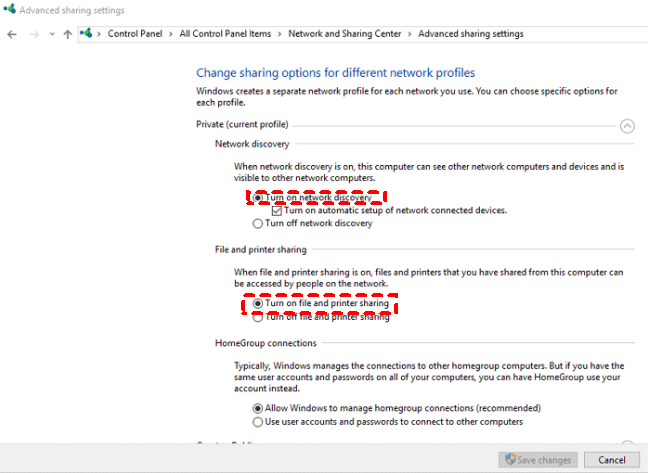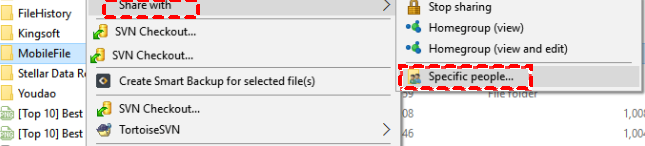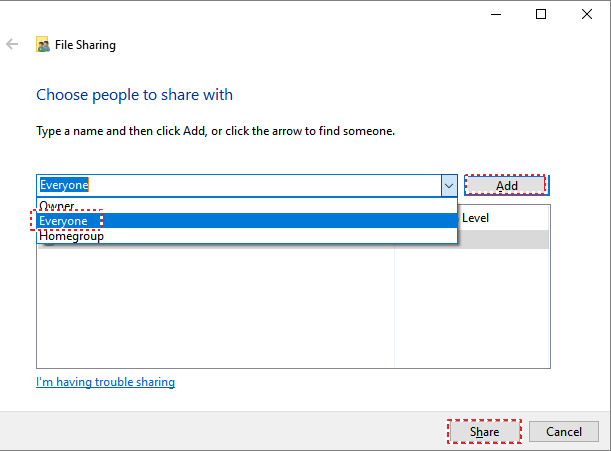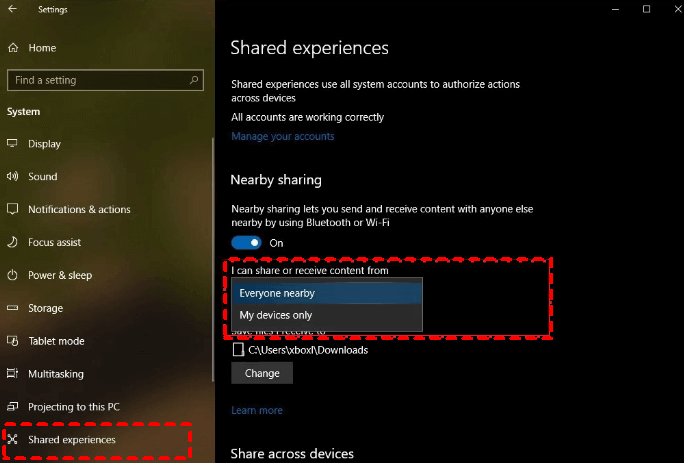6 méthodes de transfert de fichiers entre 2 PC Windows
Nous allons vous présenter ici 6 méthodes de transfert des fichiers entre 2 PC Windows, suivez-nous pour voir comment le faire.
Le transfert de fichiers entre 2 PC est une tâche assez courante dans notre vie d'étude et de travail. Que ce soit lorsque vous avez un nouveau PC ou lorsque vous avez besoin d'utiliser des fichiers sur un autre PC, transférer des données d'un PC vers un autre PC est une étape incontournable.
Donc, dans cet article, nous allons vous montrer en détail les 6 façons de vous aider à transférer des données PC vers PC. Vous pouvez choisir la méthode la plus adaptée pour transférer facilement et en toute sécurité vos données vers l'appareil cible.
Comment transférer des fichiers entre 2 PC ?
En général, les méthodes de transfert de données entre 2 PC ont 2 options : utiliser Internet et utiliser des outils. Ici, nous allons vous montrer comment transférer des données via le stockage Cloud, le WiFi, les câbles et les logiciels de clonage.
Méthode 1. Transférer des données entre 2 PC via un périphérique de stockage externe
L'utilisation de périphériques de stockage externes pour transférer des données peut être la solution la plus simple pour tous les utilisateurs. Vous devez simplement connecter une clé USB ou un disque externe à votre PC, copier et coller les fichiers dont vous avez besoin dessus. Ensuite, connectez ce périphérique au PC cible et copiez à nouveau les fichiers. Cette méthode est très pratique si les fichiers cibles ne sont pas volumineux. Vous devez simplement vous assurer que votre périphérique de stockage externe a suffisamment d'espace pour contenir tous les fichiers nécessaires et qu'il fonctionne normalement.
Cependant, vous ne pouvez pas transférer les programmes installés et leurs fichiers entre 2 PC via cette méthode.
Méthode 2. Transférer des fichiers PC à PC via un service de stockage Cloud
La deuxième façon de transférer des données consiste à télécharger vos fichiers depuis le stockage Cloud. Sur le système Windows, les utilisateurs peuvent uploader des fichiers locaux sur OneDrive, puis les télécharger depuis OneDrive vers le PC cible.
Étape 1. Ouvrez OneDrive ou visitez le site Web de OneDrive pour synchroniser les fichiers que vous souhaitez transférer (Ici, nous utilisons OneDrive Web) : une fois que vous êtes sur le site Web OneDrive, cliquez sur Charger, vous pouvez sélectionner Dossier ou Fichiers.
Ou vous pouvez également uploader des fichiers directement en cliquant avec le bouton droit de la souris sur vos fichiers et à choisir Partager pour les déplacer vers OneDrive.
Étape 2. Connectez-vous à votre compte dans le site Web de OneDrive sur le PC cible.
Étape 3. Téléchargez ensuite les fichiers depuis OneDrive vers l'emplacement de destination sur cet ordinateur.
Méthode 3. Transférer des fichiers entre 2 PC via un câble USB
Vous pouvez également transférer des données via une connexion USB. En général, il existe des logiciels créés pour le système d'exploitation Microsoft qui permettent de transférer des données d'une machine à une autre. L'aspect le plus important est qu'il est généralement beaucoup plus rapide que les supports externes. Sur les PC dotés de ports USB 3.0, les connexions USB transfèrent souvent les données plus rapidement. Lorsque vous connectez les PC, le logiciel fourni vous guidera tout au long du processus de transfert de vos données, paramètres, comptes d'utilisateurs, dossiers, etc.
Étape 1. Utilisez ce câble de transfert USB pour connecter à la fois votre ancien ordinateur et votre nouvel ordinateur Windows. Insérez une extrémité du câble de transfert dans l'ancien PC et l'autre extrémité dans le nouveau PC. Une fois que les deux ordinateurs reconnaissent le câble USB, une installation s'initiera.
Étape 2. Cliquez sur USB Super link adapter -> Mode menu et choisissez High-Speed Data Bridge, appuyez sur la touche Windows + R du clavier et entrez devmgmt.msc -> cliquez sur System Devices pour trouver Hi-Speed USB Bridge Cable.
Étape 3. Insérez le disque d'installation qui a été fourni avec le câble USB dans votre lecteur CD/DVD-ROM.
Étape 4. Suivez les invites guidées pour installer le logiciel de transfert de données. Répétez cette étape pour l'autre ordinateur afin d'installer le même logiciel.
Étape 5. Lancez le programme sur les deux ordinateurs. Vous devriez voir une fenêtre à deux faces. À gauche, il affichera votre ordinateur et à droite, il affichera le nouvel ordinateur vers lequel vous souhaitez transférer les données.
Étape 6. Vous pouvez sélectionner les fichiers ou dossiers à partir des lecteurs de l'ancien PC, puis les faire glisser et les déposer à la destination du nouvel ordinateur.
Méthode 4. Transfert de fichiers entre 2 PC avec un câble Ethernet
En plus du câble USB, un autre câble que vous pouvez utiliser pour transférer des données PC est le câble Ethernet, également appelé câble Ethernet. Vous pouvez facilement trouver un câble Ethernet CAT5/6 sur le marché. Ensuite, connectez les deux ordinateurs avec votre câble Ethernet, puis nous pouvons commencer.
Étape 1. Connectez les deux PC avec un câble Ethernet. Ils utilisent tous les deux le même port et font la même chose.
Étape 2. Cliquez avec le bouton droit sur le bouton Démarrer et choisissez Panneau de configuration > Centre Réseau et partage. Vous verrez le réseau actif ou l'Ethernet.
Étape 3. Cliquez sur "Ethernet > Propriétés > Protocole Internet version 4 (TCP/IPv4) > Propriétés".
Étape 4. Sélectionnez "Utiliser l'adresse IP suivante" et saisissez l'adresse IP et le masque de sous-réseau. L'adresse IP que vous saisissez peut être différente de l'exemple, tant qu'elles sont dans la même plage.
Paramétrez le PC1 :
Adresse IP 192.168.1.2
Masque de sous-réseau 255.255.255.0
Paramétrez le PC2 :
Adresse IP 192.168.1.3
Masque de sous-réseau 255.255.255.0
Après avoir attribué avec succès les adresses IP, vous verrez les noms des deux ordinateurs dans les paramètres Réseaux.
Étape 5. Allez dans "Panneau de configuration > Réseau et Internet > Centre Réseau et partage > Modifier les paramètres de partage avancés". Choisissez ces options et cliquez sur "Enregistrer les modifications" :
- • Activer la découverte du réseau
- • Activer le partage de fichiers et d'imprimantes
• Activer le partage afin que toute personne avec un accès réseau puisse lire et écrire des fichiers dans le dossier Public.
Étape 6. Cliquez sur "Désactiver le partage protégé par mot de passe". De cette manière, vous n'avez pas besoin de taper votre mot de passe à chaque fois que vous essayez d'y accéder depuis un autre ordinateur. Mais vous devez activer le partage protégé par mot de passe une fois le transfert de fichiers terminé.
Vous pouvez maintenant commencer à transférer des fichiers.
Étape 7. Sélectionnez le fichier ou le dossier que vous souhaitez transférer, faites un clic droit dessus et cliquez sur "Partager avec > Personnes spécifiques".
Étape 8. Sur la fenêtre de partage de fichiers, cliquez sur le menu déroulant et cliquez sur "Tout le monde > Ajouter > Partager". Ensuite, le fichier sera transféré d'un PC à un autre. Vous pouvez vérifier les fichiers partagés sur le PC cible.
Méthode 5. Transférer des données PC vers PC via un logiciel de clonage de disque
Si vous souhaitez uniquement transférer certains fichiers, les 4 méthodes précédentes vous suffisent. Cependant, certains utilisateurs peuvent souhaiter transférer toutes les données d'un PC à un autre, et si possible, transférer l'intégralité du système pour configurer rapidement un nouvel ordinateur. À cette fin, vous pouvez choisir de cloner votre disque dur.
Pour cloner le disque, nous vous suggérons d'utiliser l'outil de clonage de disque AOMEI Partition Assistant Professionnel. Il s'agit d'un outil de gestion des disques compatible avec Windows 11/10/8/8.1/7/XP/Vista. Les utilisateurs peuvent utiliser la fonction "Cloner le disque dur" pour générer une copie complète du disque d'origine sur un autre en toute sécurité. Après le clonage, le PC cible exécutera votre système personnalisé, ainsi que toutes les applications et les fichiers installés.
En plus de ça, sa fonctionnalité APP Mover peut déplacer des logiciels sur un autre disque dur sans rien réinstaller ou déplacer des dossiers/fichiers volumineux vers un autre emplacement de manière rapide et sécurisé.
Remarque : Connectez le disque du PC cible à votre ancien PC. Si le vieux système d'exploitation se trouve sur un ordinateur portable, vous devez vous préparer un adaptateur SATA-USB.
Étape 1. Installez et lancez AOMEI Partition Assistant, localisez le disque dur à cloner comme disque source et faites un clic droit dessus et choisissez Cloner le disque dur.
Étape 2. Choisissez une méthode de clonage appropriée parmi Cloner rapidement le disque et Cloner secteur par secteur et cliquez sur Suivant.
Cloner rapidement le disque : clonez l'espace utilisé du disque source, vous permettant de cloner le disque sur un disque plus petit tant que la capacité du disque cible est supérieure à l'espace utilisé du disque source, cette méthode prend moins de temps.
Cloner secteur par secteur : clonez chaque secteur du disque source, ce qui nécessite que la capacité du disque cible soit supérieure ou égale à la capacité du disque source, ce qui prend plus de temps.
Étape 3. Choisissez le disque du PC cible comme disque cible et cliquez sur Suivant. Cochez l'option Optimiser les performances pour le SSD s'il est un SSD.
Étape 4. Si vous choisissez la première méthode de clonage, vous pouvez modifier ici la taille de la partition sur le disque cible. Cliquez ensuite sur Suivant pour continuer.
- ♦ Cloner sans redimensionner : toutes les partitions clonées dans le disque cible ne seront pas modifiées en taille et en emplacement.
- ♦ Adapter la totalité du disque : les partitions clonées seront ajustées automatiquement pour remplir tout l'espace du disque cible.
♦ Éditer les partitions : vous pouvez modifier la taille de la partition à votre guise.
Ici, si vous clonez le disque dur avec Windows installé, vous recevrez une note de démarrage sur la façon de démarrer à partir du disque cible après le clonage. Lisez-le attentivement et cliquez sur Terminer.
Étape 5. Dans l'interface principale, vous verrez le résultat de prévisualisation, cliquez sur Appliquer pour valider l'opération en attente.
Astuce : Vous pouvez également utiliser la fonctionnalité Migrer l'OS pour cloner seulement les partitions nécessaires à l'exécution de Windows sur un autre disque.
Après le clonage, veuillez réinstaller le disque cible sur le PC cible, puis vous pourrez profiter de vos données sur un autre PC.
Méthode 6. Transférer des fichiers PC vers PC via Wi-Fi
Pour les utilisateurs de Windows 10, vous pouvez utiliser la fonctionnalité "Partage à proximité" pour transférer des données vers des appareils à proximité en utilisant le Wi-Fi.
Étape 1. Ouvrirez Paramètres. Ensuite, cliquez sur Système et Expériences partagées et activez "Partager entre les appareils".
Étape 2. Après cela, choisissez "Je peux partager ou recevoir depuis" parmi "Tout le monde à proximité" ou "Mes appareils uniquement".
Étape 3. Cliquez sur "Ce PC" sur votre ordinateur pour ouvrir l'Explorateur de fichiers, faites un clic droit sur le fichier que vous souhaitez partager, puis cliquez sur l'option de partage.
Étape 4. Sélectionnez l'ordinateur Windows 10 cible dans la liste des appareils.
Remarque : Le PC cible doit également fonctionner sous Windows 10 version 1803 ou ultérieure et se trouver dans la plage Bluetooth ou WiFi/réseau.
Étape 5. Une fois qu'il a transféré le fichier vers le nouvel ordinateur Windows 10, le nouvel ordinateur recevra une notification pour accepter ou refuser le fichier en cours de transfert. Vous pouvez cliquer sur Enregistrer pour recevoir le fichier.
Conclusion
Voici les 6 méthodes de transfert de fichiers entre 2 PC Windows, il vous suffit d'en choisir une. AOMEI Partition Assistant est l'outil idéal pour effectuer facilement le transfert de Windows si vous souhaitez conserver toutes les données et les paramètres sur un autre appareil.
En plus de la fonction de clonage, il peut également convertir un disque en MBR/GPT sans perte de données, ajuster la taille des partitions, etc. Et il dispose de l'édition Server pour gérer les disques et les lecteurs sous Windows Server 2022/2019/2016/2012(R2)/2008(R2)/2003.