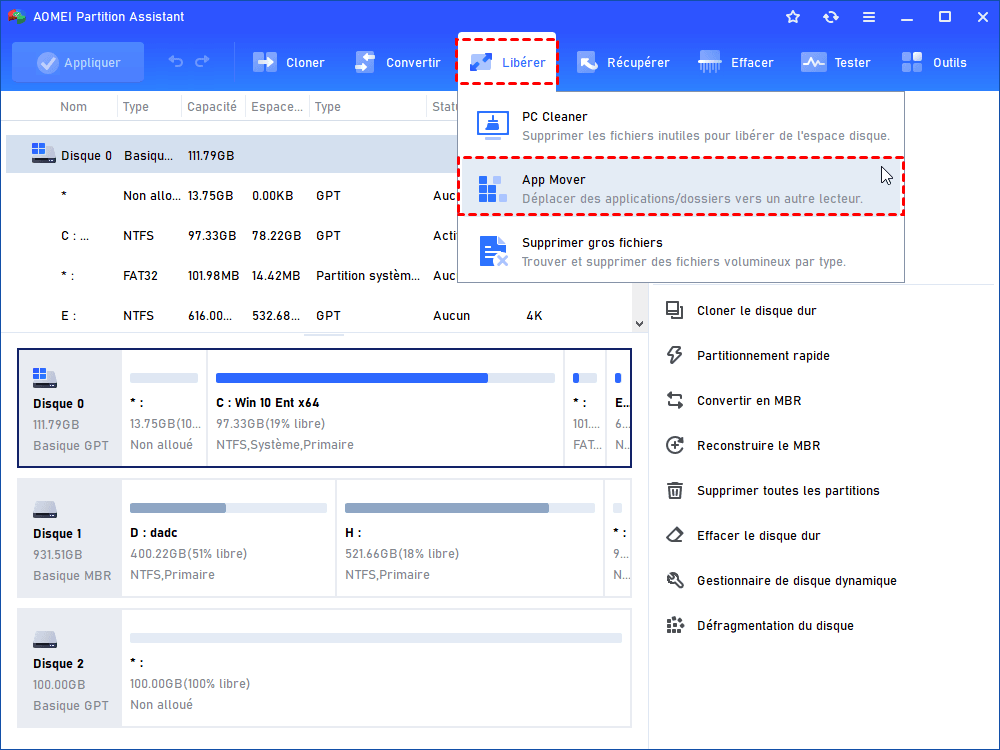Comment transférer le contenu d'un ordinateur dans un autre sous Windows 10, 11 ?
Comment transférer le contenu d'un ordinateur dans un autre lorsqu'on veut changer d'ordinateur Windows 10 ? Ou bien comment faire un transfert de données PC vers PC sous Windows 10, 11 ? Dans cet article, nous allons vous présenter le meilleur logiciel de clonage pour répondre à vos besoins.
Vouloir transférer le contenu d'un ordinateur dans un autre
« Bonjour, quel est le moyen le plus simple pour transférer toutes les données et programmes de mon vieux PC (6 ans mais Windows 10) vers nouveau PC Windows 10 ? Il s'agit de faire un copier-coller de l'un vers l'autre sans avoir (si c'est possible) à re-télécharger les programmes. Merci de votre réponse. »
De nombreux utilisateurs sont très confus lorsqu'ils changent d'ordinateur. Comment transférer le contenu d'un ordinateur dans un autre sous Windows 11, 10, 8, 7 ? Le moyen le plus simple est de faire un "Copier-coller", mais cela n'est valable que pour certaines données personnelles, telles que les vidéos, la musique, l'image, les documents, etc. Si vous utilisez la méthode Copier-coller pour transférer des fichiers programme ou des fichiers système Windows, vous constaterez que les fichiers collés ne peuvent pas être utilisés normalement.
Comment transférer le contenu d'un ordinateur à un autre sans rien réinstaller ?
D'après la partie ci-dessus, nous savons déjà que le Copier-coller peut être utilisé pour transférer des données personnelles, mais que se passe-t-il si nous voulons transférer tout le contenu (y compris les fichiers du logiciel et système) d'un ordinateur à un autre ? Le meilleur moyen est de faire un clonage de disque de l'ancien ordinateur. Ici, nous vous présentons un logiciel de clonage professionnel, AOMEI Partition Assistant Professional.
Voici la version Demo pour un essai gratuit.
Ce logiciel prend en charge le clonage bootable et peut vous aider à cloner tout le disque (disque système et disque de données) vers un autre. Une fois le clonage terminé, vous pouvez démarrer Windows et d'autres logiciels à partir du disque de destination sans rien réinstaller. De plus, il prend en charge le clonage de partition, ce qui est parfait lorsque vous souhaitez transférer les données d'une certaine partition du disque dur.
De plus, il a les avantages suivants :
1. Interface conviviale : Son interface facile à utiliser peut vous guider pour cloner un disque dur de manière rapide et facile
2. Bonne compatibilité : AOMEI Partition Assistant Professional prend en charge les systèmes d'exploitation Windows les plus populaires, tels que Windows 11/10/8/7/XP/Vista.
3. Deux méthodes de clonage disponibles : "Cloner rapidement le disque" et "Cloner secteur par secteur". La première méthode vous permet de cloner un grand disque sur un disque plus petit.
5. Logiciel de gestion de disque et partition tout-en-un : Il est aussi un logiciel de gestion de disque et partition avec beaucoup de fonctions utiles, comme formater/créer/supprimer/fusionner/diviser la partition, convertir disque dynamique en disque de base sans perdre des données, étendre/réduire une partition, reconstruire le MBR, convertir MBR en GPT sans perte de données, etc.
Maintenant, on va voir comment utiliser ce logiciel pour transférer le contenu d'un ordinateur dans un autre.
Comment transférer le contenu d'un ordinateur dans un autre avec AOMEI Partition Assistant ?
Avant de commencer à effectuer le transfert de données PC vers PC sous Windows 10,11, il faut faire des préparations :
✍ Retirez soigneusement le disque du nouvel ordinateur, installez-le sur l'ancien ordinateur et assurez-vous qu'il est correctement détecté. Bien sûr, l'utilisation d'un disque dur externe ou d'une clé USB est une meilleure option (pas besoin de retirer le disque). Mais assurez-vous que la capacité du disque de destination est supérieure à l'espace utilisé du disque de l'ancien ordinateur.
Étape 1. Téléchargez, exécutez ce logiciel. Dans l'interface principale, choisissez Cloner et puis Cloner le disque dur.
Étape 2. Une fenêtre apparaît dans laquelle vous devez choisir un moyen de cloner le disque dur.
Cloner rapidement le disque : clonez l'espace utilisé du disque source, vous permettant de cloner le disque sur un disque plus petit tant que la capacité du disque cible est supérieure à l'espace utilisé du disque source, cette méthode prend moins de temps.
Cloner secteur par secteur : clonez chaque secteur du disque source, ce qui nécessite que la capacité du disque cible soit supérieure ou égale à la capacité du disque source, ce qui prend plus de temps.
Étape 3. Choisissez le disque avec des données que vous voulez transférer comme disque source et cliquez sur le bouton Suivant.
Étape 4. Sélectionnez le disque de destination. Pour un SSD, cochez Optimiser les performances pour le SSD pour effectuer l'alignement du SSD 4k. Ensuite, cliquez sur Suivant.
Étape 5. Dans cette fenêtre, vous pouvez modifier la taille de la partition sur le disque de destination si vous choisissez "Éditer les partitions".
(Si vous clonez le disque avec Windows dessus, vous verrez une note sur la façon de démarrer à partir d'un disque cloné après l'opération. Gardez-le à l'esprit et cliquez sur Terminer.)
Étape 6. Vous reviendrez à l'interface principale. Cliquez sur Appliquer et ensuite Exécuter pour valider l'opération.
Une fois le clonage terminé, retirez de nouveau le disque de destination et installez-le sur le nouvel ordinateur. Si vous utilisez un disque dur externe/clé USB, il vous suffit de cloner de nouveau les données du disque dur externe/clé USB sur le nouvel ordinateur.
Voici les étapes pour transférer tout le contenu d'un ordinateur dans un autre, comment faire si on veut seulement transférer des logiciels installés d'un ordinateur à un autre ? Ne vous inquiétez pas, la fonction "APP Mover" d'AOMEI Partition Assistant Professional peut vous aider à transférer des applications PC vers PC sous Windows 11, 10, 8, 7.
Comment transférer des applications d'un ordinateur dans un autre avec AOMEI Partition Assistant ?
1. Dans cette fenêtre, choisissez Libérer en haut et APP Mover, ensuite Déplacer les applications.
"Déplacer les dossiers" peut être utilisé pour transférer les dossiers, comme déplacer le dossier Dropbox, si vous en avez besoin, n'hésitez pas à l'essayer.
2. Sélectionnez une partition à partir de laquelle vous souhaitez transférer le logiciel et cliquez sur Suivant.
3. Choisissez les logiciels que vous souhaitez déplacer et sélectionnez l'emplacement cible, puis cliquez sur Déplacer.
4. Confirmez que vous avez fermé les applications sélectionnées. Cliquez sur OK pour commencer le processus.
La barre de progression atteint 100 %, vous avez maintenant terminé le transfert des applications d'un ordinateur à un autre.
Conclusion
Comment transférer le contenu d'un ordinateur dans un autre ? Avec AOMEI Partition Assistant Professional, tout est très simple. Soit dit en passant, si vous voulez déplacer seulement l'OS PC vers PC sous Windows 11, 10, 8, 7, ce logiciel peut également vous aider.
Si vous utilisez des ordinateurs Windows Server, pour profiter des fonctions puissantes, veuillez passer à AOMEI Partition Assistant Server.
Pour installer ce logiciel sur des appareils Windows et Server de nombre illimité dans une entreprise, AOMEI Partition Assistant Unlimited est un bon choix.