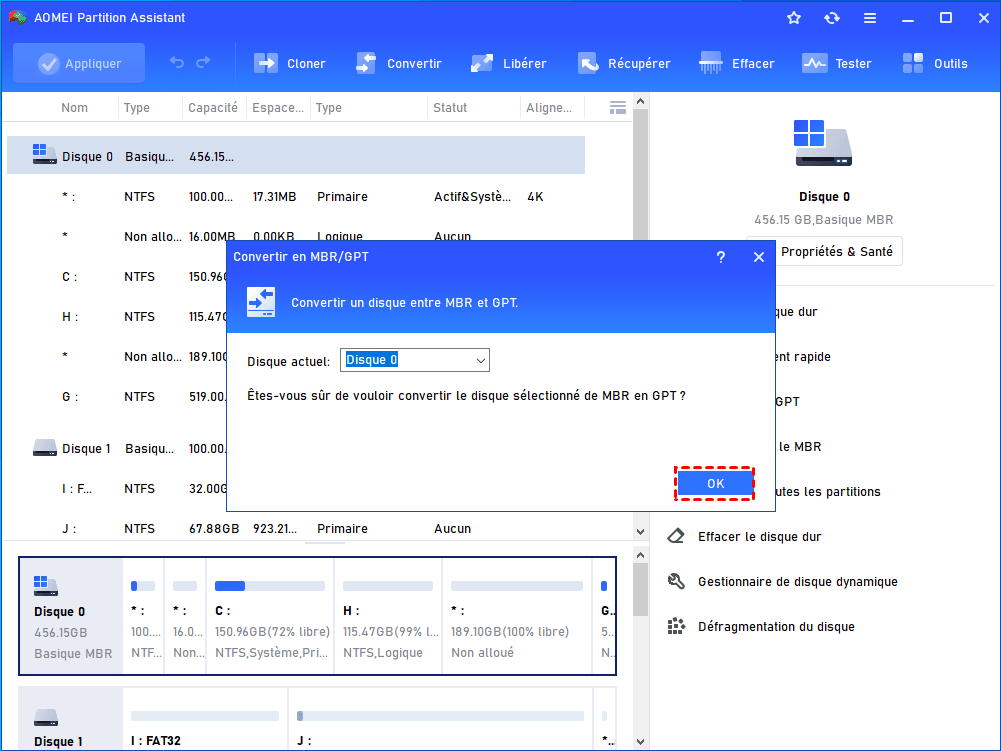Réparation rapide pour l’échec de la validation MBR2GPT
Ce tutoriel traite de l'échec de la validation MBR2GPT, explique les raisons de cet échec et fournit des méthodes efficaces pour résoudre ce problème dans Windows 10.
L’erreur : Échec de la validation MBR2GPT
MBR2GPT est un outil conçu par Microsoft pour aider les utilisateurs à convertir un disque du format de partition MBR (Master Boot Record) en format GPT (GUID Partition Table) sans modifier ni supprimer les données du disque. Il est très utile lorsque vous voudriez tirer pleinement parti d’un disque dur supérieur à 2 To, ou vous envisagez de créer plus de 4 partitions principales. Malgré les avantages de cet outil, certains utilisateurs rencontrent des erreurs de MBR2GPT. Voici un cas du problème d'échec de validation MBR2GPT :
« J'utilise un HDD de 4 To comme disque de stockage sur mon PC, avec un SSD de 500 Go pour l’OS et d'autres programmes. Je ne peux que partitionner 2 To du HDD en raison de son format de partition MBR. La partition de 2 To est presque pleine et il ne reste que 67 Go, donc j'aimerais le convertir en GPT afin de me servir de tout son espace disponible.
Après avoir utilisé la commande "mbr2gpt /validate /disk:1/allowFullOS", je reçois le message "La validation de la disposition du disque a échoué pour le disque 1" (Disk layout validation failed for disk 1). Comment réparer cela ? »
Pour résoudre le problème, nous pouvons d’abord déterminer les causes.
Comment se fait-il que la validation MBR2GPT a échoué ?
Je vais parler de deux causes possibles :
Système Windows inapplicable
Le programme MBR2GPT s'applique uniquement à Windows 10 version 1703 (aussi appelée Creators Update) ou version ultérieure. Un système Windows non applicable peut entraîner l'échec de la disposition du disque MBR2GPT.
-
● Si vous utilisez le système Windows 7,8 ou 8.1, veuillez mettre à niveau l’OS vers Windows 10.
-
● Si vous avez installé des versions antérieures de Windows 10, telles que les versions 1507, 1511 et 1607, vous devriez exécuter l’outil en ayant démarré sous Windows 10 version 1703 ou ultérieure et effectuer une conversion hors ligne.
Disque non-système
MBR2GPT est un outil permettant de convertir tout disque système connecté au format MBR en format de partition GPT. Vous ne pouvez pas l'utiliser pour convertir des disques non-système de MBR en GPT. Si vous voudriez convertir un disque de données, vous pouvez convertir le MBR en GPT sous Windows 10 via Gestion des disques ou Diskpart. Cependant, vous risquez de perdre des données car il faut supprimer toutes les partitions ou les volumes du disque avant la conversion.
Réparation rapide pour l’échec de la validation MBR2GPT
Lorsque vous rencontrez une erreur de conversion MBR2GPT causée par l’invalidation, vous devez penser s'il existe une alternative à MBR2GPT. Certes, il y en a ! AOMEI Partition Assistant Professional peut vous aider à convertir le MBR en GPT sans perte de données rapidement et en toute sécurité.
De plus, il résout les défauts de MBR2GPT :
-
- Applicable sur toutes les versions de Windows 11, Windows 10, ainsi que Windows 7, 8/8.1, XP et Vista ;
-
- Capable de convertir les disques système et aussi les disques de stockage de MBR en GPT.
Je vais vous montrer comment réparer l’échec de la validation MBR2GPT rapidement via AOMEI Partition Assistant :
(La version Demo permet de simuler et démontrer toutes les opérations.)
Étape 1. Téléchargez, installez et lancez AOMEI Partition Assistant. Faites un clic droit sur le disque que vous désirez convertir et sélectionnez Convertir en GPT.
Étape 2. Cliquez sur OK dans la boîte de dialogue, si vous convertissez un disque système, vous recevrez une invite indiquant que le disque GPT démarre à partir du mode UEFI.
Étape 3. Cliquer sur Appliquer pour voir les opérations en attente, puis Exécuter pour valider les opérations.
Conseils :
-
● Afin de convertir un disque système, vous devez passer le firmware pour démarrer en mode UEFI après la conversion.
-
● Pour convertir le MBR en GPT dans Windows PE avec AOMEI Partition Assistant, veuillez utiliser la fonction As. de création de CD Bootable.
-
● AOMEI Partition Assistant peut également convertir GPT en MBR sans perte de données.
Résumé
Pour réparer l’échec de la validation MBR2GPT, veuillez passer à AOMEI Partition Assistant. Vous pourriez également formater un disque dur externe en RAW, migrer l’OS vers SSD ou HDD via AOMEI Partition Assistant. Obtenez cet outil et profitez de toutes les fonctions merveilleuses !
Si vous utilisez Windows Server, vous pourriez choisir AOMEI Partition Assistant Server Edition.