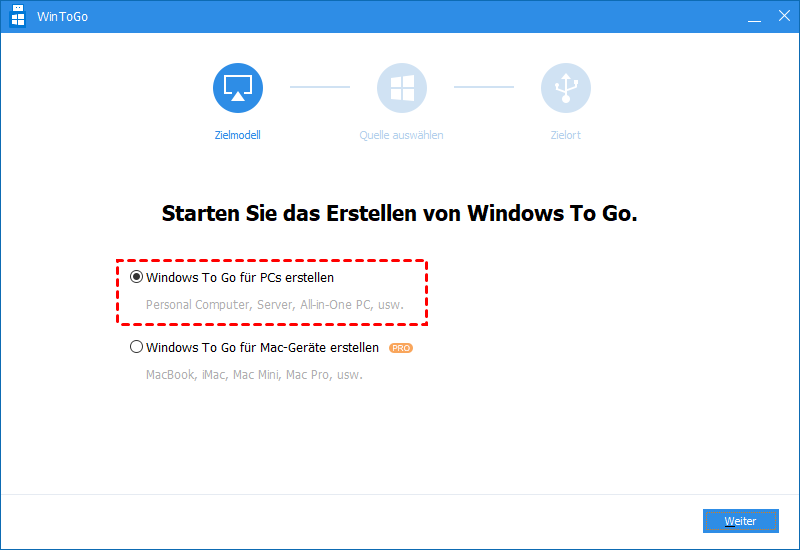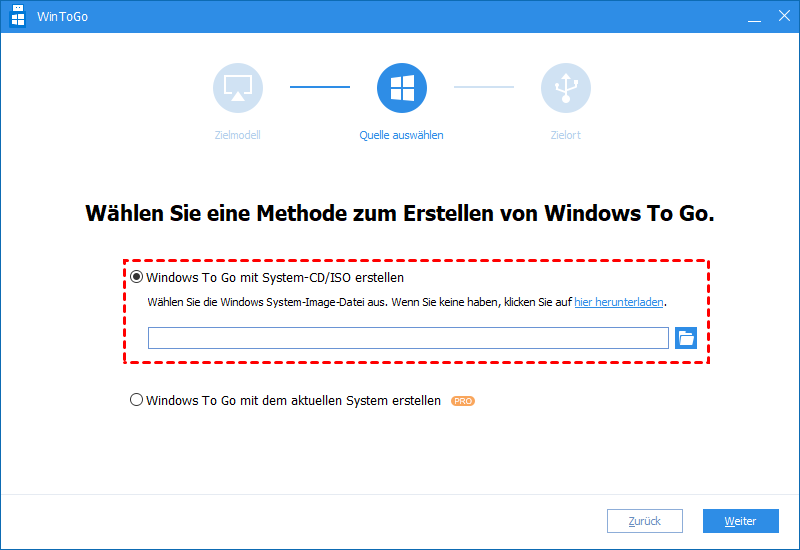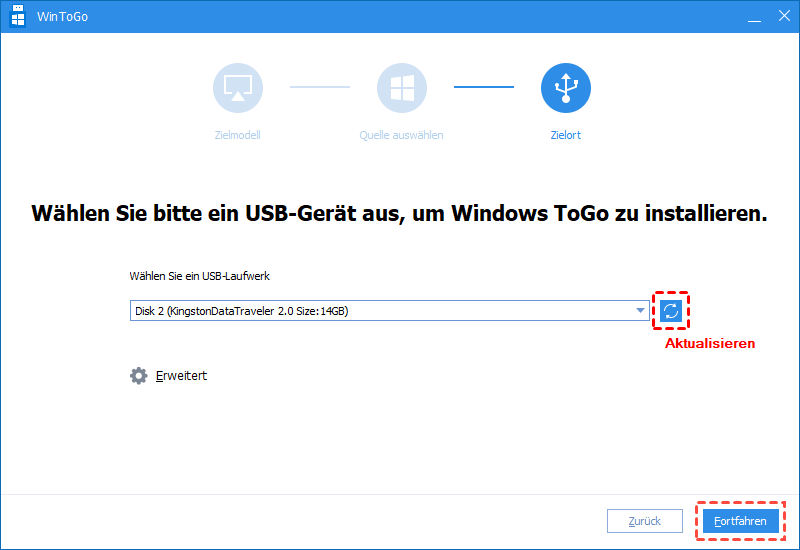Rufus Windows To Go Fehlt - Erhalten Sie Lösungen hier!
Wenn die Rufus Windows To Go-Option fehlt, ist es ratsam, zuverlässige Freeware AOMEI Partition Assistant anzuwenden, um ein Windows To Go USB-Stick für Windows 11/10/8.1/8/7 zu erstellen.
Übersicht über Rufus Windows To Go
Rufus Windows To Go ist eine Funktion, mit der Sie ein USB-Flash-Laufwerk für die Windows-Installation erstellen können. Sie können den tragbaren USB-Stick überall hin mitnehmen und anschließend Ihre eigene Windows-Umgebung auf jedem Computer vom Gerät aus booten und starten. Daher können Sie in derselben Windows-Umgebung arbeiten, wenn Sie sich an verschiedenen Orten befinden.
Um diese Funktion von Rufus nutzen zu können, müssen Sie dieses Programm auf einem Computer ausführen, auf dem Windows 10, Windows 8.1 oder Windows 8 läuft. Wenn Sie ein Windows To Go-Laufwerk über Rufus erstellen, muss die Windows-Version, auf der Rufus ausgeführt wird, mindestens dieselbe Version wie die Windows ISO sein. Andernfalls fehlt möglicherweise die Option von Rufus Windows To Go. Das USB-Flash-Laufwerk darf nicht kleiner als 16 GB sein und 32 GB ist besser, und ein zertifizierter USB-Stick bietet eine bessere Leistung als ein nicht zertifizierter.
Windows To Go-Laufwerk über Rufus erstellen
Es ist ziemlich einfach, ein Windows To Go-Laufwerk mit Rufus zu erstellen. Zuerst müssen Sie ein geeignetes USB-Flash-Laufwerk an Ihren Computer anschließen. Laden Sie dann Rufus herunter und starten Sie es. Und Sie werden die Hauptbedienoberfläche betreten. Führen Sie bitte die folgenden Schritte aus:
1. Bereiten Sie Windows ISO vor und wählen Sie das USB-Flash-Laufwerk aus.
2. Bestimmen Sie das Partitionsschema und den Typ des Zielsystems. Wählen Sie NTFS als das Dateisystem.
3. Klicken Sie auf „Auswahl“, um Ihre ISO-Datei auszuwählen.
4. Wählen Sie Windows To Go unter der Option „Abbildeigenschaft“.
5. Klicken Sie auf „Start“ > „Ja“ > „OK“.
Windows To Go ist nicht verfügbar in Rufus
Gemäß dem, was im obigen Teil beschrieben wurde, können wir erkennen, dass Rufus ein großartiger Windows To Go-Ersteller ist. Möglicherweise könnten Sie jedoch während der Verwendung von Rufus finden, dass Rufus Windows To Go fehlt.
In den meisten Fällen wird dieser Fehler durch ein unangemessenes Windows-System verursacht. Das heißt, Sie könnten es unter Windows 7 ausführen und dann verschwindet die Option Rufus Windows To Go. Oder Sie führen es unter Windows 8 oder Windows 8.1 aus und die ISO-Version ist die letztere.
Wenn Sie nur einen Computer mit Windows 7 haben und Windows 7 To Go erstellen möchten, wird empfohlen, eine geeignete Alternative zu Rufus Windows To Go zu suchen.
Zuverlässige Alternative zu Rufus Windows To Go
AOMEI Partition Assistant Standard ist eine fantastische und benutzerfreundliche Freeware, die Computerbenutzern das Windows To Go-Dienstprogramm bietet. Im Vergleich zu Rufus Windows To Go bietet es Ihnen mehr Optionen und Sie können Windows To Go in Windows 7 erstellen. Darüber hinaus verringert diese großartige Alternative von Rufus Windows To Go die Anforderungen an einen USB-Stick.
Anleitung: Windows To Go-Arbeitsbereich erstellen - Einfach vier Schritte!
Um AOMEI Partition Assistant ordnungsgemäß verwenden zu können, werden schrittweise Anweisungen in den nächsten Teilen gegeben. Bevor Sie beginnen, sollten Sie jedoch die folgenden Vorbereitungen treffen:
◆ Bereiten Sie ein USB-Laufwerk mit 3.0-Anschluss und einer Kapazität von mindestens 13 GB vor und schließen Sie es an Ihren Computer an.
◆ Bereiten Sie eine Windows-ISO- oder ESD-Datei vor. (Erinnern Sie sich bitte den Speicherort der Datei.)
◆ Laden Sie AOMEI Partition Assistant Standard kostenlos herunter und installieren Sie es auf Ihrem Computer.
PS: Durch diesen Vorgang werden alle Daten auf Ihrem Ziel-USB-Laufwerk gelöscht und formatiert. Sie sollten wichtige Informationen zu Beginn besser sichern.
Anschließend können Sie die folgenden Schritte ausführen (Hier erstellen wir Windows To Go in Windows 7 als Beispiel).
Schritt 1. Starten Sie AOMEI Partition Assistant Standard. Klicken Sie dann im oberen Bereich der Hauptoberfläche auf „Windows To Go Creator“ unter „Tools“.
Schritt 2. Im Popup-Fenster wählen Sie „Windows To Go für PCs erstellen“. Klicken Sie auf „Weiter“.
Hinweis: Wenn Sie ein Mac-Gerät wie MacBook, iMac, Mac Mini, Mac Pro usw. verwenden, können Sie die zweite Option „Windows To Go für Mac-Geräte erstellen“ nach dem Upgrade auf AOMEI Partition Assistant Pro auswählen.
Schritt 3. Hier wird 2 Methoden angezeigt: „Windows To Go mit System-CD/ISO erstellen“ oder „Windows To Go mit dem aktuellen System erstellen“ (bezahlt). Wählen Sie eine davon nach Ihren Bedürfnissen und klicken Sie auf „Weiter“.
Schritt 4. Wählen Sie ein USB-Laufwerk aus, auf das Sie Windows To Go erstellen möchten. Klicken Sie schließlich auf „Fortfahren“, um den Vorgang auszuführen.
Hinweis: Wenn es nötig ist, können Sie auf die Option „Erweitert“ klicken, um den Typ des erstellten Systems und den Startmodus des Systems angeben.
Tipps:
● Das USB 2.0 Laufwerk ist akzeptabel, dauert jedoch länger als das USB 3.0 Laufwerk. Um den gesamten Prozess zu beschleunigen, sollten Sie das USB 3.0 Laufwerk und den 3.0-Anschluss verwenden.
● Aus Gründen der Kompatibilität sollten Sie beim Erstellen von Win2Go besser die ISO-Installationsdateien verwenden, die auf der offiziellen Microsoft-Website angeboten werden.
Zum Schluss
Rufus Windows To Go fehlt? Machen Sie sich keine Sorgen. Mit AOMEI Partition Assistant Standard können einen Windows To Go-Arbeitsplatz auf einem USB-Laufwerk erstellen. Basierend auf dem oben erwähnten Text unterstützt AOMEI Partition Assistant Standard, Windows To Go auf einem Computer unter Windows 11/10/8/8.1 oder Windows 7 ohne Aufwand zu erstellen.
Neben dem Erstellen eines Windows To Go USB-Sticks bietet AOMEI Partition Assistant natürlich weitere hilfreiche Funktionen. Sie können die Festplatte effektiv verwalten, indem Sie die Partitionsgröße ändern, Partition klonen usw. Nach dem Upgrade auf AOMEI Partition Assistant Pro können Sie sogar den Speicherplatz zuweisen und das Betriebssystem auf neue Festplatte migrieren.
Wenn Sie Windows Server-Benutzer sind, ist AOMEI Partition Assistant Server Edition für Sie mehr geeignet.