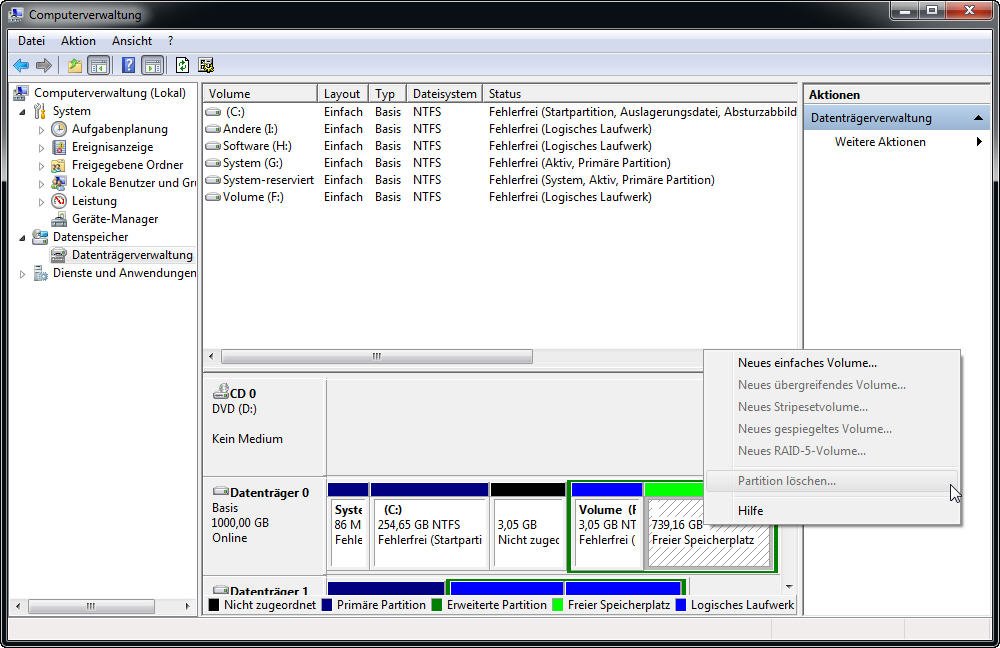2 Lösungen: Partition lässt sich nicht löschen in Windows 11/10/8/7
In diesem Artikel erfahren Sie, warum die Option „Volume löschen“ in der Datenträgerverwaltung ausgegraut ist und was Sie tun können, wenn eine Partition sich nicht löschen lässt.
Partition löschen mit Datenträgerverwaltung
Wenn zu viele Partitionen auf Festplatte vorhanden sind, oder die Computerbenutzer planen, die Partition von einer anderen Partition zu verlängern, können Sie die unnötige Partition löschen. Es ist eine einfache Operation mithilfe von Datenträgerverwaltung unter Windows 7, 8, 8.1, 10, 11 oder Windows Server 2003, 2016.
Rechtslicken Sie einfach auf Computer > Verwalten > Datenträgerverwaltung, um dieses Werkzeug zu öffnen. Jetzt rechtslicken Sie mit der auf die Partition, die Sie löschen möchten, und wählen Sie „Volume löschen". Auf der anderen Seite können Sie die Befehlszeile zum Löschen von Partition verwenden. Klicken Sie einfach auf Start, geben Sie diskpart ein und drücken Sie die Eingabetaste. Daraufhin öffnet die Eingabelisten, geben Sie list volume > select volume n (n steht für die angegebene Datenträgernummer, die Sie löschen möchten) > delete volume > exit ein. Nach dieser Operationen, die Partition wird gelöscht werden.
„Volume löschen“ ist ausgegraut in einer bestimmten Situation löschen
Es scheint, dass das Löschen von Partitionen ist ein einfacher Job, aber manchmal ist die Option „Volume löschen" in Datenträgerverwaltung nicht verfügbar, d.h, die Option ist nicht anklickbar, und die Partition lässt sich nicht löschen.
Situation 1: Volume löschen ist ausgegraut
„Ich versuche, ein Volume zu löschen, damit ich eine Partition erweitern kann. Die Option zum Löschen von Partition in der Datenträgerverwaltung ist jedoch ausgegraut. Was nun?“
Hier können Sie Partition C: nicht löschen.
Dies ist eine Frage, die von Benutzer in einem Forum gestellt wird, Sie können die gewünschte gelöschte Partition sehen, die System enthält. Aber Datenträgerverwaltung erlaubt Ihnen nicht, System zu löschen, daher ist keine Partition durch „Volume löschen" löschbar .
Um die Partition zu löschen, können Sie eine Partitionssoftware - AOMEI Partition Assistant Professional von Drittanbietern versuchen. Diese leistungsstarke Software hat eine Funktion namens „Bootfähiges Medium erstellen", die in der Lage, Betriebssystem zu laden und führen Sie AOMEI Partition Assistant Professional auf Windows PE basiert. Nach dem Booten können Sie die Partition unter Windows PE löschen.
Schritt 1. Downloaden Sie AOMEI Partition Assistant Professional, erstellen Sie Windows-PE-bootfähige USB oder CD und dann booten Sie Ihr System.
Schritt 2. Nach dem Start des Betriebssystems, starten Sie AOMEI Partition Assistant Professional und klicken Sie dann auf die Partition (enthält System) und wählen Sie dann „Partition löschen“. Um die Operation auszuführen, müssen Sie auf „Ausführen“ klicken.
Situation 2: Partition löschen ist nicht möglich
Wenn die gewünschte gelöschte Partition eine erweiterte Partition ist und eine logische Partition vorhanden ist, die „Partition löschen“ ist auch nicht möglich.
Um eine erweiterte Partition mit Verwendung von Datenträgerverwaltung zu löschen, sollten Sie zuvor logische Partitionen löschen. Aber eigentlich gibt es keine Notwendigkeit für Sie, logische Partition zu löschen. Denn AOMEI Partition Assistant Pro ermöglicht Benutzern, freien Speicherplatz von einer Partition zu einem anderen zu entfernen, um die Partition zu erweitern.
I. Öffnen Sie diese Software, klicken Sie die Partition, die Sie planen, um freien Speicherplatz zu nehmen (hier ist Partition F) und wählen Sie dann „Freien Speicherplatz verteilen“.
II. Wählen Sie eine Partition als Zielpartition, dann wird der freie Speicherplatz von Partition F zu Zielpartition hinzugefügt.
III. Um die Aktion in Kraft zu setzen, klicken Sie auf „Ausführen“ einfach.
Abschluss
Mithilfe von AOMEI Partition Assistant Professional kann das Problem „Partition lässt sich nicht löschen“ in Datenträgerverwaltung gelöst werden. Zudem unterstützt diese Software dynamischer Datenträger zu Basisdatenträger zu konvertieren, MBR zu GPT-Datenträger zu konvertieren, primäre Partition in logische Partition zu konvertieren.