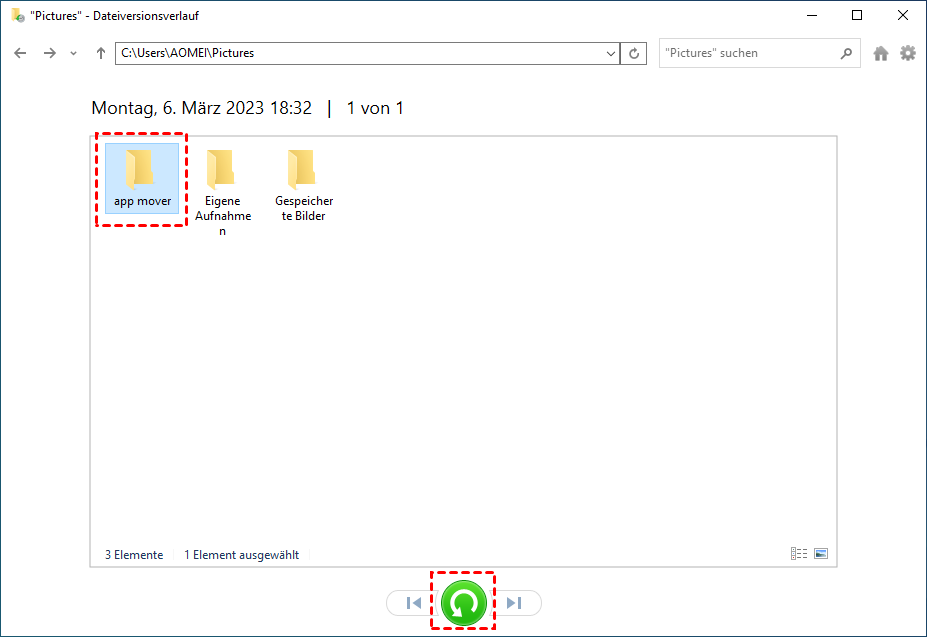Wo sind die gelöschten Dateien, wenn sie nicht im Papierkorb sind?
In dieser Anleitung erfahren Sie, wo sind die gelöschten dateien, wenn sie nicht im papierkorb sind und wie Sie unter Windows 11, 10, 8 und 7 gelöschte oder verlorene Dateien aus dem papierkorb wiederherstellen können.
[Beantwortet] Wo sind die gelöschten Dateien, wenn sie nicht im Papierkorb sind?
Wohin werden gelöschte Dateien verschoben? Normalerweise werden Dateien, die Sie löschen, in den Papierkorb verschoben. Aber die Dateien im Papierkorb verschwinden nicht vom Computer, sie belegen weiterhin Speicherplatz. Wir können mit der rechten Maustaste auf die Zieldatei im Papierkorb klicken und Wiederherstellen wählen, um sie an ihrem ursprünglichen Pfad wiederherzustellen.
Wo gehen gelöschte Daten aus dem Papierkorb hin? Wenn Sie den Papierkorb leeren, werden die gelöschten Dateien von der Festplatte gelöscht. Außerdem wird der von den gelöschten Dateien belegte Speicherplatz „freigegeben“. Das bedeutet, dass Sie neue Daten an diesem Ort speichern können.
Kann man aus dem Papierkorb gelöschte Dateien wiederherstellen?
Ja, das ist möglich. Die meisten Benutzer denken, dass Dateien, die sie einmal gelöscht haben, für immer verloren sind. Tatsächlich können gelöschte Dateien aber wiederhergestellt werden.
Jedes Mal, wenn eine Datei aus dem Papierkorb geleert wird, bleibt eine Kopie davon auf der Festplatte gespeichert, auch wenn der Benutzer die Datei nicht in ihrem ursprünglichen Pfad finden kann. Er wird erst dann geleert, wenn eine neue Datei den Pfad der gelöschten Datei überschreibt.
Wenn Sie also gelöschte Dateien wiederherstellen müssen, sollten Sie die Festplatte nicht neu beschreiben und den Wiederherstellungsprozess so bald wie möglich durchführen.
Wie kann man gelöschte Dateien wiederherstellen, wenn der Papierkorb leer ist?
Nachdem Sie nun verstanden haben, wohin gelöschte Dateien gelangen, erfahren Sie nun, wie Sie gelöschte Dateien wiederherstellen können. Es gibt 2 Möglichkeiten, gelöschte Dateien wiederherzustellen, einschließlich Dateiverlauf und einem professionellen Datenrettungsexperten. Sie können je nach Bedarf eine davon wählen.
Methode 1. Über den Dateiversionsverlauf gelöschte Dateien wiederherstellen
Um Dateien über den Dateiversionsverlauf wiederherzustellen, stellen Sie bitte sicher, dass Sie die Funktion „Dateiversionsverlauf“ unter „System und Sicherheit“ aktiviert haben. Wenn dies nicht der Fall ist, gehen Sie bitte zu Option 2 über.
Öffnen Sie zunächst die „Systemsteuerung“ und klicken Sie auf „System und Sicherheit“. Suchen Sie dann „Dateiverlauf" in der Liste und klicken Sie darauf. Klicken Sie anschließend auf „Persönliche Dateien wiederherstellen“, wo Sie die gelöschten Dateien sehen können. Suchen Sie schließlich die Zieldatei und klicken Sie auf die Schaltfläche „Wiederherstellen“.
Hinweis: Der Dateiverlauf ist nur unter Windows 8.0 und höheren Betriebssystemen verfügbar.
Methode 2. Mit Datenrettungssoftware gelöschte/verlorene Dateien wiederherstellen
Wie Sie sehen können, ist Dateiversionsverlauf nicht für jeden geeignet. Wenn Sie gelöschte Dateien einfacher und sicherer wiederherstellen möchten, ist AOMEI Partition Assistant Professional die bessere Wahl.
Es handelt sich um einen All-in-One-Partitionsmanager (kompatibel mit Windows 11/10/8/7/Vista/XP), dessen Funktion „Datenrettung“ die Durchführung von Schnell- und Tiefenscans auf Speichergeräten unterstützt, um gelöschte oder verlorene Daten wiederherzustellen, einschließlich Word, Excel, PPT, Fotos, Videos, Audios, Mailboxen, komprimierte Dateien, usw. Außerdem bietet es leicht verständliche Bedienschritte, die auch für Anfänger geeignet sind.
★Tipps:
- Es gibt noch mehr erweiterte Funktionen, die Sie ausprobieren können, z. B. verlorene Partitionen wiederherstellen, Kennwort zurücksetzen, interne Festplatte auf externe Festplatte klonen, freien Speicherplatz zuweisen, App Mover und so weiter.
- Wenn Sie Daten auf Windows Server wiederherstellen möchten, wenden Sie sich bitte an die Server Edition.
Schritt 1. Installieren und starten Sie AOMEI Partition Assistant Professional und klicken Sie auf Wiederherstellen ⇨ Datenrettung.
Schritt 2. Wählen Sie das Ziellaufwerk, auf dem die wiederherzustellende Datei gespeichert ist, und klicken Sie auf Scan starten.
Schritt 3. Nach Abschluss des Scans werden alle gelöschten Dateien, der Papierkorb und andere verlorene Dateien aufgelistet. Wählen Sie die Daten aus, die Sie wiederherstellen möchten, und klicken Sie auf n* Dateien wiederherstellen.
Schritt 4. Wählen Sie einen Pfad zum Speichern der wiederhergestellten Datei.
Schritt 5. Der Wiederherstellungsprozess wird gestartet und die Datei wird im Zielpfad gespeichert, wenn sie funktioniert.
Fazit
In diesem Artikel beantworten wir nicht nur die Frage, wo sind die gelöschten Dateien, wenn sie nicht im Papierkorb sind, sondern stellen auch 2 effektive Methoden vor, mit denen Sie aus dem Papierkorb gelöschte Dateien wiederherstellen können. Wenn Sie Dateien auf flexiblere Weise wiederherstellen möchten, sollten Sie AOMEI Partition Assistant Professional nicht verpassen.