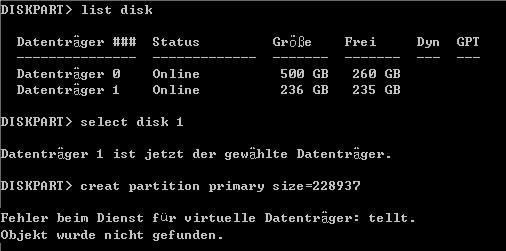[LÖSUNG] Fehler beim Dienst für virtuelle Datenträger: Objekt wurde nicht gefunden
Erhalten Sie die Meldung: Fehler beim Dienst für virtuelle Datenträger Objekt wurde nicht gefunden, wenn Sie mit Diskpart eine primäre Partition erstellen? Erfahren Sie die schnelle Lösung für den Diskpart-Fehler 'Objekt nicht gefunden'.
Fehler beim Dienst für virtuelle Datenträger: Objekt wurde nicht gefunden
„Ich habe sie auf MBR initialisiert, als sie zum ersten Mal von Windows erkannt wurde. Ich möchte eine primäre Partition auf meiner 250GB Festplatte erstellen. In Diskpart habe ich die folgenden Befehle zum Erstellen einer Partition eingegeben: list disk -> select disk 1 -> create partition primary size = 228937. Und dann erhalte ich die Fehlermeldung - Fehler beim Dienst für virtuelle Datenträger: Objekt wurde nicht gefunden, wie im folgenden Bild gezeigt. Warum kann ich keine Partition auf dieser Festplatte erstellen? Was ist die einfachste Methode, um dieses Problem zu lösen?“
Sind Sie auf ähnliches Problem gestoßen? Manchmal enttäuschen uns Diskpart aus verschiedenen Gründen. Zum Beispiel, Sie werden finden, dass Diskpart die Festplatten Attribute nicht löschen konnte, wenn es sich um ein schreibgeschütztes Problem handelt. Was sollten Sie dann in solchen Situationen tun? Tatsächlich ist es auf jeden Fall eine kluge Wahl, das Ziel mit Hilfe anderer Tools so schnell wie möglich zu erreichen.
Create Partition Primary: Objekt wurde nicht gefunden - Gelöst
AOMEI Partition Assistant Standard ist eine kostenlose Festplatte Partitionieren Software, die ein kleines Hilfsprogramm ohne gebündelte Software ist. Es ist kostenlos, aber sehr leistungsfähig und wurde von Millionen von Nutzern auf der ganzen Welt vertraut. Mit diesem benutzerfreundlichen Partitionsmanager können Sie auf einfache Weise das Problem „Diskpart Objekt wurde nicht gefunden“ lösen und mühelos sowohl eine primäre Partition als auch logische Partition auf dieser Festplatte erstellen. Windows 11, 10, 8, 8.1, 7, XP und Vista werden unterstützt. Downloaden Sie es kostenlos und machen Sie einen Versuch.
1. Installieren und starten Sie AOMEI Partition Assistant auf Ihrem PC. Wenn der Fehler „Objekt wurde nicht gefunden“ auf einer externen Festplatte auftritt, schließen Sie die Festplatte an Ihren PC an und stellen Sie sicher, dass sie erkannt wird.
2. Klicken Sie in der Hauptoberfläche mit der rechten Maustaste auf den Speicherplatz, mit dem Sie eine Partition erstellen möchten, und wählen Sie Partition erstellen aus.
3. Geben Sie im Pop-up-Fenster die Größe, den Speicherort, den Laufwerksbuchstaben und das Dateisystem der neuen Partition an. Klicken Sie auf Erweitert links unten. Sie können die Partitionsbezeichnung, den Partitionstyp (primär oder logisch), den nicht zugeordneten Speicherplatz davor/danach und die SSD-Partitionsausrichtung wie angezeigt festlegen.
4. Beschauen Sie nun vorher das Ergebnis. Klicken Sie auf Ausführen und dann auf Weiter, um die Operationen zu bestätigen. Der Vorgang wird in Kürze abgeschlossen sein.
Um das Problem „Fehler beim Dienst für virtuelle Datenträger: Objekt wurde nicht gefunden“ zu lösen, bietet die erweiterte Version dieser Software - AOMEI Partition Assistant Professional auch das Partitionieren mit der Befehlszeile. Für die Benutzer, die mit CUI vertraut sind, ist dies ein Tool, das Sie nicht missen möchten.
Andere mögliche Lösungen für „Objekt wurde nicht gefunden“-Fehler in Diskpart
Die Ursachen für den Fehler sind vielfältig. Abgesehen von dem Diskpart-Fehler können Sie in den folgenden Situationen wahrscheinlich eine ähnliche Aufforderungsmeldung erhalten.
Zuerst versuchen Sie, eine OEM Recovery Partition zu ändern. Die OEM Recovery Partition wurde vom Hersteller des PCs erstellt und kann in der Regel nicht von allgemeinen Benutzern geändert werden. Sie können sie also nicht einmal anzeigen, indem Sie ihr einen Laufwerksbuchstabe zuweisen. Eine akzeptable Lösung ist, sich an den OEM-Support zu wenden, um professionelle Unterstützung zu erhalten.
Außerdem würden Sie den Fehler „Objekt wurde nicht gefunden“ in Diskpart erhalten, wenn die Festplatte ausfällt und keine Partition mehr beibehalten kann. Sie können CHKDSK /f auf dieser Festplatte ausführen, um Fehler zu überprüfen. Wenn die Festplatte ausfällt, wird es empfohlen, zuerst ein Backup für die Festplatte zu erstellen und dann eine Datenmigration mit einer fehlerfreien Festplatte durchzuführen.
„Objekt wurde nicht gefunden“ auf andere Weise lösen
Die oben genannte Software, AOMEI Partition Assistant Standard, ist ebenfalls eine leistungsstarke Festplatte Klonen Software. Es bietet zwei verschiedene Kopiermethoden, Sektor-für-Sektor Klonen und intelligentes Klonen, mit denen Sie problemlos große Festplatte auf eine kleinere klonen können. Lass uns genauer hinsehen.
1. Schließen Sie eine fehlerfreie Festplatte an Ihren Computer an und stellen Sie sicher, dass sie erkannt wird. Installieren und starten Sie AOMEI Partition Assistant.
2. Klicken Sie in der Hauptoberfläche mit der rechten Maustaste auf die fehlerhafte Festplatte und wählen Sie Festplatte klonen.
3. Wählen Sie eine Kopiermethode aus den gegebenen Optionen entsprechend Ihrer eigenen Situation. In diesem Artikel wird die erste Methode als Beispiel genommen.
4. Wählen Sie die fehlerfreie Festplatte als Zielfestplatte aus. Wenn sie eine SSD ist, aktivieren Sie die Option Die Leistung von SSD optimieren.
5. Auf dieser Seite können Sie die Partitionsgröße anpassen. Beachten Sie, dass dieser Schritt übersprungen wird, wenn Sie im Schritt 3 die zweite Kopiermethode Sektor-für-Sektor-Klon ausgewählt haben. Wenn Sie große Festplatte auf kleinere Festplatte klonen, ist die Kopieroption „Klonen ohne Ändern der Größe“ ausgegraut.
6. Beschauen Sie das virtuelle Ergebnis vorher. Disk 2 enthält jetzt alle Partitionen auf Disk 1. Klicken Sie auf Ausführen und dann auf Weiter, um die ausstehenden Operationen auszuführen. Wechseln Sie die Festplatte, wenn das Klonen abgeschlossen ist.
Tipps: Wenn Sie eine Systemfestplatte klonen, müssen Sie möglicherweise die Quellfestplatte vom Computer trennen oder die Anschlussbuchse zwischen der Zielfestplatte und der Quellfestplatte austauschen, um von der Zielfestplatte erfolgreich zu starten. Normalerweise lassen Sie nur die Zielfestplatte installiert und dann starten Sie den PC. Dies ist die Lösung.
Fazit
Wenn Sie beim Erstellen einer primären Partition die Meldung „Fehler beim Dienst für virtuelle Datenträger: Objekt wurde nicht gefunden“ in Diskpart erhalten, können Sie mit einem anderen Tool eine Partition auf dieser Festplatte erstellen. Wenn die Festplatte ausfällt und keine Partition behalten kann, können Sie sie durch eine fehlerfreie Festplatte ersetzen, indem Sie alles von einer Festplatte auf eine andere klonen.
Mit AOMEI Partition Assistant können Sie auch problemlos logische Partitionen in Windows 10 erstellen. Was der Festplattenklon umgeht, unterstützt die Software auch, die Spieldisketten zu kopieren, um die Festplatte zu aktualisieren.