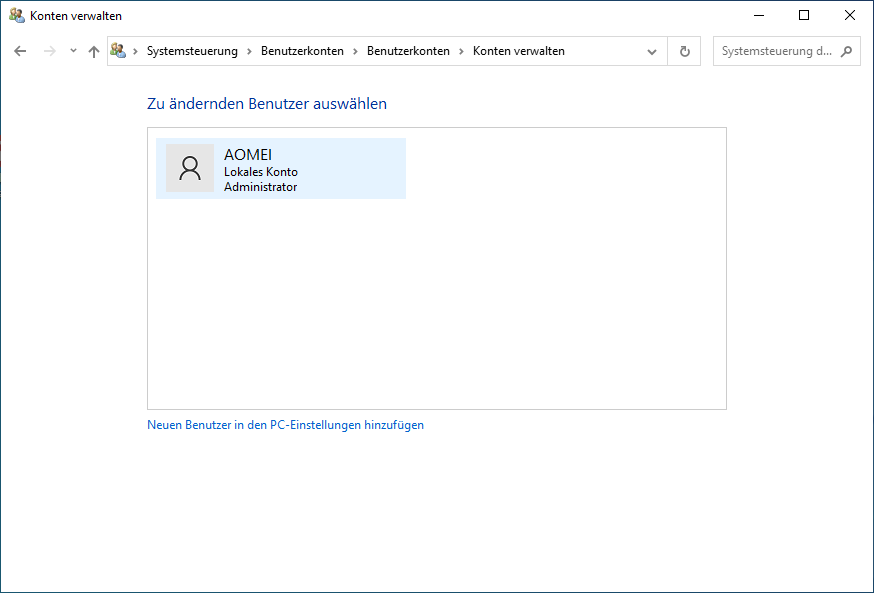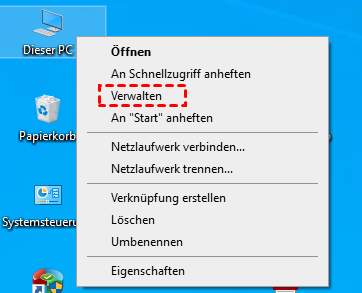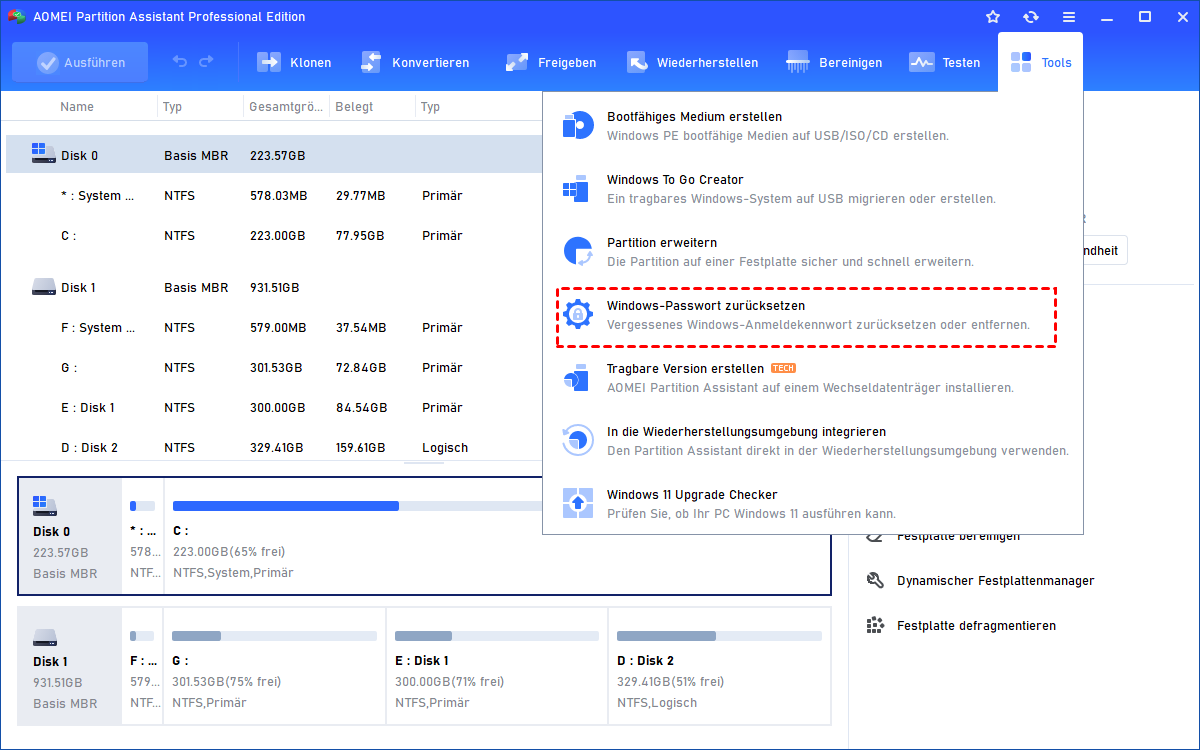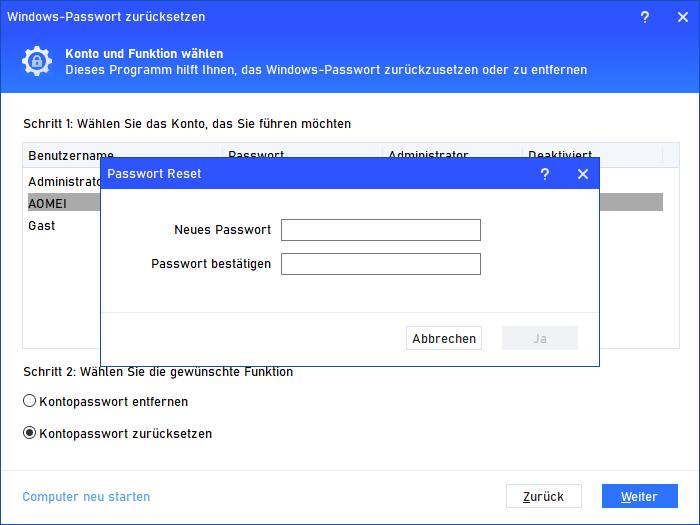Windows 10-Passwort einrichten - 3 Methoden
Lesen Sie diesen Beitrag, um zu erfahren, wie Sie ein Windows 10-Passwort einrichten. Wenn Sie unter Passwortverlust oder -offenlegung leiden, können Sie auch lernen, wie Sie das Windows 10-Passwort für Datensicherheit ändern.
OK, wir wissen, dass Sie sich auf einen neuen Windows 10-Computer freuen. Hoffen Sie aufrichtig, dass dieses leistungsstarke Gerät den Weg zu Ihrem erfolgreichen Studium oder Berufsleben ebnen kann. In den folgenden Tagen werden Ihre Bemühungen, Ihre aufschlussreichen Ideen aufzuzeichnen, kreative Arbeiten zu entwerfen oder Ihre fantasievollen Inspirationen zu sortieren, auf diesem Windows 10-PC reserviert sein. Das Festlegen eines Passworts zum Schutz Ihrer Bemühungen ist also unverzichtbar, oder?
Wie kann ich ein Windows 10-Passwort einrichten? Ja, die Frage, die Sie stellen, ist das heutige Thema unseres Beitrags. Als Nächstes stellen wir 3 einfach zu befolgende Methoden vor, um ein Passwort festzulegen, um Ihre Daten sicher zu schützen.
Wie kann man ein Windows 10-Passwort einrichten?
In diesem Teil stellen wir 3 praktikable Methoden im Detail vor, die Sie beim Festlegen des Kennworts in Windows 10 unterstützen. Sie können diejenige auswählen, die Ihren Anforderungen am besten entspricht.
Methode 1. Windows 10-Kennwort einrichten in der Systemsteuerung
Werden Sie beim Starten des Computers aufgefordert, ein Administratorkennwort festzulegen? Wenn nicht, oder Sie es übersprungen haben, haben Sie Ihr E-Mail-Konto, gespeicherte Dateien oder andere Daten offen gelassen, damit andere zu Hause oder am Arbeitsplatz darauf zugreifen können. Jetzt können Sie zum Schutz Ihrer Privatsphäre gemeinsam mit uns in der Systemsteuerung ein Passwort für den PC einrichten!
Schritt 1. Geben Sie „Systemsteuerung“ in das Suchfeld ein oder drücken Sie „Win + X“, um die Systemsteuerung zu öffnen.
Schritt 2. Klicken Sie auf die Schaltfläche „Benutzerkonten“ und öffnen Sie sie.
Schritt 3. Wählen Sie „Anderes Konto verwalten“.
Schritt 4. Hier können Sie das zu ändernden Konto auswählen.
Schritt 5. Im neuen Pop-up-Fenster klicken Sie auf „Kennwort erstellen“.
Schritt 6. Geben Sie das Kennwort ein und bestätigen Sie es mit dem Hinweis. Klicken Sie dann auf „Kennwort erstellen“, um den Vorgang abzuschließen.
Alles erledigt! Wissen Sie jetzt, wie Sie in der Systemsteuerung das Windows 10-Passwort einrichten?
Methode 2. Windows 10-Passwort festlegen über die PC-Einstellungen
Mit den PC-Einstellungen können Benutzer viele Konfigurationen auf ihrem Windows-Gerät festlegen oder ändern. Daher können Sie auch lernen, wie Sie ein Passwort in Windows 10 einrichten, indem Sie uns folgen, um in den PC-Einstellungen zu arbeiten.
Schritt 1. Drücken Sie „Win + I“, um die Windows-Einstellungen zu öffnen und die Option „Konten“ zu finden.
Schritt 2. Wählen Sie „Anmeldeoptionen“ und suchen Sie die Schaltfläche „Hinzufügen“ unter der Einstellungsoption „Kennwort“.
Schritt 3. Geben Sie das neue Passwort ein und bestätigen Sie es mit einem entsprechenden Hinweis. Klicken Sie dann auf „Weiter“.
Jetzt haben Sie erfolgreich ein Windows 10-Passwort festgelegt. Klicken Sie auf die Schaltfläche „Fertig“ und beenden.
Methode 3. Passwort einrichten in Windows 10 mit der Computerverwaltung
Tatsächlich ist die Verwendung der Computerverwaltung nicht so verbreitet wie die beiden anderen Methoden. Wir werden jedoch weiterhin die spezifischen Schritte für Benutzer anzeigen, um weitere Informationen zum Festlegen des Kennworts in Windows 10 zu erhalten.
Schritt 1. Klicken Sie mit der rechten Maustaste auf „Dieser PC“ und wählen Sie „Verwalten“, wie das Bild zeigt.
Schritt 2. Wählen Sie „Benutzer“ im Dropdown-Menü „Lokale Benutzer und Gruppen“.
Schritt 3. Wählen Sie das Konto aus, das Sie zum Einrichten eines neuen Passworts benötigen. Klicken Sie mit der rechten Maustaste darauf und wählen die Option „Kennwort festlegen...“, dann befolgen Sie die Anweisungen.
Schritt 4. Geben Sie das neue Passwort ein und bestätigen Sie es. Klicken Sie auf „OK“, um den Vorgang abzuschließen.
Weiterlesen: Windows 10-Passwort zurücksetzen
Manchmal entstehen Künste aus dem Leben. Viele reale Fälle werden für ein Fernsehspiel adaptiert, vor allem etwas unglücklich. Klassische Szenarien, zum Beispiel, ein „Freund“ spioniert Ihr Computerpasswort aus und stiehlt Ihre wertvollen Handelspläne. Oder Ihre Mutter oder Ihr Vater ändern das Windows 10-Computerpasswort, weil sie es hassen, dass Sie viel Zeit damit verbringen.
Abgesehen von diesen Vorstellungen ist das Wissen, wie man ein Windows 10-Passwort einrichten kann, genauso wichtig wie das Wissen, wie man das Passwort in Windows 10 zurücksetzt. Egal, ob das Passwort vergessen, geändert oder offengelegt wird, das Zurücksetzen von Passwörtern kann eine schnelle und effektive Lösung sein.
Verglichen mit vielen Ansätzen zum Zurücksetzen von Passwörtern nimmt AOMEI Partition Assistant Professional den führenden Vorteil ein. Diese Software kann einen WinPE-bootfähigen USB-Stick booten und ermöglicht es Benutzern, sofort einen Passwort-Reset-USB-Stick zu erstellen, während eine Passwort-Reset-Disk im Voraus vorbereitet werden muss. Im Gegensatz zur Verwendung von Installationsmedien oder CMD müssen Sie mit diesem leistungsstarken Tool keine Kenntnisse über Befehlszeilen haben.
Darüber hinaus kann es mit Windows 11/10/8/8.1/7/XP/Vista kompatibel sein. Mit diesem Tool können Sie auf einem anderen funktionierenden Windows-Computer einen USB-Passwort-Reset erstellen und auf dem Windows 10-Ziel-PC verwenden. Wenn Sie ein Windows Server-Benutzer sind, können Sie sich an die Server Edition wenden, um Ihr Kennwort zurückzusetzen.
Teil 1. Einen USB-Stick zum Zurücksetzen des Windows-Passworts erstellen
Schritt 1. Verbinden Sie einen USB-Stick mit einem anderen PC. Starten Sie AOMEI Partition Assistant und wählen Sie „Tools“ > „Windows-Passwort zurücksetzen“.
Schritt 2. Wählen Sie nach dem Lesen „Weiter“, um einen bootfähigen USB zu erstellen.
Schritt 3. Wählen Sie je nach Bedarf eine der drei verfügbaren Optionen aus und klicken Sie auf „Weiter“.
Schritt 4. Das USB-Flash-Laufwerk muss in diesem Schritt formatiert werden, und alle Daten werden gelöscht. Bitte erstellen Sie eine Sicherungskopie aller Ihrer wichtigen Dateien.
Schritt 5. Warten Sie, bis Sie ein bootfähiges WinPE-USB-Laufwerk erstellt haben. Schließen Sie dann den USB-Stick an den Computer an, von dem Sie hoffen, das Passwort zurückzusetzen oder zu entfernen.
Teil 2. Passwort zurücksetzen
Schritt 1. Ändern Sie die Startreihenfolge, damit der PC nach dem Einstecken des erstellten Reset-USB vom USB bootet.
Schritt 2. Wählen Sie „Tools“ > „Windows-Passwort zurücksetzen“ und wählen Sie das Betriebssystem aus, indem Sie auf „Weiter“ klicken.
Schritt 3. Wählen Sie das Zielkonto und die gewünschte Funktion aus.
Hinweis: Sie können „Kontopasswort entfernen“ oder „Kontopasswort zurücksetzen“ aus den beiden Optionen unter dem Fenster auswählen.
Schritt 4. Geben Sie das neue Passwort in das Fenster ein und klicken Sie auf „Ja“.
Schritt 5. Klicken Sie auf „Computer neu starten“, um Ihren PC nach den Vorgängen neu zu starten.
Zusammenfassung
Hier stellen wir Ihnen 3 einfache Methoden vor, um das Windows 10-Passwort einzurichten. Wir stellen auch die Möglichkeit vor, das Passwort in Windows 10 zurückzusetzen, um mit allen auftretenden Situationen fertig zu werden.
AOMEI Partition Assistant ist ein leistungsstarkes und praktisches Tool für jeden Computerbenutzer. „Passwort zurücksetzen“ ist nur eine der erweiterten Funktionen.
Vom täglichen Gebrauch kann es Festplatten klonen, installierte Apps verschieben, um Speicherplatz freizugeben und gelöschte oder verlorene Dateien wiederherstellen, bis hin zu professionelleren Anwendungen, wie z. B. Festplatten in MBR/GPT ohne Datenverlust konvertieren, das Betriebssystem auf SSD migrieren usw. Es kann Ihren Computer effektiv verwalten.