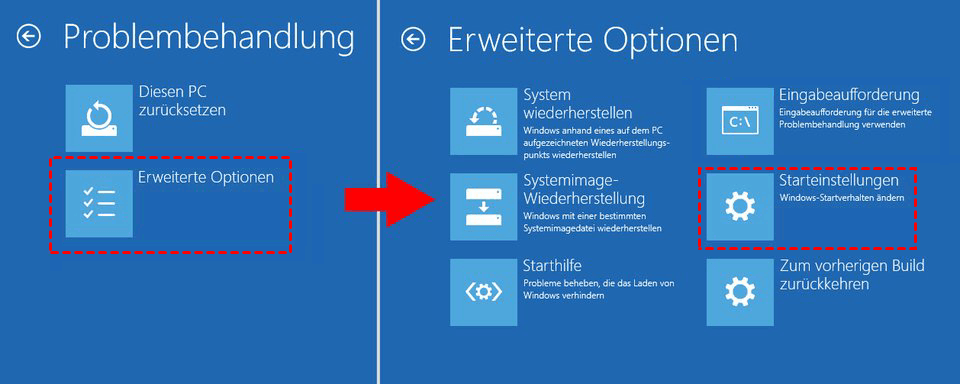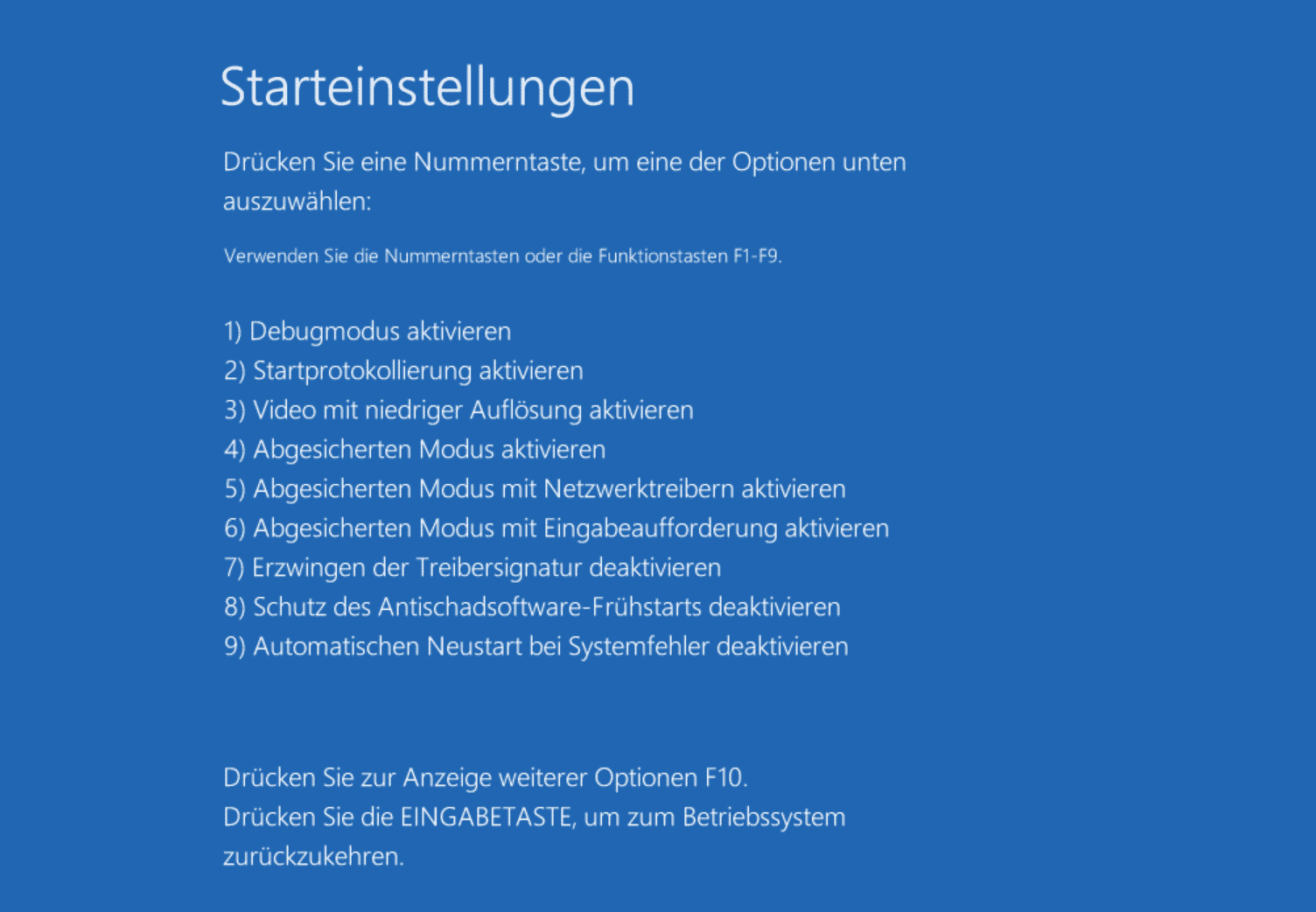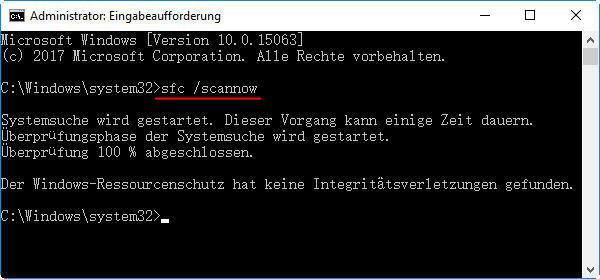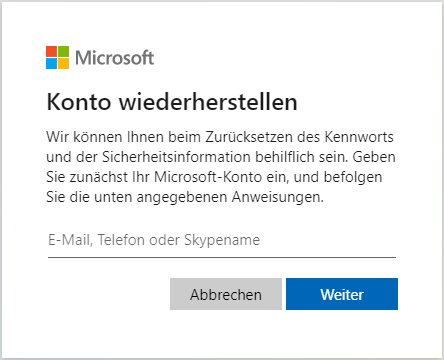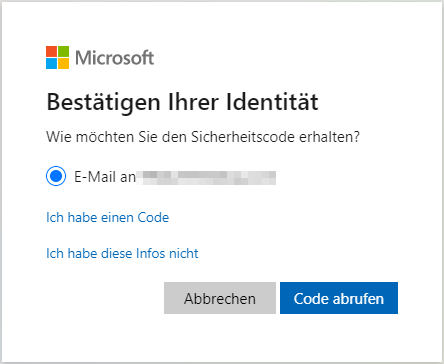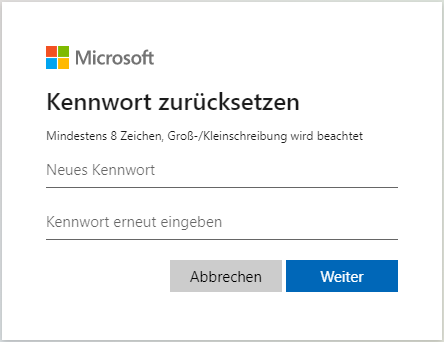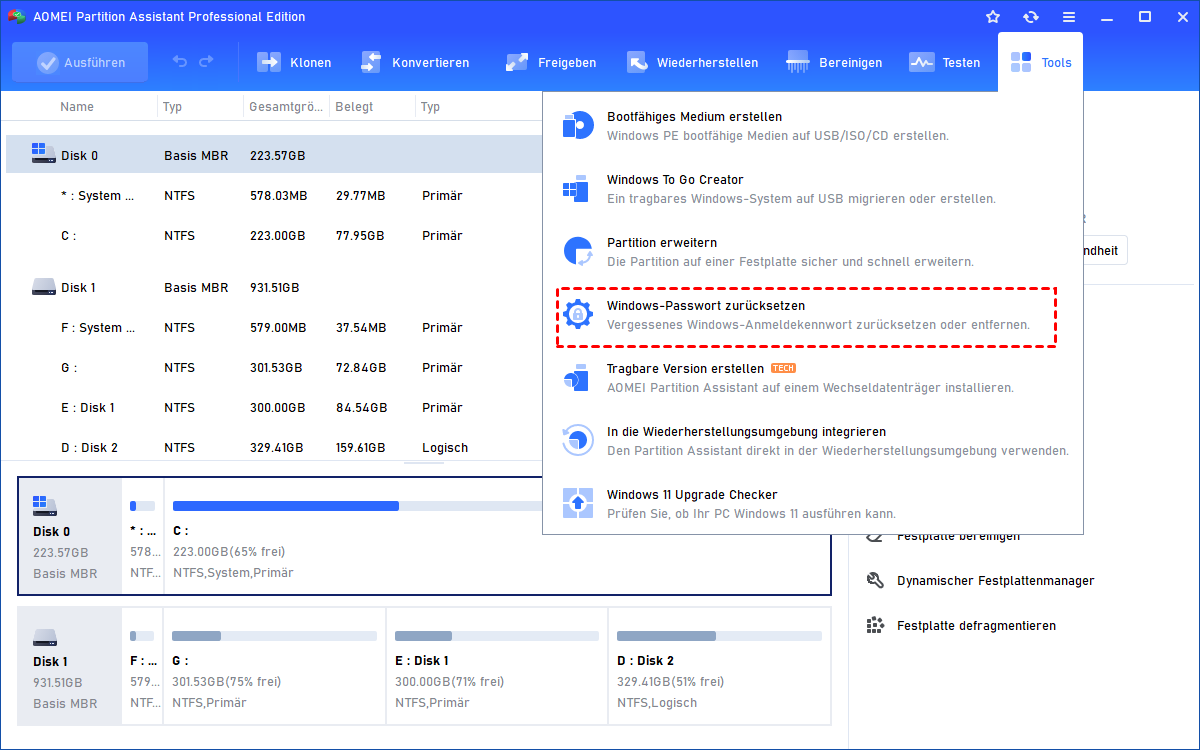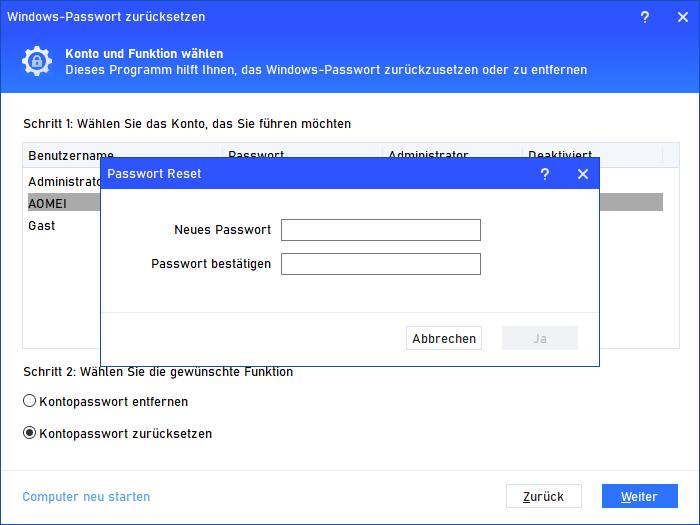Windows 10-Passwort kann nicht zurückgesetzt werden - Warum und wie zu lösen?
Warum können einige Benutzer das Windows 10-Passwort nicht erfolgreich zurücksetzen? Wenn das Windows 10-Passwort nicht zurückgesetzt werden kann, können Sie diese Anleitung lesen, die Ihnen 4 Wege vorstellen, um das Problem zu beheben.
Windows 10-Passwort kann nach dem Update nicht zurückgesetzt werden!
Ich habe letzte Nacht mein Windows 10 aktualisiert, und jetzt verweigert es mir die Anmeldung. Wenn es beim ersten Start nach meinem Passwort fragt, gebe ich es richtig ein, aber der Computer akzeptiert es nicht. Was könnte ich jetzt tun?
- Frage von Klaus
Wie der Fall zeigt, stellen einige Benutzer fest, dass Windows 10 das Kennwort nicht akzeptiert und sie sich jetzt nicht anmelden können, außerdem können einige Benutzer nicht einmal ein neues Passwort zurücksetzen. Dieses Problem wird höchstwahrscheinlich durch eine oder mehrere Apps verursacht, die Registrierungen innerhalb des Betriebssystems ändern, oder das von Ihnen eingerichtete Microsoft-Konto hat möglicherweise eine Fehlfunktion.
Egal, warum Ihr Windows 10-Kennwort nicht erfolgreich geändert werden kann, jetzt besteht das Problem darin, wie Sie das Betriebssystem aufrufen, um das Problem zu beheben. Wenn Sie das Problem nach mehrmaligem Neustarten Ihres PCs immer noch nicht lösen können, können Sie einige Methoden in diesem Beitrag ausprobieren.
Windows 10-Passwort kann nicht zurückgesetzt werden - Wie zu beheben?
Weg 1. Die Internetverbindung überprüfen
Stellen Sie für Benutzer, die sich mit einem Microsoft-Konto bei Windows anmelden, sicher, dass Ihr Computer mit dem Internet verbunden ist. Dadurch kann Ihr System das Passwort registrieren und Sie können sich erneut anmelden. Neben der Überprüfung der Kabel müssen Sie auch die Fehlerbehebung durchführen.
Schritt 1. Öffnen Sie Einstellungen und gehen Sie zu Update & Sicherheit. Klicken Sie im linken Menü auf „Problembehandlung“.
Schritt 2. Wählen Sie „Internetverbindungen“ und klicken Sie auf „Problembehandlung ausführen“.
Weg 2. Das Problem „Passwort kann nicht zurückgesetzt werden“ im abgesicherten Modus reparieren
Obwohl Sie sich nicht bei Ihrem Computer anmelden können, kann Ihnen der abgesicherte Modus auch dabei helfen, Ihr System zu überprüfen, insbesondere wenn Windows 10-Passwort nicht zurückgesetzt werden kann.
Schritt 1. Starten Sie Ihren Computer neu, während Sie die Shift-Taste gedrückt halten. Das erweiterte Startmenü wird beim Booten geöffnet. Klicken Sie auf Problembehandlung ⇨ Erweiterte Optionen ⇨ Starteinstellungen.
Schritt 2. Sie erreichen schließlich das Starteinstellungen-Fenster, drücken Sie die Taste „F5“, um die Option „Abgesicherten Modus mit Netzwerktreiber aktivieren“ zu wählen. So starten Sie im abgesicherten Modus mit der Eingabeaufforderung neu.
Schritt 3. Geben Sie sfc/scannow in das Eingabeaufforderungsfenster ein und drücken Sie die Eingabetaste.
Weg 3. Microsoft-Konto-Kennwort zurücksetzen
Wenn Sie ein Microsoft-Konto für Windows 10 verwenden, können Sie direkt ein neues Kennwort zurücksetzen und versuchen, sich mit dem neuen Kennwort an Ihrem PC anzumelden.
Schritt 1. Öffnen Sie die Seite zum Zurücksetzen des Microsoft-Passworts.
Schritt 2. Geben Sie die E-Mail-Adresse oder Telefonnummer ein, die Sie für Ihr Microsoft-Konto festgelegt haben, und klicken Sie auf „Weiter“.
Schritt 3. Dann werden Sie aufgefordert, Ihre Identität zu bestätigen. Befolgen Sie die Schritte, um die Überprüfung abzuschließen.
Schritt 4. Nach der Überprüfung können Sie das neue Passwort eingeben, um für Windows 10 das Kennwort zurückzusetzen.
Starten Sie danach Ihren PC neu und verwenden Sie das neue Passwort, um sich anzumelden.
Weg 4. Passwort für das lokale Windows 10-Konto zurücksetzen
Wenn Sie jedoch ein lokaler Kontobenutzer sind, kann das Zurücksetzen Ihres Windows 10-Passworts ohne Anmeldung Kopfschmerzen bereiten.
Normalerweise gibt es 3 Sicherheitsfragen, wenn Sie Ihr Windows einrichten, und Sie können sie beantworten, um ein neues Passwort zurückzusetzen: Sie können ein falsches Passwort eingeben und auf dem Anmeldebildschirm den Link „Kennwort zurücksetzen“ auswählen, Ihre Sicherheitsfragen beantworten und ein neues Passwort eingeben.
Aber wenn Ihr Windows 10-Passwort sich nicht ändern lässt, besteht die letzte Möglichkeit darin, einen USB zum Zurücksetzen des Passworts zu erstellen, um das Passwort von Ihrem PC zurückzusetzen oder zu entfernen. Hier empfehlen wir Ihnen AOMEI Partition Assistant Professional, einen Festplatten- und PC-Manager für Windows 11/10/8/8.1/7/XP/Vista.
Die „Windows-Passwort zurücksetzen“-Funktion dieses Tools kann Benutzern dabei helfen, einen Windows-Passwort-Reset-USB zu erstellen, um das Passwort auf dem PC zurückzusetzen oder zu entfernen. Sie müssen es nicht im Voraus erstellen, sobald es erstellt ist, kann es auf jedem Windows-PC zum Zurücksetzen von Passwörtern verwendet werden.
Hinweis: Wenn Sie Ihr Windows Server-PC-Passwort zurücksetzen möchten, laden Sie bitte die Server Edition herunter.
▶ Teil 1. Einen Windows-Passwort-Reset-USB erstellen
Schritt 1. Schließen Sie einen vorbereiteten USB-Stick an einen laufenden Computer an. Installieren und starten Sie AOMEI Partition Assistant. Klicken Sie in der Taskleiste auf „Tools“ und dann auf „Windows-Passwort zurücksetzen“.
Schritt 2. Im Pop-up-Fenster werden Sie aufgefordert, ein bootfähiges WinPE-Medium zu erstellen. Klicken Sie auf „Weiter“, um fortzufahren.
Schritt 3. Hier kreuzen wir „USB-Boot-Gerät“ an, wählen Ihren vorbereiteten USB für die bootfähige USB-Erstellung aus und klicken auf „Weiter“.
Schritt 4. Beachten Sie, dass das USB-Stick formatiert werden muss und alle Daten darauf gelöscht werden. Sie können alles Wichtige darauf sichern.
▶ Teil 2. Windows 10 Passwort zurücksetzen/entfernen
Wenn der bootfähige USB erfolgreich erstellt wurde, trennen Sie den USB und verbinden Sie ihn mit Ihrem Windows 10-Computer, auf dem Sie das Passwort zurücksetzen möchten.
Schritt 1. Starten Sie den Computer von diesem bootfähigen USB und Sie werden AOMEI Partition Assistant auf dem Bildschirm sehen.
Schritt 2. Wählen Sie Ihr Windows-System aus, das Sie verwenden möchten, und klicken Sie auf „Weiter“.
Schritt 3. Wählen Sie dann das Konto aus, das Sie verwenden möchten, wählen Sie eine Funktion aus: „Kontopasswort entfernen“ oder „Kontopasswort zurücksetzen“ und klicken Sie auf „Weiter“.
Schritt 4. Dann können Sie in einem Pop-up-Fenster ein neues Passwort festlegen. Nachdem Sie das neue Passwort bestätigt haben, klicken Sie bitte auf „Ja“, um das Zurücksetzen des Passworts zu starten.
Jetzt können Sie ein neues Passwort verwenden, um Ihr Windows 10 einzugeben.
Abschluss
Wenn Ihr Windows 10-Passwort nicht zurückgesetzt werden kann und Sie sich nicht einmal anmelden können, hoffen wir, dass dieser Beitrag Ihnen helfen kann. AOMEI Partition Assistant ist ein praktisches Tool. Und der Windows-Passwort-Reset-USB hat keine Einschränkungen. Sie können so viel verwenden, wie Sie möchten
Darüber hinaus kann dieses Programm auch einen bootfähigen USB für die Reparatur erstellen, Datenträger und System sichern, den Speicherplatz auf dem C-Laufwerk erweitern… Mit diesem praktischen Tool können Sie Ihre Windows-Computer effizient verwalten.