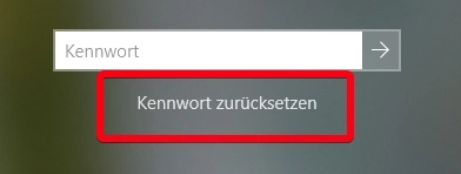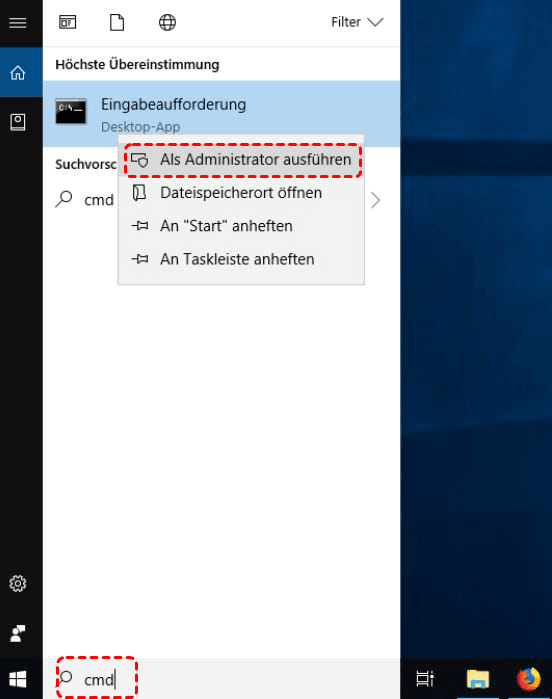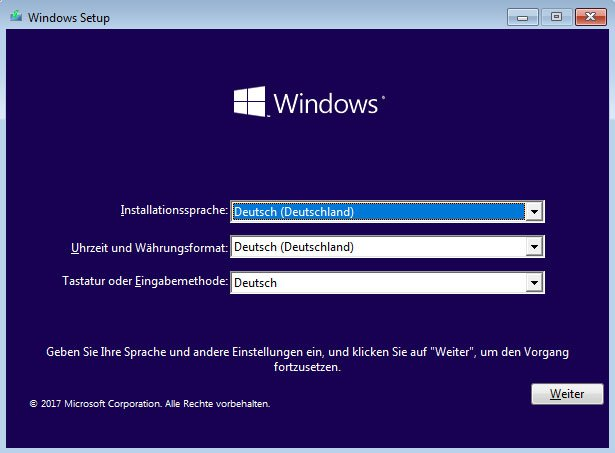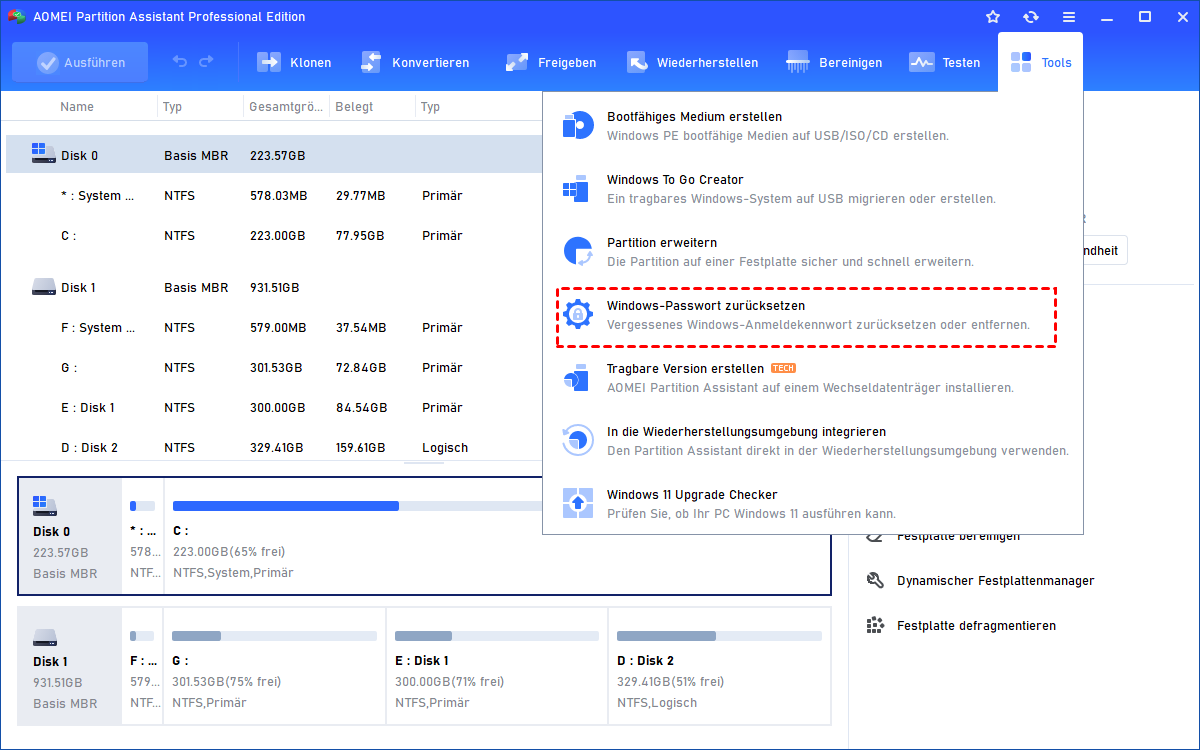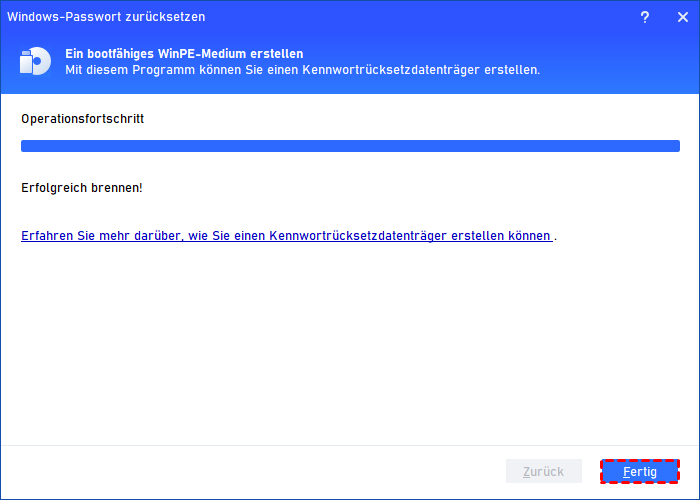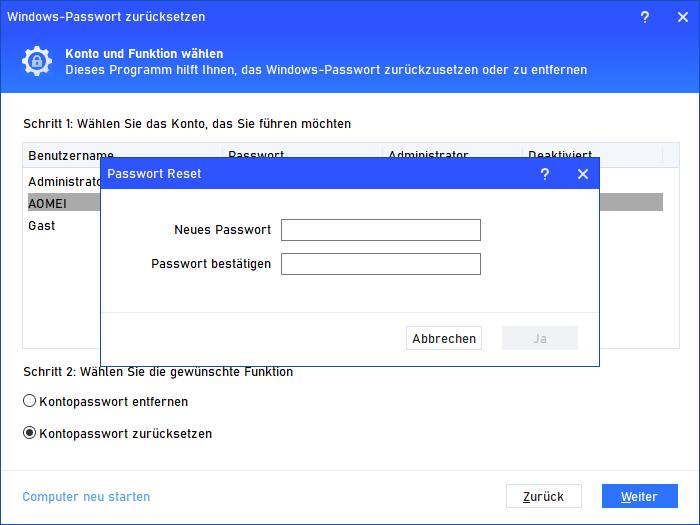Windows 7 Passwort vergessen - Mit 4 Methoden zu beheben
Wenn Sie das Windows 7-Passwort vergessen haben, was sollen Sie tun? Mit dieser klaren Anleitung können Sie leicht mit einem verlorenen Windows 7-Passwort fertig werden und wissen, wie Sie mit 4 Methoden das Windows 7-Passwort zurücksetzen können.
Windows-Administratorkennwort ist als Datenschutztool für Ihren PC für die meisten Computerbenutzer erforderlich. Aber das Passwort kann aus verschiedenen Gründen verloren gehen.
Einige werden von den Benutzern selbst vergessen, während andere möglicherweise von ihren Familien geändert werden, ohne sie zu informieren. Oder Sie vergessen das Passwort, weil Sie diesen Computer nicht sehr oft benutzen. Wie auch immer, wenn Sie nicht auf den Computer zugreifen dürfen, können Sie diese Anleitung geduldig lesen, um ein vergessenes Windows 7-Kennwort zu beheben.
Was zu tun, wenn Sie das Windows 7-Passwort vergessen?
Hier listen wir unten 4 hilfreiche Möglichkeiten als Referenz auf.
Methode 1. Kennwortrücksetzdiskette in Windows 7 verwenden
Es ist eine Voraussetzung, dass eine Kennwortrücksetzdiskette für Windows 7 vorbereitet werden sollte, bevor Sie das Windows 7-Kennwort vergessen, die es Ihnen ermöglicht, auf den Computer zuzugreifen und das verlorene Windows 7-Kennwort zurückzusetzen. Wenn Sie eine Kennwortrücksetzdiskette erstellt haben, ist es einfach, das Problem zu beheben.
Schritt 1. Klicken Sie auf die Schaltfläche „Kennwort zurücksetzen“ unter dem leeren Feld, wenn Sie das falsche Passwort eingegeben haben.
Schritt 2. Legen Sie die Reset-Diskette in den Computer ein und klicken Sie auf den Link „Kennwort zurücksetzen“.
Schritt 3. Wählen Sie die Schaltfläche „Weiter“, um mit dem Vorgang fortzufahren, wenn der Kennwortrücksetz-Assistent angezeigt wird.
Schritt 4. Wählen Sie die Zielfestplatte aus dem Dropdown-Menü und klicken Sie auf Weiter.
Schritt 5. Geben Sie ein neues Passwort und dann einen Passworthinweis ein und wählen Sie dann Weiter.
Schritt 6. Nachdem Sie auf Fertig geklickt haben, können Sie sich jetzt mit dem neuen Passwort anmelden.
Methode 2. Windows 7 Kennwort zurückzusetzen mit Eingabeaufforderung
Wenn Sie Ihr Windows 7 Passwort vergessen haben, können Sie auch eine andere Methode verwenden, um einen Passwort-Reset in Windows 7 durchzuführen. Die besteht darin, dass Sie ein zweites Administratorkonto verwenden können, wenn Sie zuvor eines erstellt haben. Sie können sich damit anmelden, um das ursprüngliche Windows 7-Passwort über die Eingabeaufforderung zurückzusetzen.
Schritt 1. Melden Sie sich Windows 7 mit dem zweiten Administratorkonto an.
Schritt 2. Geben Sie „cmd“ im Suchfeld ein und wählen Sie „Als Administrator ausführen“.
Schritt 3. Geben Sie „net user“ ein und drücken Sie die Eingabetaste, und Sie werden alle Konten angezeigt sehen.
Schritt 4. Geben Sie weiterhin „net user username password“ ein, in dem Sie das Passwort zurücksetzen möchten.
Hinweis: Dieser Schritt bedeutet, dass Sie, wenn Ihr Kontoname XXXX ist und das neue Passwort, das Sie festlegen, ABC112233 lautet, jetzt „net user XXXX ABC112233“ eingeben sollten.
Schritt 5. Jetzt können Sie versuchen, sich mit dem neuen Passwort beim ursprünglichen Konto anzumelden.
Methode 3. Passwort über die Installations-CD wiederherstellen
Wenn Sie Ihr Passwort in Windows 7 vergessen haben und kein zweites Konto haben, um sich anzumelden, aber die Installations-CD gut aufbewahren, können Sie mit der die Eingabeaufforderung ausführen, um ein neues Passwort festzulegen.
Schritt 1. Legen Sie die CD ein und starten Sie Ihren Computer neu. Achten Sie genau auf die Information „Drücken Sie eine beliebige Taste, um von CD oder DVD zu booten“ und befolgen Sie die Anweisungen.
Schritt 2. Drücken Sie nach dem Laden, bis der Bildschirm „Windows Setup“ anzeigt, „Shift + F10“ und Sie sehen das Eingabeaufforderungsfenster.
Schritt 3. Geben Sie den Befehl „move c:\windows\system32\sethc.exe c:\windows\system32\sethc.exe.bak“ ein und drücken Sie die Eingabetaste
Schritt 4. Geben Sie weiterhin „c:\windows\system32\cmd.exe c:\windows\system32\sethc.exe“ ein und drücken Sie die Eingabetaste
Schritt 5. Geben Sie „wpeutil reboot“ ein, um den Computer neu zu starten.
Schritt 6. Drücken Sie fünfmal die Shift-Taste, wenn der Anmeldebildschirm angezeigt wird, und Sie können ein Eingabeaufforderungsfenster sehen. Und dann können Sie den Anweisungen von „Methode 2. Windows 7 Kennwort zurückzusetzen mit Eingabeaufforderung“ folgen, um das verlorene Windows 7-Passwort zu reparieren.
Methode 4. Windows 7 Passwort mit Software zurücksetzen
Wir können leicht feststellen, dass die oben genannten Methoden zum Zurücksetzen des Windows 7-Passworts zusätzliche Vorbereitungen wie Windows 7 Kennwortrücksetzdiskette, Installations-CD oder das zweite Konto erfordern. Allerdings kann nicht jeder von uns diese Vorbereitungen im Voraus treffen, sodass wir uns immer noch in den Ärger eines vergessenen Windows 7-Kennworts stürzen.
Zu diesem Zeitpunkt kann Ihnen Software von Drittanbietern helfen, dieses Dilemma zu beseitigen. AOMEI Partition Assistant Professional kann von komplexen und fortgeschrittenen Operationen verschont bleiben und Notfälle effektiv angehen. Es kann einen bootfähigen Windows PE-USB-Stick booten, um das verlorene Windows 7-Passwort zu entfernen oder zurückzusetzen. Und es kann nicht nur für Windows 7 verwendet werden, sondern ist auch mit Windows 11/10/8.1/8/Vista/XP kompatibel.
Wie können Sie tun, wenn Sie Ihr Windows 7 Anmeldepasswort vergessen haben? Jetzt lernen wir die ausführliche Anleitung.
Schritt 1. Öffnen Sie den installierten AOMEI Partition Assistant und finden Sie „Tools“ > „Windows-Passwort zurücksetzen“auf der Hauptregisterkarte.
Schritt 2. Es wird ein Hinweis angezeigt, der Sie beim Erstellen eines bootfähigen WinPE-Mediums anleitet. Wählen Sie nach dem Lesen im Fenster „Weiter“.
Schritt 3. Es gibt drei Möglichkeiten, ein bootfähiges Medium basierend auf Windows PE zu erstellen. Wählen Sie eine gemäß Ihren Anforderungen aus und klicken Sie auf „Weiter“. Die Auswahl des USB-Boot-Geräts wird empfohlen, da Sie direkt bootfähigen USB verwenden können, um WinPE zu starten und zu betreiben.
Schritt 4. Dieser Schritt formatiert das USB-Flash-Laufwerk und alle Daten werden gelöscht. Bitte erstellen Sie vorab eine Sicherungskopie aller Ihrer wichtigen Daten.
Schritt 5. Warten Sie auf den Vorgang zum Erstellen eines bootfähigen WinPE-USB-Laufwerks.
Schritt 6. Sie müssen jetzt den Computer aus dem Ziel-USB starten, dann können Sie das Fenster von AOMEI Partition Assistant sehen. Wählen Sie das System aus und klicken Sie auf „Weiter“.
Schritt 7. Wählen Sie das Zielkonto und die Funktion aus. Und klicken Sie dann auf „Weiter“.
Hinweis: Sie können „Kontopasswort entfernen“ oder „Kontopasswort zurücksetzen“ aus den beiden Optionen unter dem Minifenster auswählen.
Schritt 8. Nachdem Sie das Passwort entfernt oder zurückgesetzt haben, müssen Sie „Computer neu starten“ auswählen.
Abschluss
In diesem Artikel werden 4 verschiedene Methoden vorgestellt, um Sie das Problem zu lösen, wenn Sie Ihr Windows 7 Passwort vergessen haben. Wenn Sie sich gerne auf unerwartete Ereignisse vorbereiten, herzlichen Glückwunsch, Sie machen das Ereignis einfach zu bewältigen. Andere sind jedoch vielleicht nicht so gut vorbereitet, wenn sie mit einem vergessenen Windows 7-Kennwort konfrontiert werden.
AOMEI Partition Assistant kann ihnen helfen, aus der Frustration herauszukommen und das Zurücksetzen des vergessenen Windows 7-Passworts einfach zu machen. Darüber hinaus können seine erweiterten Funktionen auch ihre starke Leistung in Ihrer Computerverwaltung zeigen, z. B. Partitionen formatieren, Festplatten klonen und Festplatten von MBR in GPT für Windows-Updates konvertieren usw.