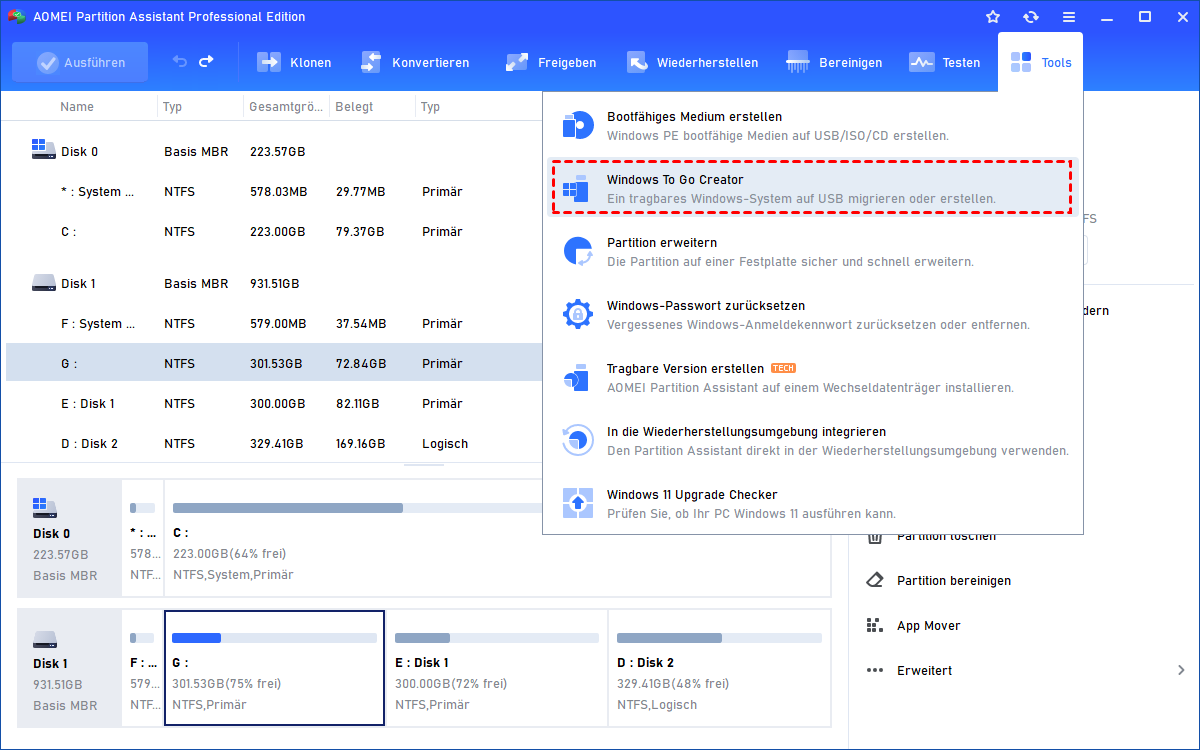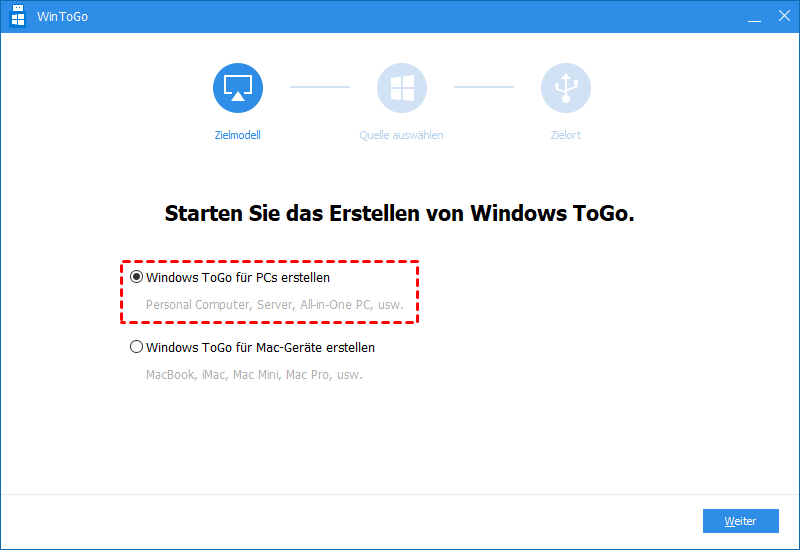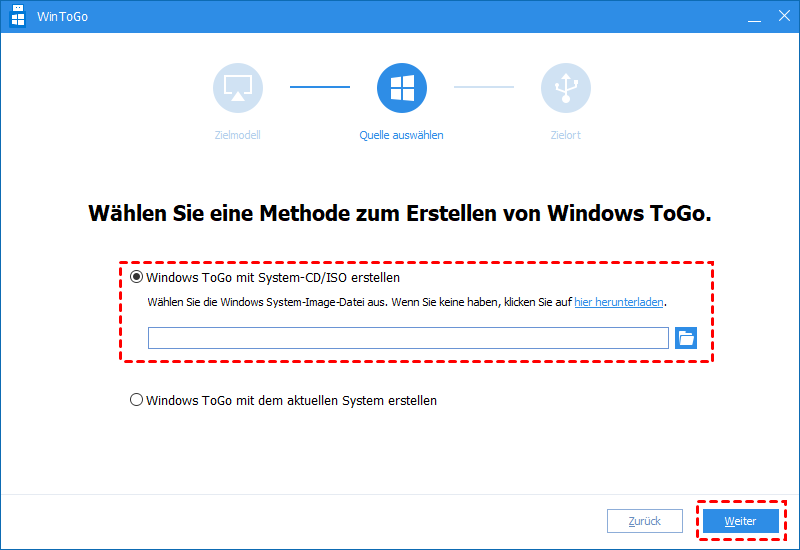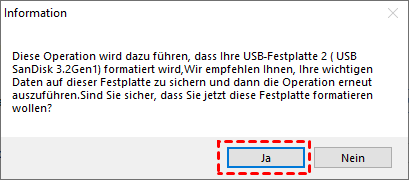Anleitung: Windows 7 Boot Stick erstellen
Müssen Sie Windows 7 über USB installieren, ein nicht bootfähiges Betriebssystem reparieren oder eine Festplatte über das BIOS klonen? In diesem Beitrag wird gezeigt, wie Sie unter verschiedenen Bedingungen ein Windows 7 Boot Stick erstellen erstellen.
Warum kann man einen Wwindows 7 Boot Stick erstellen?
Es gibt viele Gründe, einen bootfähigen USB-Stick für Windows 7 zu erstellen und einige werden im Folgenden vorgestellt:
▪ Eine frische Installation von Windows 7 bequem durchführen.
▪ Die gleiche Windows-Arbeitsumgebung an verschiedenen Orten nutzen.
▪ Den MBR wiederherstellen, die Festplattenfehler des Systems überprüfen oder die Festplatte von einem bootfähigen USB-Stick klonen, wenn der PC nicht bootet.
▪ Die Festplatte C in einer WinPE-Umgebung formatieren/löschen/leeren.
Windows 7 USB-Boot-Stick erstellen für die Windows-Installation
Es ist einfach und schnell, Windows 7 von einem USB-Stick zu installieren. Sehen Sie sich nun die folgenden Schritte an, wie Sie mithilfe der Eingabeaufforderung (CMD) einen bootfähigen USB-Stick für Windows 7 zur Installation des Betriebssystems erstellen.
Schritt 1. Verbinden Sie einen leeren USB-Stick mit einer Kapazität von mehr als 4 GB für Windows 7 (8 GB für Windows 11, 10 und 8.1).
Schritt 2. Drücken Sie „Windows“ + “R“, geben Sie „cmd“ ein und klicken Sie auf „OK“.
Schritt 3. Führen Sie im CMD-Fenster die folgenden Befehle aus, um den USB-Stick zu partitionieren und zu formatieren:
▪ diskpart
▪ list disk
▪ select disk 1
▪ clean
▪ create partition primary
▪ select partition 1
▪ active
▪ format fs=ntfs
▪ assign
▪ exit (verlassen Sie DISKPART, aber nicht das Befehlszeilenfenster)
Schritt 4. Mounten Sie das Windows-Installationsmedium: Legen Sie die Windows-Installations-CD in das optische Laufwerk ein, mounten Sie das ISO-Image oder extrahieren Sie den Inhalt in einen Ordner.
Schritt 5. Verwenden Sie den Befehl BOOTSECT, um den USB-Stick bootfähig zu machen.
▪ D: CD BOOT
▪ CD BOOT
▪ BOOTSECT.EXE /NT60 F:
Hinweis: Ersetzen Sie D durch den Buchstaben des Installationslaufwerks und F durch den Buchstaben Ihres USB-Flash-Laufwerks.
Schritt 6. Verwenden Sie den Befehl ROBOCOPY „robocopy DE:F: /s /v /mt: 16“, um alle Dateien und Ordner des Windows 7-Installationsmediums auf den USB-Stick zu kopieren.
Wenn der Vorgang abgeschlossen ist, geben Sie „Exit“ ein, um die Eingabeaufforderung zu verlassen. Anschließend können Sie Ihren Computer von dem bootfähigen USB-Stick starten und Windows installieren.
Bootfähigen USB-Stick erstellen für ein portables Windows 7
In diesem Teil erfahren Sie, wie Sie Ihr personalisiertes Windows 7-Betriebssystem auf einem USB-Stick speichern, damit Sie überall eine portable Windows-Arbeitsumgebung haben und von jedem kompatiblen Computer aus booten können. Um diese Aufgabe zu erledigen, wird der leistungsstarke Partition Manager AOMEI Partition Assistant Professional empfohlen. Er ist für Windows 7/8/8.1/10/11 geeignet und verfügt über eine benutzerfreundliche GUI-Oberfläche. Hier sind die Detailschritte:
Schritt 1. Stecken Sie einen leeren USB-Stick in Ihren PC ein, dessen Kapazität größer sein sollte als der belegte Speicherplatz auf der C-Festplatte. Klicken Sie auf „Tools“ in der oberen Symbolleiste und wählen Sie „Windows To Go Creator“.
Schritt 2. Wählen Sie „Windows To Go für PCs erstellen“ und klicken Sie auf „Weiter“.
Schritt 3. Wählen Sie „Windows ToGo mit System-CD/ISO erstellen“ und wählen Sie die vorbereitete ISO-Datei aus. Klicken Sie auf „Weiter“.
Schritt 4. Wählen Sie dann den USB-Stick aus und klicken Sie auf „Starten“, um den Vorgang zu starten.
Bootfähigen USB-Stick zur Reparatur des Betriebssystems oder zum Klonen der Festplatte erstellen
Der Partition Assistant verfügt auch über die Funktion „Bootfähiges Medium erstellen“, mit der Sie einen bootfähigen Reparatur-USB-Stick basierend auf Windows PE erstellen können. Wenn das Betriebssystem beschädigt ist, stecken Sie den bootfähigen Reparatur-USB-Stick in den PC, starten Sie Windows 7 davon und Sie können den MBR der beschädigten Systemfestplatte reparieren, den Sektor für die Festplatte überprüfen und die Festplatte klonen.
Schritt 1. Schließen Sie einen leeren USB-Flash-Laufwerk oder eine USB-externe Festplatte an einen funktionierenden Computer an und führen Sie die Software aus. Klicken Sie auf „Tools“ in der oberen Symbolleiste und wählen Sie „Bootfähiges Medium erstellen“.
Schritt 2. Wählen Sie unter den drei Optionen „USB-Boot-Gerät“ aus und klicken Sie auf „Starten“.
Schritt 3. Lesen Sie die Hinweise und klicken Sie auf „Ja“, um fortzufahren.
Schritt 4. Wenn der Vorgang abgeschlossen ist, klicken Sie auf „Fertig“, um das Programm zu verlassen.
Hinweis: Sie können auch eine bootfähige CD/DVD erstellen, indem Sie AOMEI Partition Assistant Professional verwenden.
Nach dem Erstellen eines bootfähigen USB-Sticks für Windows 7 unter verschiedenen Situationen können Sie den USB-Stick in den Computer einstecken, von dem Sie booten möchten, und das BIOS aufrufen, um den Computer davon zu booten.