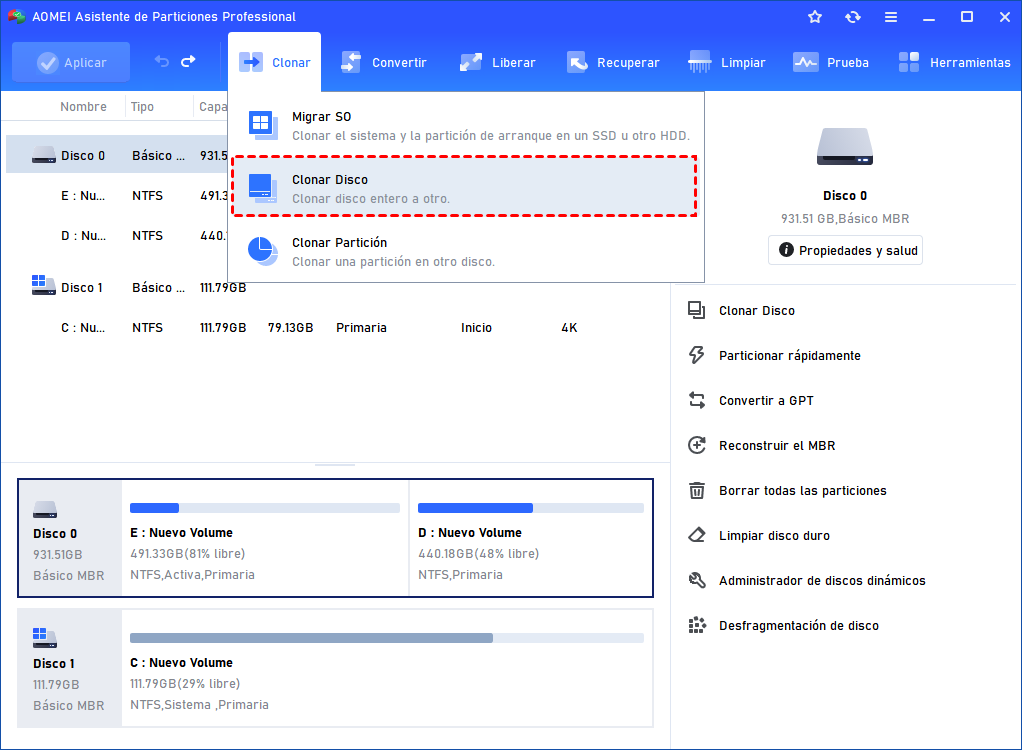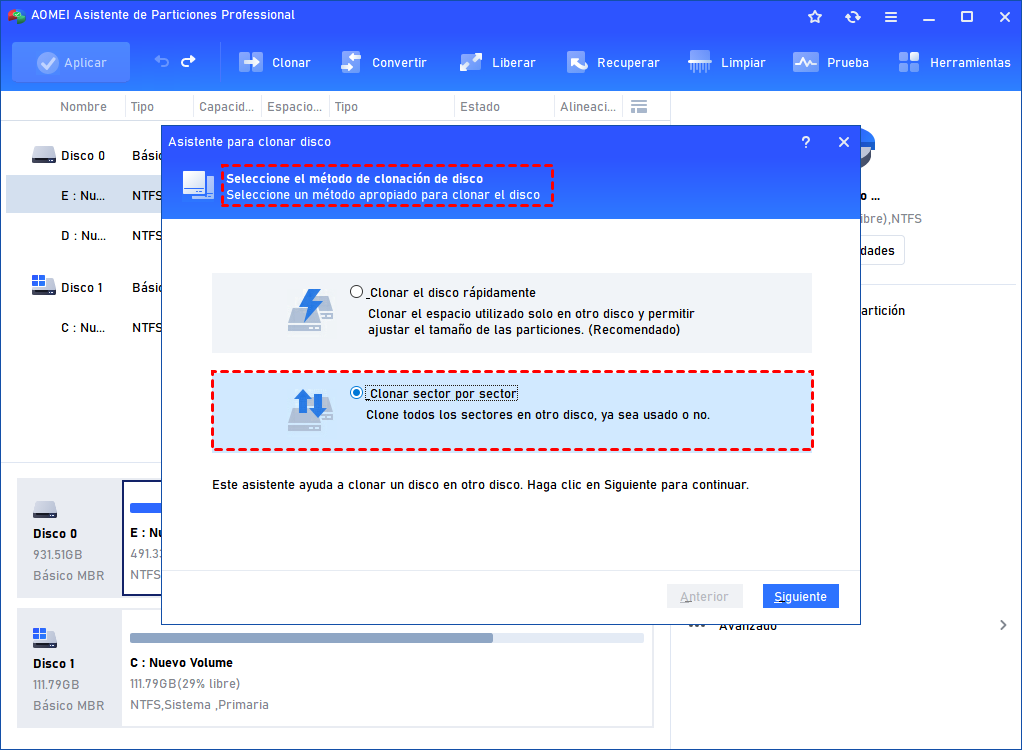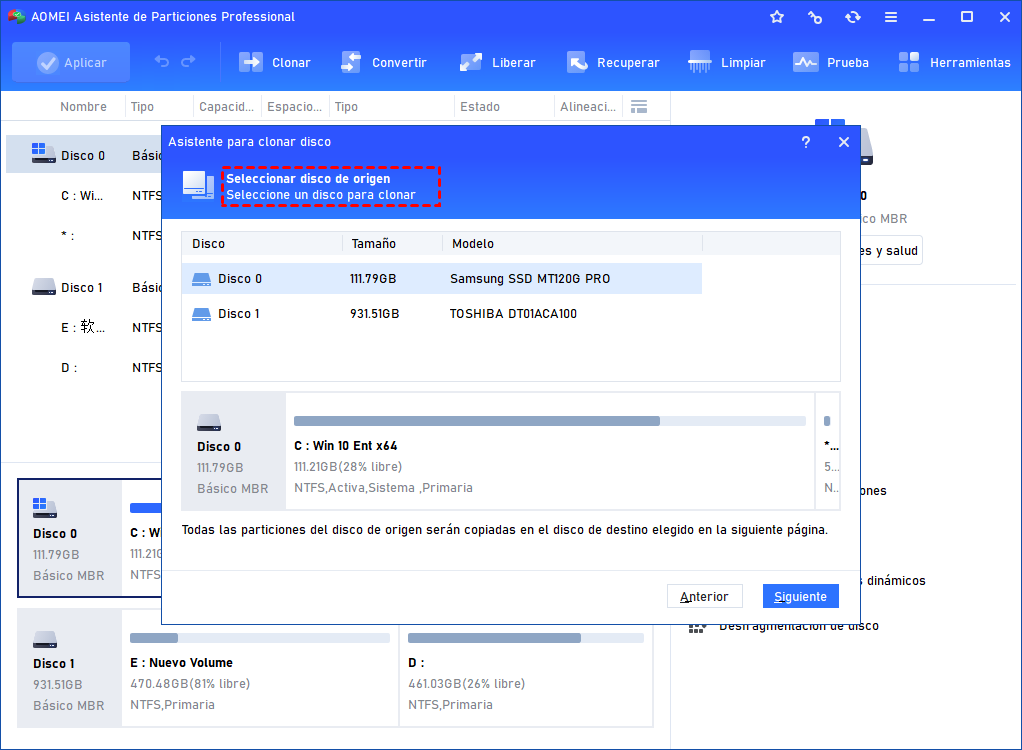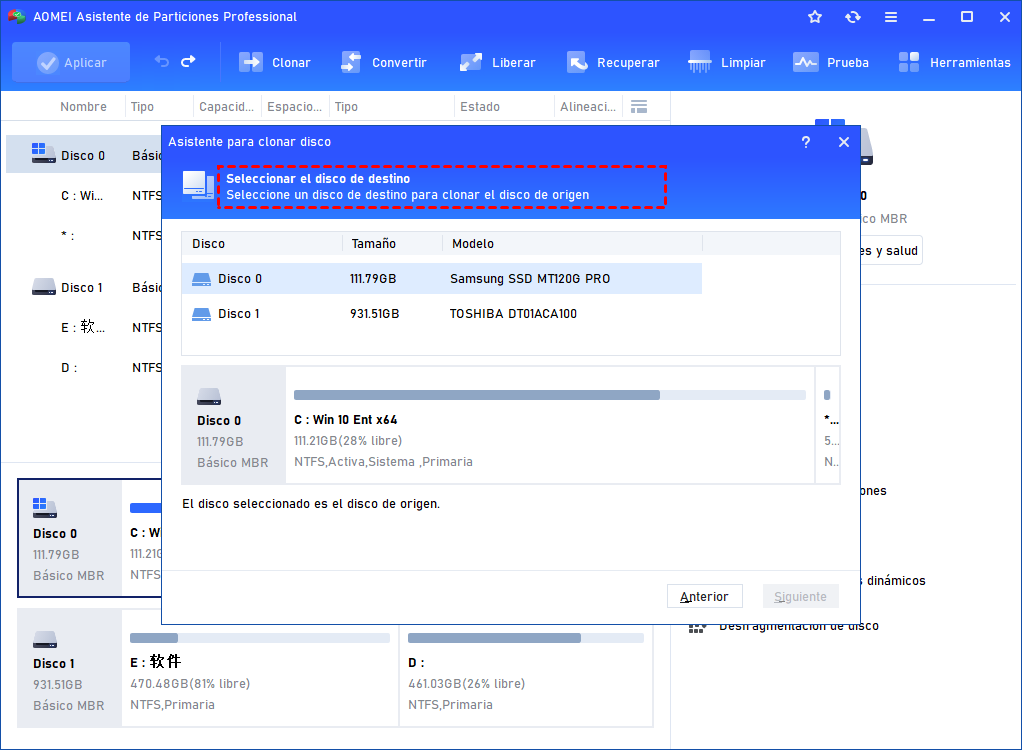¿Cómo clonar disco duro encriptado por BitLocker?
Puede clonar disco duro con BitLocker en SSD o HDD en Windows 11,10,8,7 con la ayuda del programa de clonación de disco duro potente y confiable - AOMEI Partition Assistant.
Clonar disco BitLocker con un excelente programa de clonación
Cuando se trata de la clonación de unidades BitLocker, el software de clonación normal puede fallar ya que no puede acceder a los datos en la unidad. Afortunadamente, el programa de clonación profesional, confiable y potente de AOMEI Partition Assistant Professional, le permite clonar el disco cifrado de BitLocker sin desbloquear el disco utilizando el método de clonar sector por sector. Funciona perfectamente en Windows 11/10/8.1/8/7/XP y Vista.
Como este método de clonación copiará todos los sectores, incluidos los sectores no utilizados, requiere que la capacidad del disco de destino sea mayor o misma que la capacidad del disco cifrado con BitLocker de origen.
Ahora, veamos más de cerca cómo funciona.
Paso 1. Conecte el disco de destino a su equipo y asegúrese de que el sistema operativo pueda detectarlo. Todos los datos en este disco duro destino seleccionado se borrarán después de esta operación, así que hagas una copia de seguridad de los archivos importantes de antemano.
Nota: ¡Está disponible para descargar gratis la versión demo de AOMEI Partition Assistant Professional para probarlo primero!
Paso 2. Instale y ejecute AOMEI Partition Assistant Professional. En la consola de usuario principal, vaya a Clonar > Clonar disco.
Paso 3. En la ventana emergente, elija Clonar sector por sector y haga clic en el botón Siguiente.
Paso 4. En esta pantalla, elija el disco duro encriptado por BitLocker que desea clonar como disco de origen. Luego, haga clic en el icono Siguiente.
Paso 5. En esta ventana, elige su disco de destino y haga clic en Siguiente.
Luego, recibirá una nota sobre cómo iniciar el sistema operativo desde el disco de destino. Al final haga clic en Finalizar.
Paso 6. Volverá a su interfaz principal, donde puede obtener una vista previa del resultado de la operación de clonación. Si no tiene problema, haga clic en Aplicar y continuar para confirmar la operación.
Notas:
- AOMEI Partition Assistant Professional lo ayuda a clonar varios discos duros que pertenecen a diferentes marcas, incluidas Samsung, SanDisk, Seagate, etc.
- Para clonar el disco duro en SSD/HDD más pequeño, elija el método Clonar el disco rápidamente, que solo copiará los sectores usados en el disco duro de origen.
- Si está utilizando Windows Server 2019/2016/2012 (R2)/2008 (R2), AOMEI Partition Assistant Server es adecuado.
Resumen
Obviamente, con AOMEI Partition Assistant Professional, puede clonar la unidad cifrada de BitLocker en SSD o HDD en unos pocos pasos. Como un programa integral, proporciona muchas otras funciones útiles. Por ejemplo, puede crear una unidad USB de arranque y reconstruir MBR, permitiéndole reparar la falla de arranque de un MBR dañado. También puede extender la unidad C sin eliminar la partición, lo que le ayuda a resolver el problema de poco espacio de la unidad C.