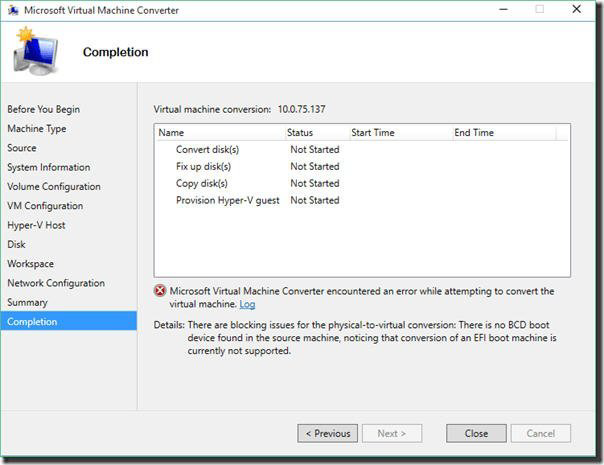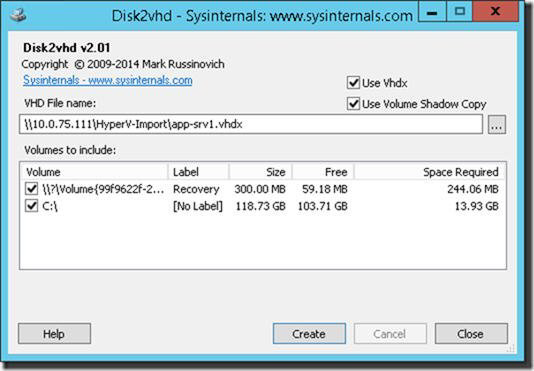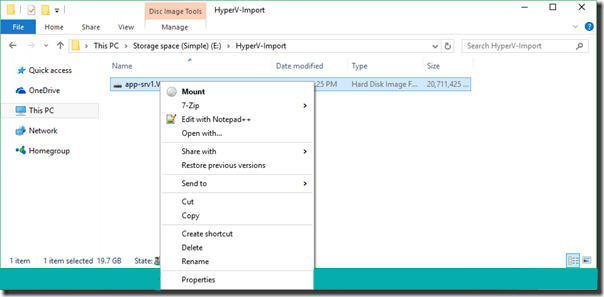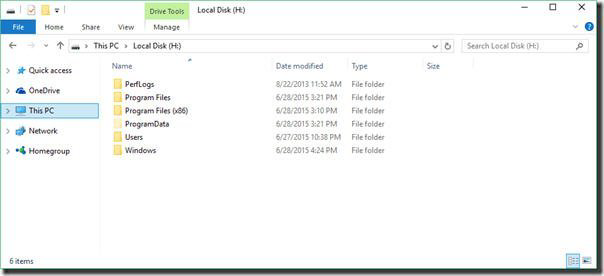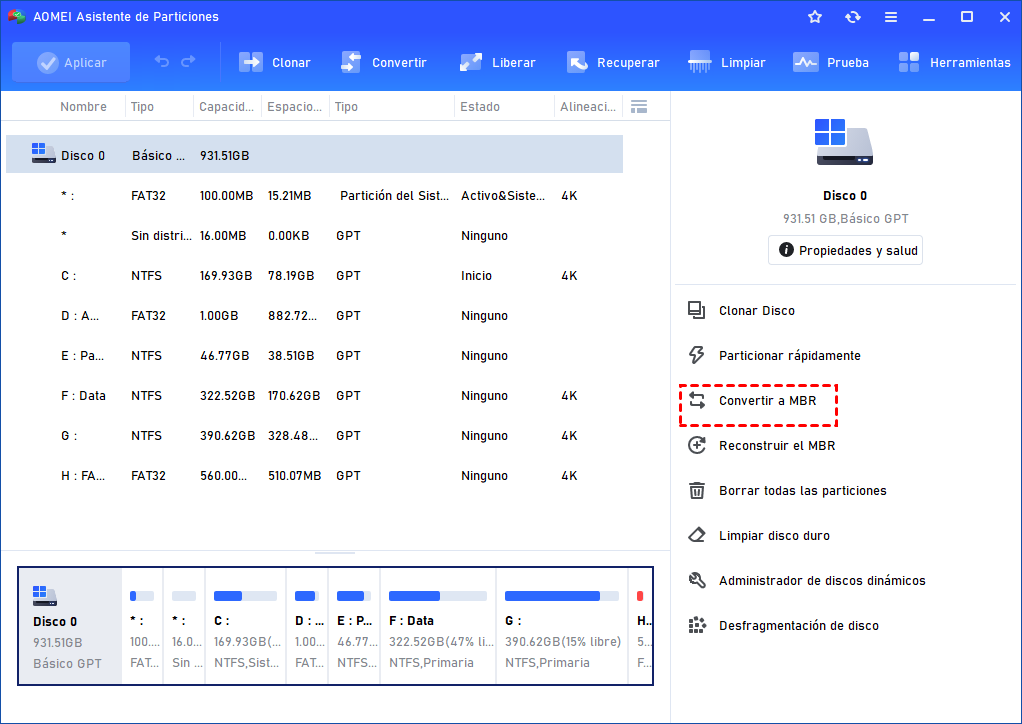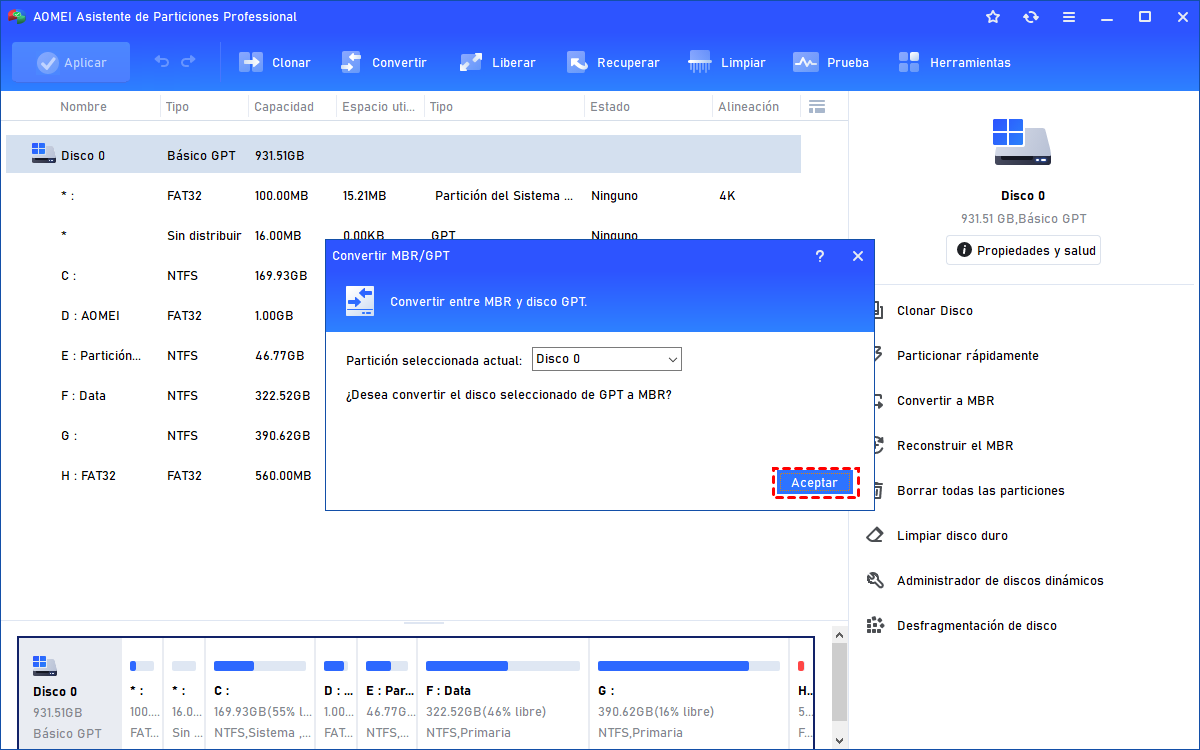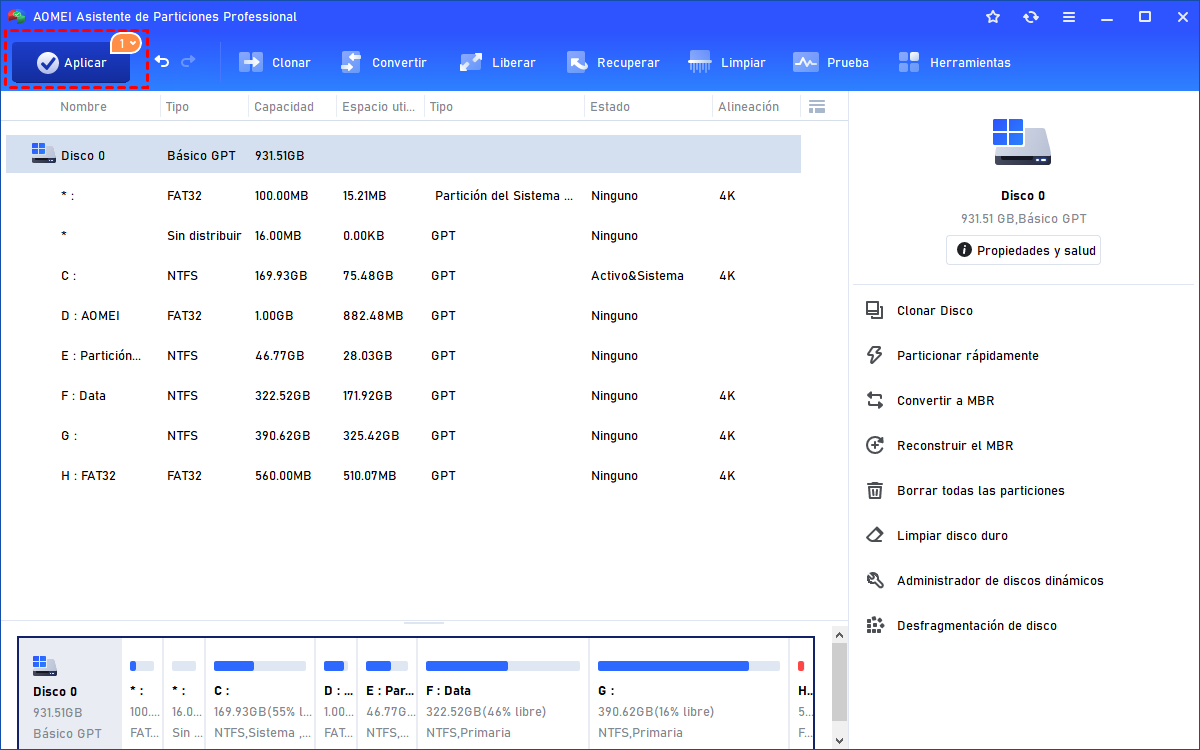Convertir VHDX GPT a MBR: para solucionar el fallo de conversión P2V (Hyper-V)
Si intenta ejecutar una conversión P2V (Hyper-V) en un Windows Server 2012 R2 con UEFI pero falló, puede intentar convertir VHDX GPT a MBR para solucionar el problema.
Falló la conversión P2V en Windows Server 2012 R2
Recientemente, necesito convertir un servidor físico de Windows Server 2012 R2 a una máquina virtual. Descargué el Micro Virtual Machine Converter y corrí a través del progreso para iniciar la conversión P2V. Me llevó unas cuantas horas. Pero cuando llegué al final del asistente, me dio un error como el siguiente:
- Pregunta de Antonio
Cuando comprueba toda la operación, no ha encontrado ninguna razón que pueda causar el error al intentar convertir la máquina virtual. Bueno, en realidad, usted debe preocuparse si su server fue configurado con UEFI cuando fue desplegado. Porque el convertidor de máquinas virtuales no soporta la conversión P2V para equipos UEFI con discos GPT.
Convertir discos físicos en VHDX con Disk2VHD
Para esta situación, necesita convertir el disco físico a VHDX primero con la herramienta Sysinternals de Microsoft llamada Disk2vhd. Puede descargar esta herramienta y ejecutarla. Establezca la ubicación donde desea almacenar el archivo VHDX y haga clic en Crear.
Después de que el progreso se complete, es necesario convertir el VHDX GPT a MBR.
Convertir VHDX GPT a MBR
Convertir VHDX de GPT a MBR puede ayudarle a solucionar el error de conversión P2V: Hay problemas de bloqueo para la conversión P2V; No se encuentra ningún dispositivo de arranque en la máquina de origen, notando que la conversión de una máquina de arranque EFI no es soportada actualmente.
Para convertir el disco de un disco GPT a un disco MBR, aquí le recomendamos que mueva el archivo VHDX a otra máquina Windows 8+. Y entonces, usted puede utilizar el software profesional de terceros AOMEI Partition Assistant Professional, que se puede ejecutar desde Windows 8+ (excepto el server). Si usted está trabajando con el servidor, puede pagar por AOMEI Partition Assistant Server para hacerlo.
Tome el equipo de Windows 10 como un ejemplo. Haga clic con el botón derecho en el VHDX, elija Mount para montar el archivo VHDX.
Marque la letra de unidad que se asigna al disco después de montarlo. En este caso es H:\N-.
Después de que se complete, recuerde la letra de la unidad del archivo VHDX montado, y use el AOMEI Partition Assistant Professional para convertir el VHDX de GPT a MBR como los siguientes pasos:
Paso 1. Descargue el AOMEI Partition Assistant Professional, instálelo en su PC con Windows y ejecútelo.
Paso 2. Le mostrará su interfaz principal que contiene la situación básica de sus discos incluyendo la unidad VHDX GPT. Haga clic con el botón derecho del ratón y seleccione Convertir a MBR.
Paso 3. Aparecerá una ventana con mensajes de advertencia, debe leerlos y hacer clic en Aceptar.
Paso 4. Volverá a la interfaz principal y verá que el VHDX GPT ya se ha convertido en MBR. Pero no está hecho, necesita hacer clic en Aplicar en la barra de herramientas para ejecutar la tarea.
*Es posible que haya muchas particiones extra al principio del disco. Puede utilizar la función Borrar Partición de AOMEI Partition Assistant Professional para eliminar esas particiones extra.
Crear una nueva máquina virtual con éxito
Después de convertir VHDX GPT a MBR, debe desconectarse del archivo VHDX en el Explorador de Archivos. Haga clic con el botón derecho en el archivo VHDX montado y seleccione Expulsar en el menú emergente.
A continuación, puede crear una nueva VM en Hyper-V Manager. Durante esta operación, es necesario asegurarse de elegir una VM de Generación 1, en lugar de crear un nuevo archivo VHDX, adjuntar el archivo que fue generado por Disk2vhd que hemos editado.
Solucionar el fallo de arranque de Disk2vhd Hyper-V
Usted se encontrará con una pantalla negra con un cursor parpadeante pero nunca arranca en Windows Server 2012 R2. No se preocupe, simplemente significa que la ruta para cargar Windows no puede ser encontrado por el gestor de arranque. Y esto puede ser debido al gestor de arranque, o puede ser debido al MBR o Sector de Arranque. Por lo tanto, es necesario reparar el VHDX para que arranque en Windows Server 2012 R2.
En primer lugar, necesita una imagen ISO de instalación de Windows Server 2012 R2 o un DVD. Prepárese para arrancar su VM desde este medio. Utilizando la consola de recuperación para hacerlo.
1. Conecte el disco de instalación de Windows Server 2012 R2 a la unidad de disco de la máquina virtual, luego, inicie el equipo.
2. Pulse una tecla cuando se le solicite.
3. Seleccione un idioma, una hora, una moneda, un teclado o un método de entrada, pulse Siguiente.
4. Haga clic en Reparar su ordenador.
5. Haga clic en el sistema operativo que desea reparar, haga clic en Siguiente.
6. En el cuadro de diálogo Opciones de recuperación del sistema, haga clic en Símbolo del sistema.
7. En el símbolo del sistema, debe escribir el siguiente comando para que la partición del VHDX se active:
diskpart
list disk
select disk 0
list partition
select partition 1
active
Exit
8. A continuación, es necesario reiniciar la VM y arrancar de nuevo la ISO de configuración de Windows Server 2012 R2, y ejecutar el mismo progreso hasta llegar al símbolo del sistema. En el símbolo del sistema, escriba el siguiente comando para arreglar su sistema:
bootrec /fixmbr (este comando arreglará el MBR)
bootrec /fixboot (este comando arreglará el sector de arranque)
bootrec /scanos (este comando escaneará las instalaciones de Windows para añadirlas)
reiniciar.
Ahora puede arrancar en Windows. Si todavía no arranca en Windows, o no tiene un menú de arranque, o algo sigue siendo incorrecto, puede reiniciar la VM y arrancar a la ISO de configuración de Windows Server 2012 R2 de nuevo hasta que llegue al símbolo del sistema, escriba el siguiente comando:
bootrec /rebuildbcd (esto reconstruirá todo el BCD)
reiniciar.
Después de hacer estos pasos, se le preguntará si desea añadir la instalación al arranque perdido, escriba "y" y pulse Enter. Separe la ISO de Windows Server 2012 R2 y reinicie el sistema, y debería ser recibido por una pantalla de arranque normal mientras Windows se ajusta a su nuevo hardware virtual.