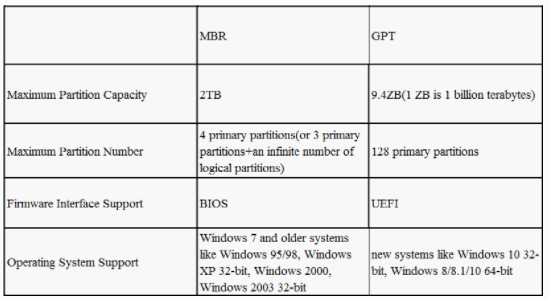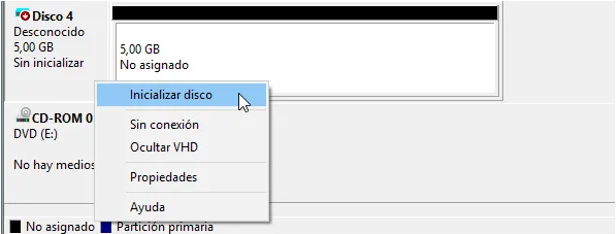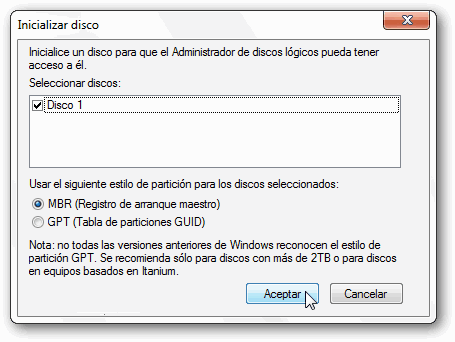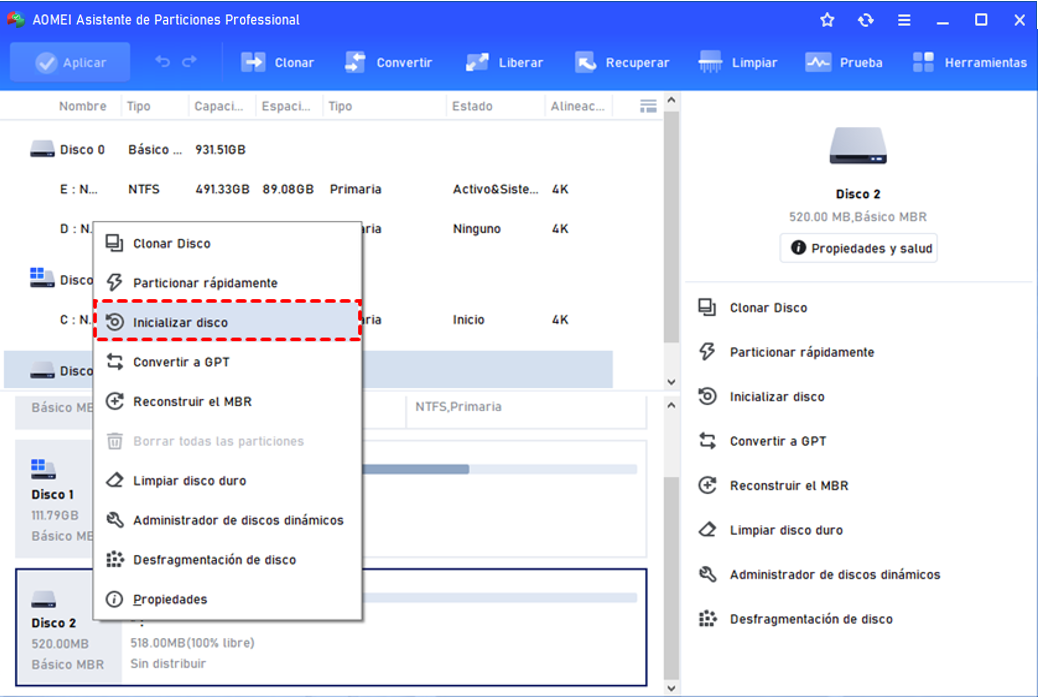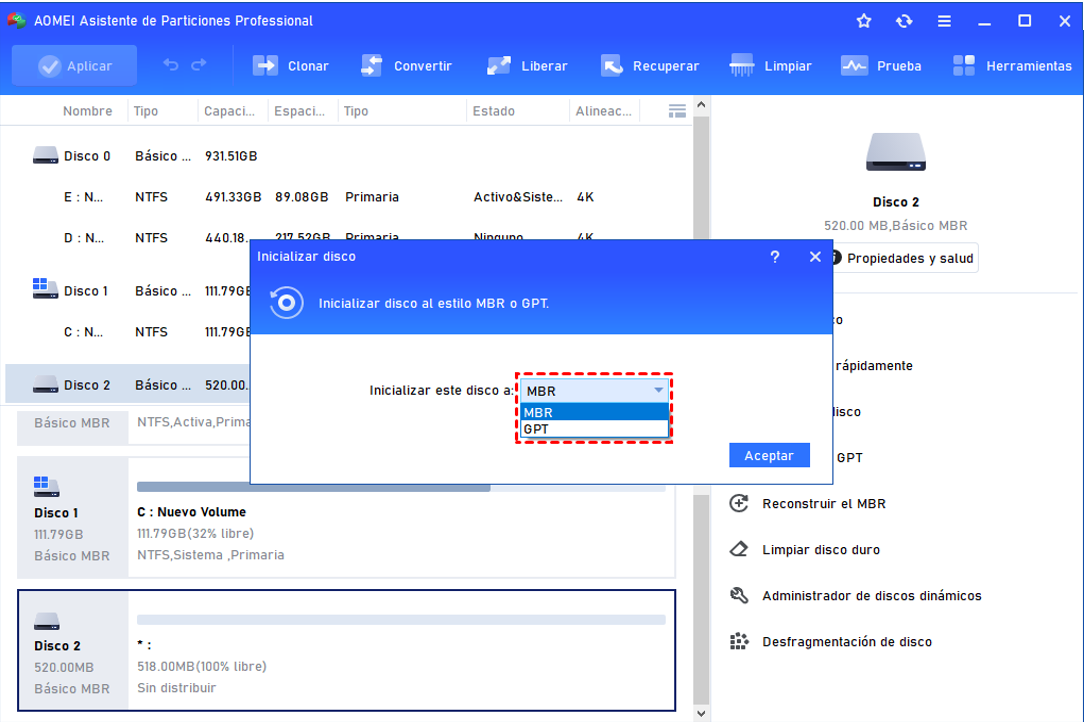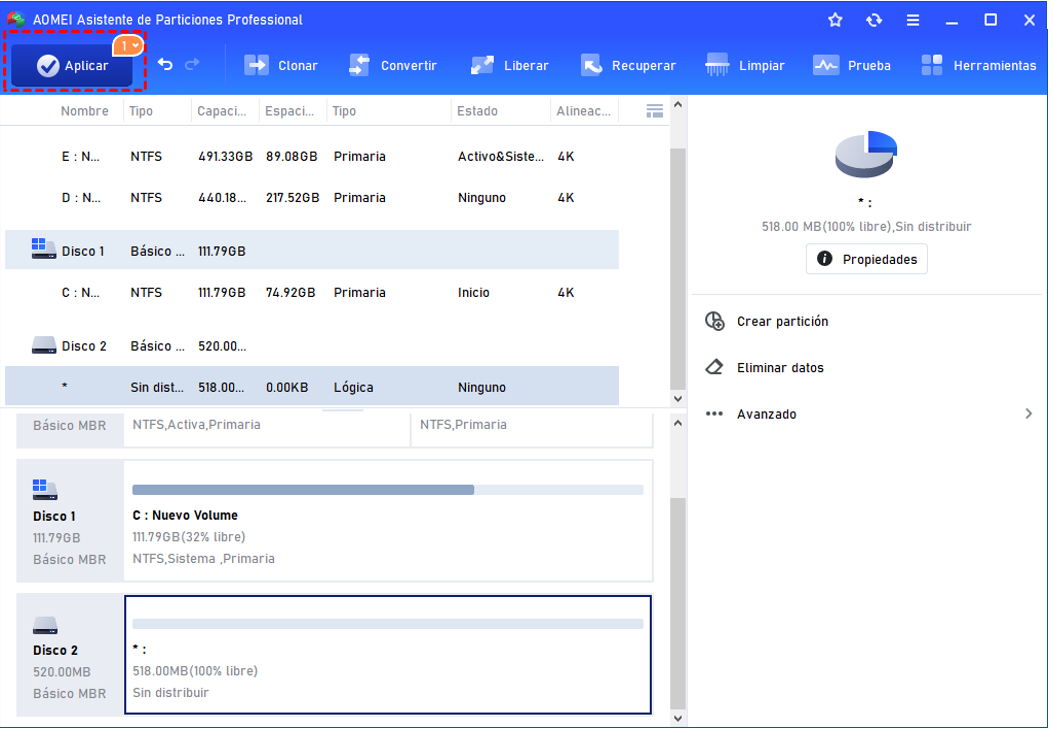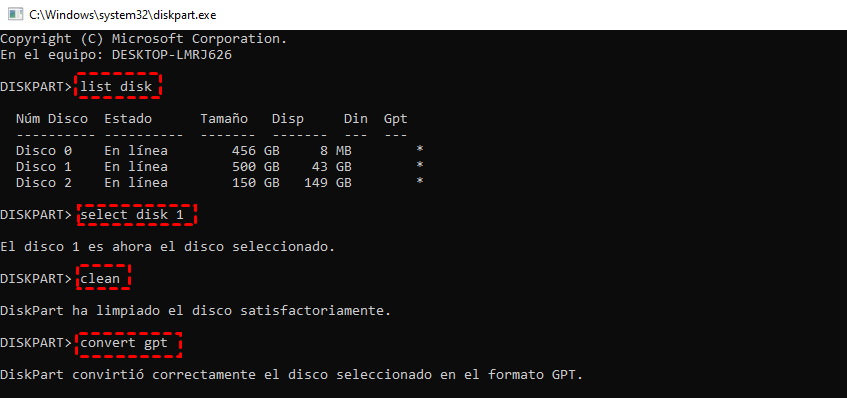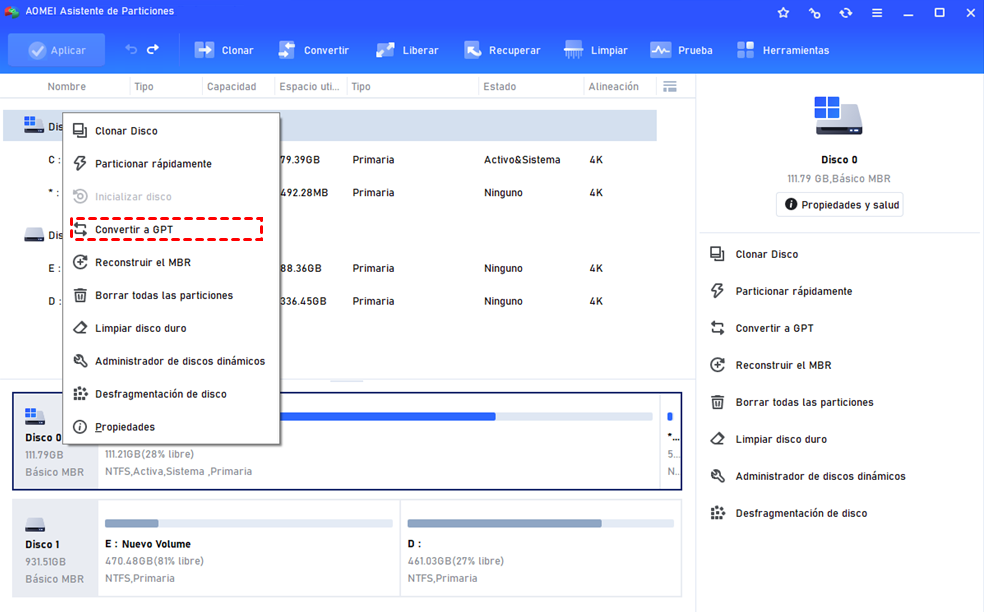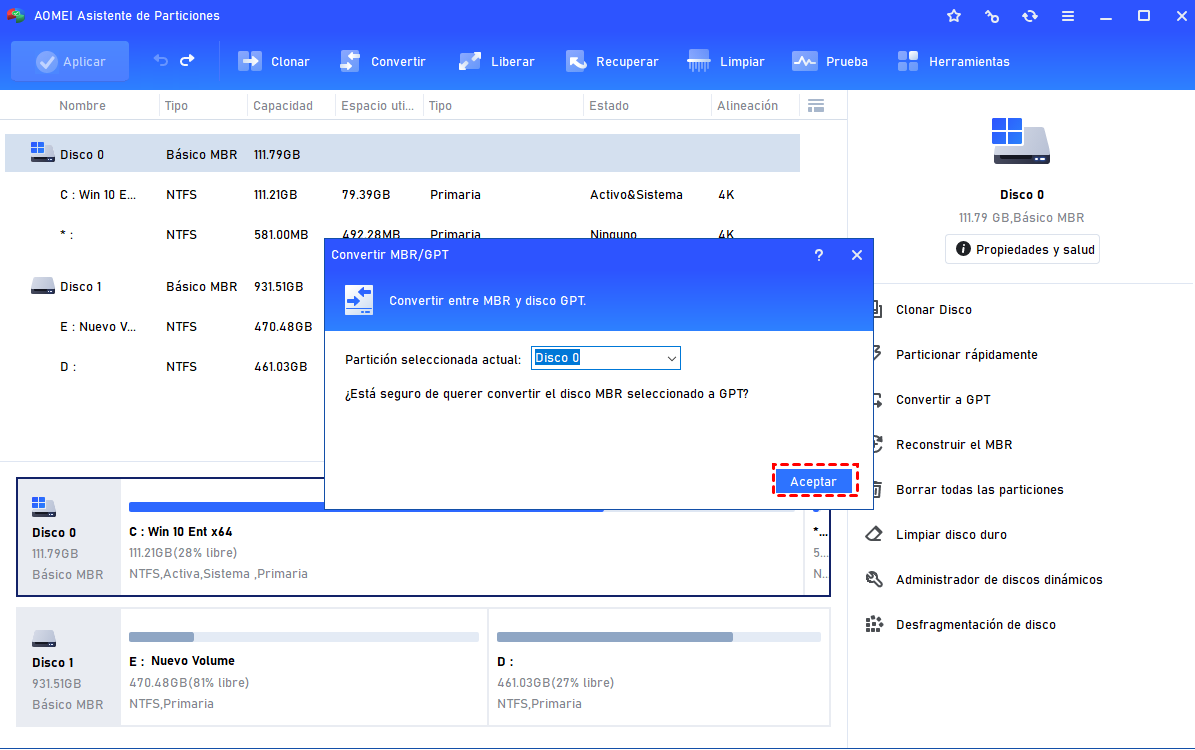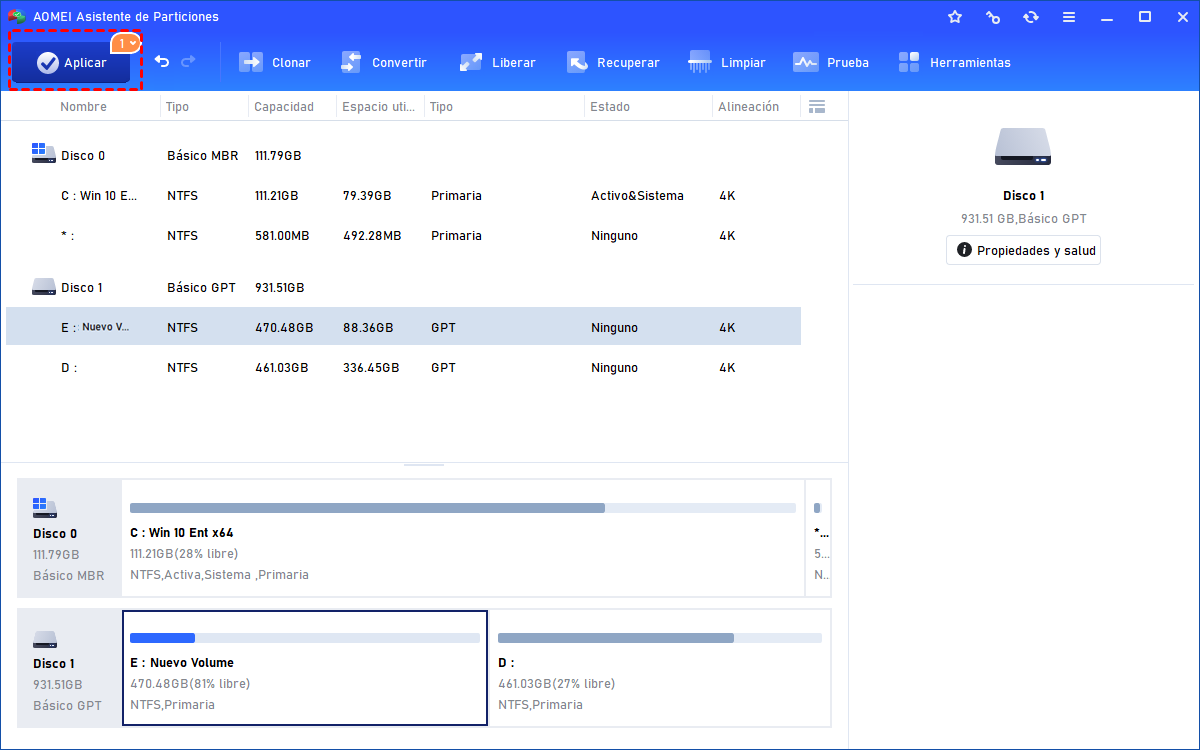MBR VS GPT: ¿Cuál es mejor para un SSD?
Este artículo le dará una explicación sobre las tablas de partición MBR y GPT, y le guiará sobre cómo inicializar un SSD como MBR o GPT, así como proporciona una solución cuando la unidad fue inicializada una tabla de partición incorrecta.
Navegar por el contenido
-
¿Cómo inicializar el estilo de partición SSD como MBR o GPT en Windows 11, 10, 8, 7?
-
Método 1. Convertir la tabla de particiones a través de Diskpart
Escenario
Mi nueva SD, ¿debo inicializarla como MBR o GPT?
Tengo un nuevo SSD para reemplazar mi viejo disco duro, y quiero arrancar desde el SSD y ejecutar algunos juegos en él. ¿Qué estilo de partición debería inicializar para ello?
- Pregunta de www. reddit.com
Como el precio de los SSDs disminuye, mucha gente quiere reemplazar el HDD con SSD para experimentar mejor. Los SSDs proporcionan un rendimiento estable, que es importante para ejecutar un juego, un montón de programas, comandos. Pero me he dado cuenta de que muchos usuarios se preguntan si deben inicializar un SSD como MBR o GPT en muchos foros, como Reddit.
A continuación, este artículo le dará una breve explicación sobre los estilos de partición MBR y GPT, y una guía sobre cómo inicializarlo como MBR o GPT en Windows 10, 8, 7. También le dará una solución cuando se establece un estilo de partición incorrecta SSD.
Información básica sobre MBR y GPT
El MBR (Master Boot Record) y el GPT (GUID Partition Table) son dos tipos de tablas de partición que se utilizan habitualmente en los sistemas Windows. Y una tabla de partición es una tabla que se utiliza para describir la partición en un disco duro o SSD, y ayudar a la unidad para localizar un archivo, por lo que el sistema operativo puede leer los datos en la unidad. Entonces, ¿cuál es la diferencia entre ellas? ¿Cómo elegir MBR a GPT para un SSD en Windows 11, 10, 8, 7?
¿Qué tabla de partición es mejor para su SSD?
En general, GPT es más nueva que la tabla de partición MBR y tiene más ventajas que la unidad MBR. MBR sólo admite un tamaño de partición de hasta 2TB y crea sólo cuatro particiones primarias, mientras que un disco GPT puede soportar la creación de muchas más particiones con mayor capacidad sin límite práctico.
Además, los discos GPT son más resistentes a los errores y tienen mayor seguridad. Los discos GPT almacenan la información de arranque al principio y al final de las cabeceras de un disco. El disco puede ser más fácil de recuperar los datos de arranque si se pierden en algunas situaciones inesperadas.
Pero esto no significa que la GPT sea mejor para todos los SSD. Si quieres que tu PC arranque desde el SSD, el modo de arranque y el sistema operativo son factores importantes en la elección. Disco MBR + BIOS Legacy o disco GPT +UEFI son obligatorios para muchos sistemas. Sólo Windows 11 necesita un entorno UEFI + GPT. Es posible que tengas que comprobar primero el modo de arranque (BIOS o UEFI). Afortunadamente, los PCs de hoy en día suelen soportar el cambio de BIOS a UEFI o de UEFI a BIOS si lo necesitas.
Y como hemos dicho, GPT es nuevo, por lo que no es compatible con algunos sistemas operativos antiguos, especialmente para los sistemas operativos anteriores a Windows 7. Aquí hay una tabla de diferencias entre MBR y GPT. Consulte la tabla de abajo para elegir MBR o GPT para SSD de acuerdo a sus demandas y situación.
A partir de esta tabla, podemos saber que aunque GPT tiene muchas ventajas, no siempre se aplica a todas las condiciones. MBR sigue siendo muy utilizado en el mundo. Además, podemos saber que MBR es compatible con BIOS y con los sistemas antiguos, mientras que GPT es compatible con UEFI y con los sistemas nuevos. Los 2 factores son muy importantes.
¿Cómo inicializar el estilo de partición SSD como MBR o GPT en Windows 11, 10, 8, 7?
Ahora, usted ya sabe qué tabla de partición MBR o GPT es mejor para su SSD. En el siguiente texto, le daremos 2 métodos de cómo establecer el SSD como estilo de partición MBR o GPT.
Establecer estilos de partición con la Administración de discos
Paso 1.Haga clic con el botón derecho del ratón en el icono "Este PC" del escritorio y elija "Gestionar". En la ventana de gestión, haga clic en "Gestión de discos" bajo el almacenamiento.
Paso 2. Haz clic con el botón derecho del ratón en el disco desconocido que es tu SSD, y selecciona "Inicializar disco".
Paso 3. En la ventana, elija MBR o GPT para el SSD y haga clic en "Aceptar".
✍Nota: Si no puede inicializar el disco duro debido a un error del dispositivo de E/S, pruebe con otro cable para conectar el SSD o insértelo en otro ordenador. O recurra al segundo método.
Inicializar el SSD con AOMEI Partition Assistant
A veces, Disk Management no funciona. Usted puede recurrir a su herramienta alternativa-AOMEI Partition Assistant Professional, que puede inicializar efectivamente un disco, tarjeta SD, SSD como unidad MBR o GPT en Windows 11, 10, 8, 7. Además, también es capaz de convertir el disco de MBR a GPT o GPT a MBR en Windows en caso de que usted inicialice un estilo de partición equivocado.
Ahora descargue la edición Demo, y siga la guía rápida de abajo para tener una prueba y ver cómo utilizar esta herramienta.
Paso 1. Inicie AOMEI Partition Assistant, haga clic con el botón derecho del ratón en el SSD y pulse "Inicializar disco" en la interfaz principal.
Paso 2. Elija MBR o GPT en la ventana emergente para la unidad seleccionada y haga clic en "Aceptar".
Paso 3. Por último, haz clic en "Aplicar" en la esquina superior de la interfaz principal, y haz clic en "Proceder" para confirmar la operación.
¿Cómo convertir la tabla de particiones entre MBR y GPT?
Como se ha mencionado anteriormente, GPT y MBR difieren en el tamaño del disco, el número de particiones y el modo de arranque. Si hay un SSD en tu ordenador, puede que tengas que hacer una conversión entre MBR y GPT en algunas situaciones.
Por ejemplo, si establece una unidad de 4TB como tabla de partición MBR, encontrará que 4TB sólo muestra 2TB. Y cuando instale el sistema operativo Windows en su ordenador y se encuentre con "Windows no puede ser instalado en este disco. "El disco seleccionado tiene una tabla de partición MBR" o "El disco seleccionado es de la tabla de partición GPT", tendrá que convertir su estilo de partición.
Aquí le proporcionamos 2 formas de realizarlo.
Método 1. Convertir la tabla de particiones a través de Diskpart
La herramienta incorporada de Windows, Diskpart, puede ayudarle a cambiar la tabla de particiones, pero requiere borrar todos los datos del disco, y no puede convertir el disco del sistema de MBR a GPT o GPT a MBR, así que si hay algunos datos importantes en su disco, haga una copia de seguridad de su disco de antemano y siga los siguientes pasos.
Paso 1. Pulsa "WIN+R", escribe "cmd" y pulsa Enter para abrir el símbolo del sistema. A continuación, introduce "diskpart" y pulsa Intro.
Paso 2. Escribe "list disk", y presiona Enter, te mostrará todos los discos de tu ordenador. fíjate en el número de tu SSD.
Paso 3. Escribe "select disk X" (X es el número de tu SSD), y pulsa Enter, entonces te dirá que el SSD será seleccionado.
Paso 4. Escribe "clean" y pulsa Enter para limpiar completamente el SSD.
Paso 5. Escribe "convert gpt" o "convert mbr", y pulsa Enter. Después de un rato, el SSD se convertirá a GPT.
Método 2. Cambiar el tipo de partición sin pérdida de datos
Puede utilizar la línea de comandos Diskpart, pero borrará todas las particiones y los datos del disco. Tienes que hacer una copia de seguridad de todo lo importante por adelantado. Además, el Diskpart no puede ser revocado. La cosa se complicaría si los usuarios se equivocan al operar Diskpart.
AOMEI Partition Assistant también es capaz de convertir el disco de sistema y no sistema de MBR a GPT o GPT a MBR para SSD en Windows sin borrar las particiones existentes. Y con su interfaz fácil de usar, todo el proceso será más fácil que el primer método.
Paso 1. Instala y abre AOMEI Partition Assistant Professional. Haz clic con el botón derecho en el disco que quieres cambiar y elige "Convertir a GPT" o "Convertir a MBR".
Paso 2. A continuación, haga clic en "Aceptar".
Paso 3. Haz clic en "Aplicar" en la esquina superior izquierda para finalizar el proceso.
A continuación, espere a que se complete la conversión y cierre el programa.
Conclusión
Ahora creo que usted tiene una comprensión básica de las tablas de partición y sabe cómo elegir MBR o GPT para SSD. Y si encuentras que la tabla de particiones no funciona bien para tu PC, puedes recurrir a AOMEI Partition Assistant para convertirla. Además, también ofrece otras funciones avanzadas. Por ejemplo, le permite dividir la partición, asignar el espacio libre de una partición a otra, migrar el sistema operativo de un disco MBR a un SSD o HDD GPT, borrar la unidad SSD, etc.
Y AOMEI Partition Assistant es compatible con los sistemas Windows, si usted está utilizando los sistemas Windows, puede probar AOMEI Partition Assistant Server Edition que está diseñado para los usuarios de Windows Server. Y hay una versión ilimitada para las empresas, que permite el uso ilimitado dentro de una empresa, que puede ahorrar mucho dinero