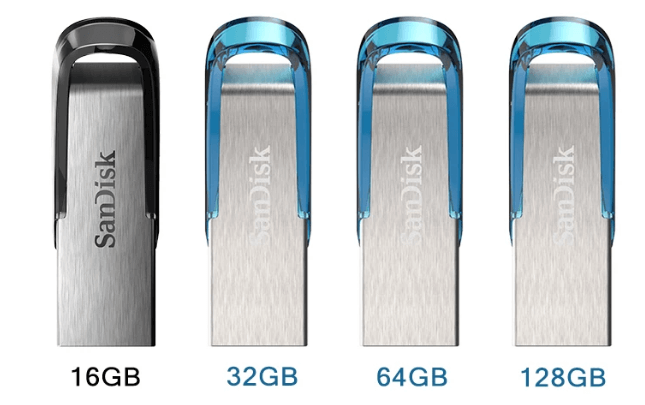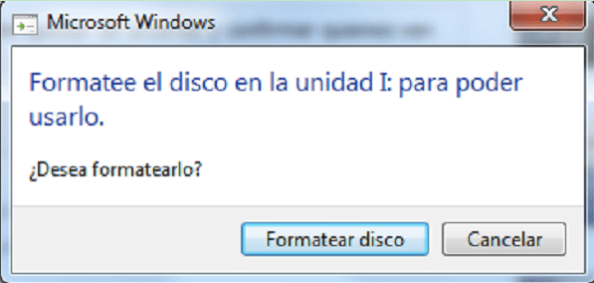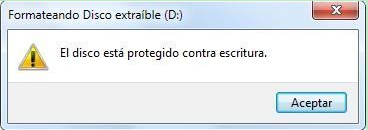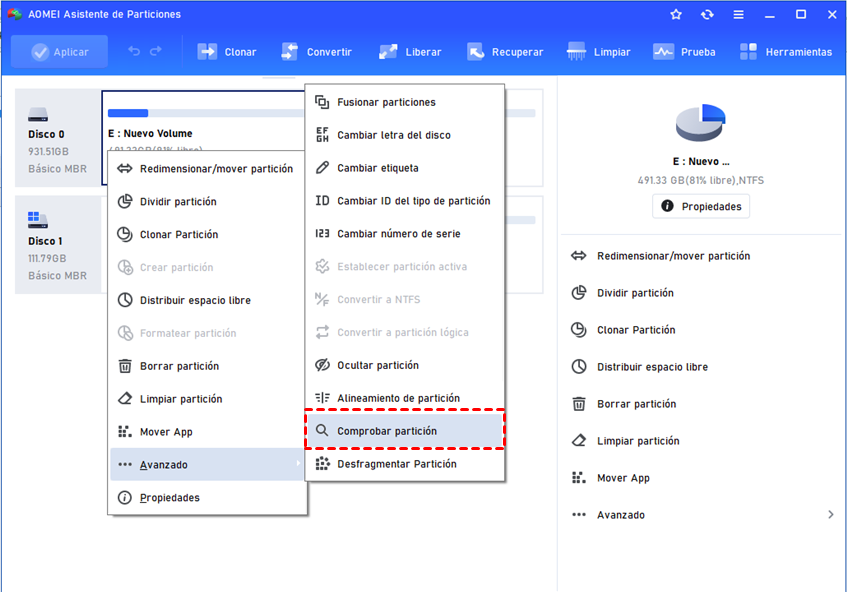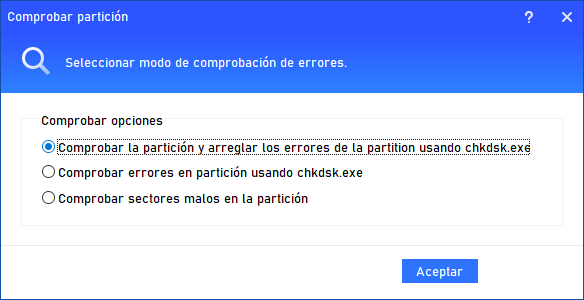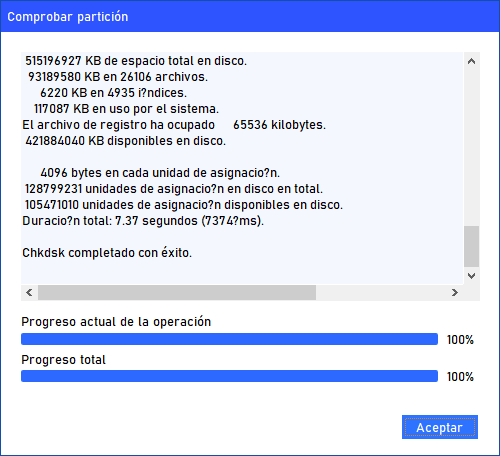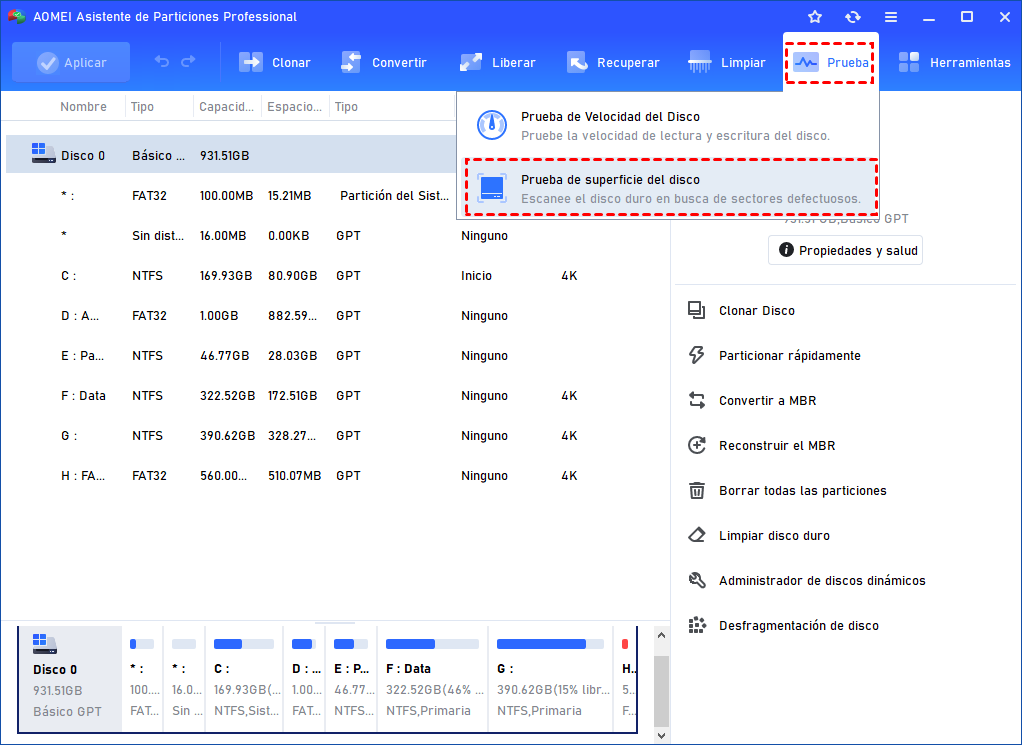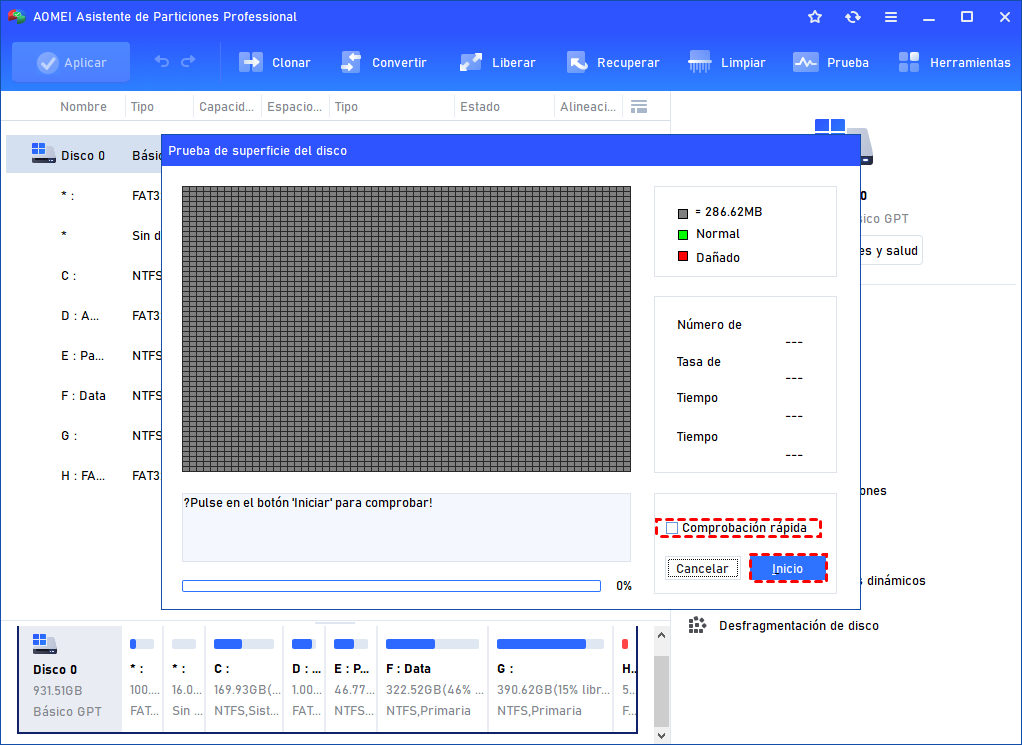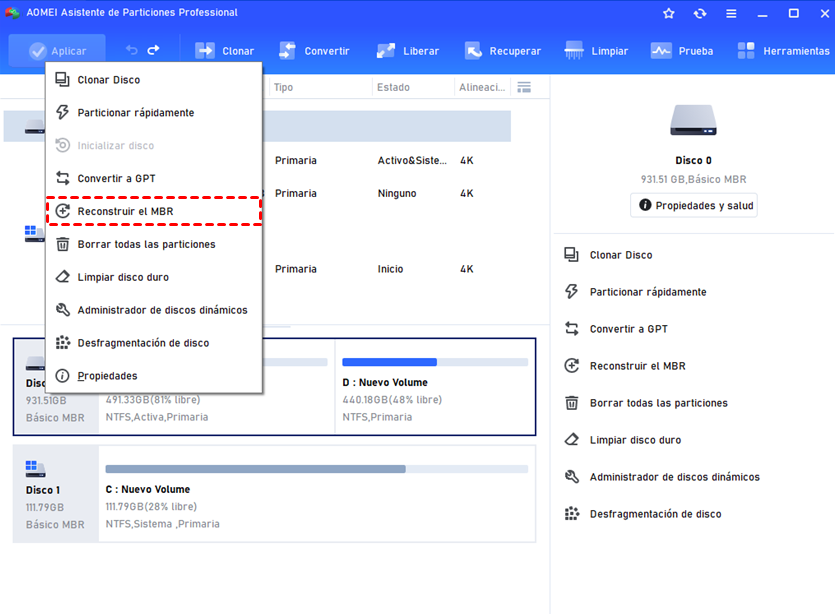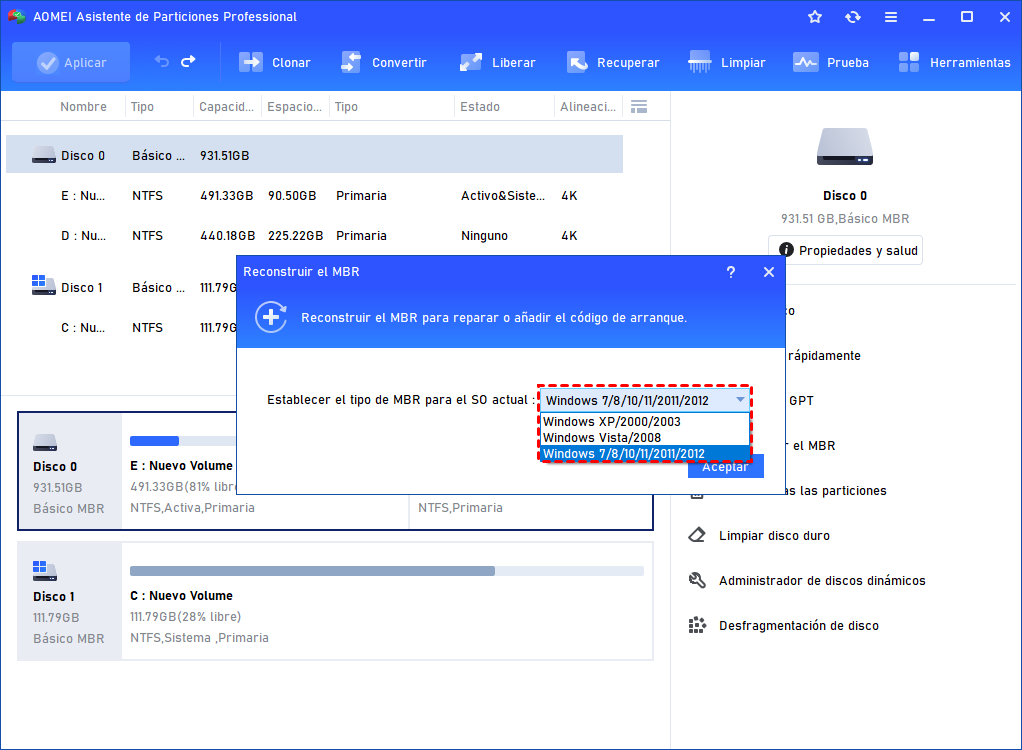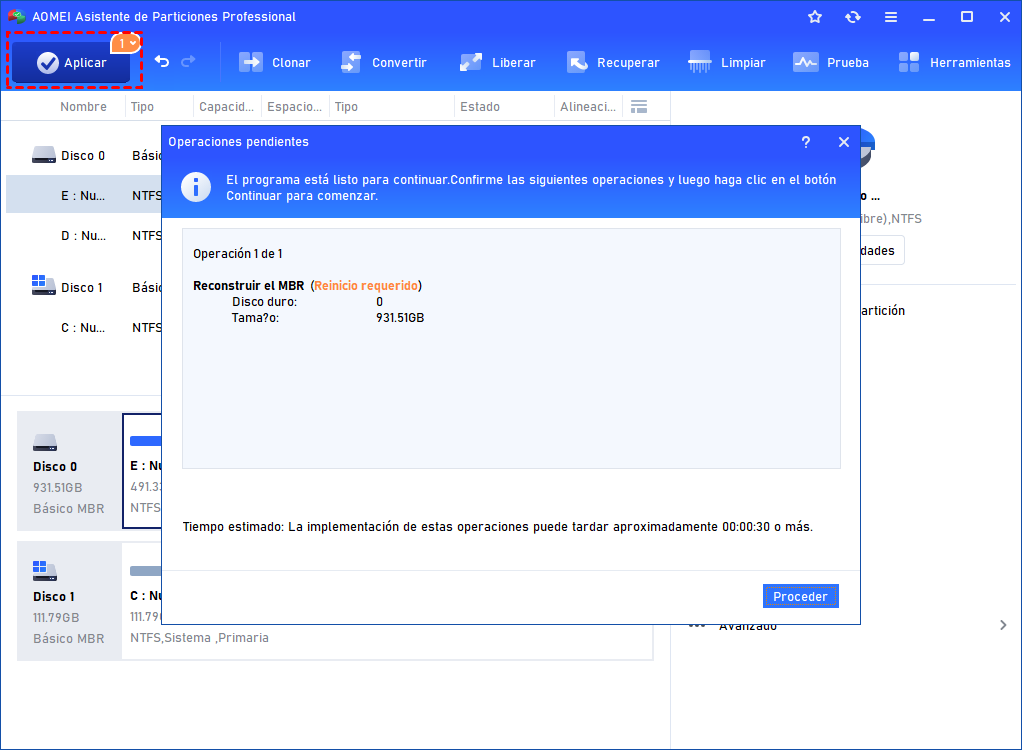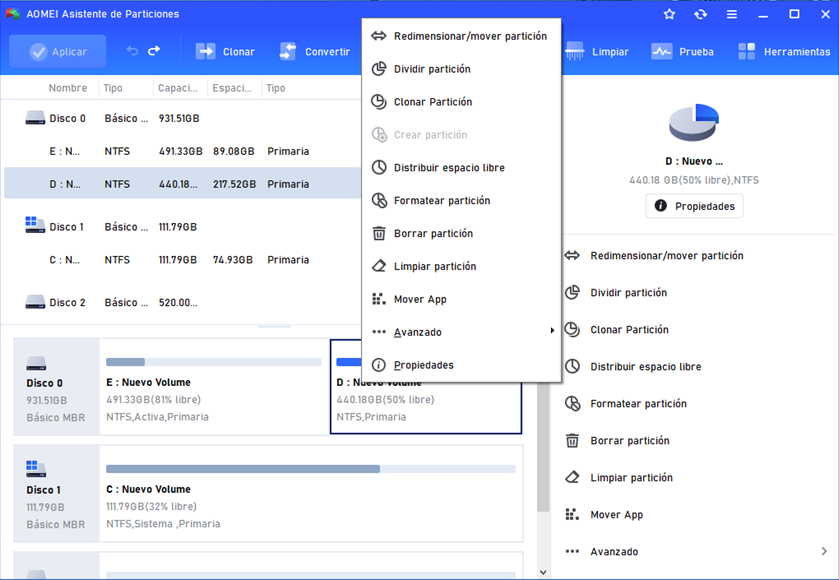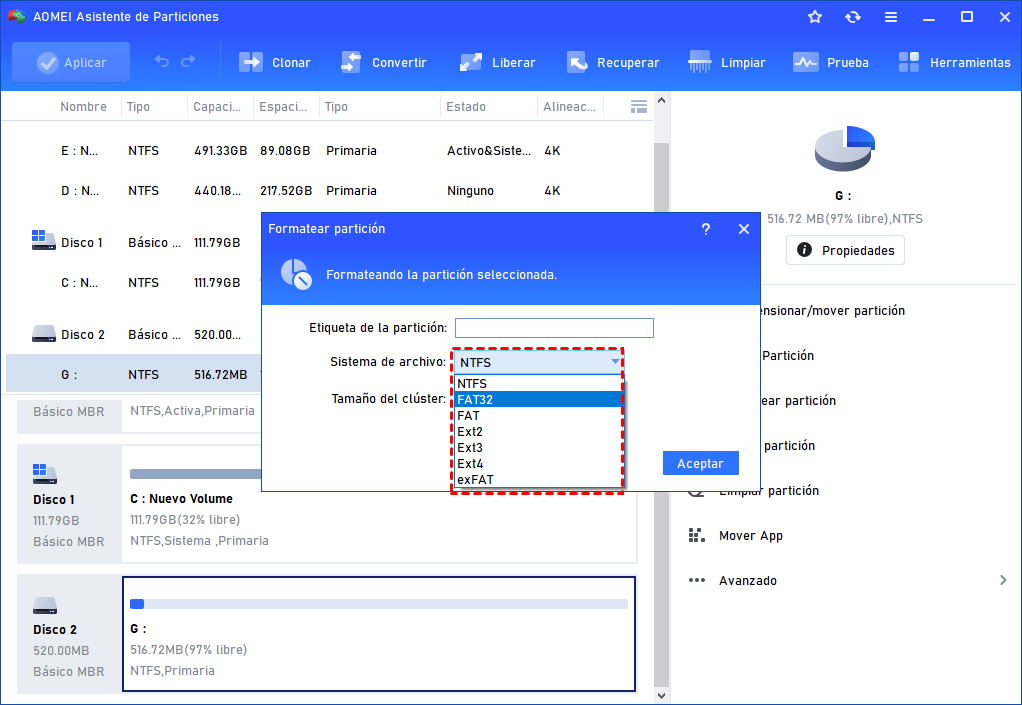El mejor programa para reparar USB SanDisk
Aquí le presenta un programa confiable y poderoso para reparar USB SanDisk que lo ayuda a recuperar unidades flash USB SanDisk dañadas con facilidad.
"¿Se puede reparar una unidad USB SanDisk dañada?"
“Mi USB SanDisk aparece un problema. Se quitó accidentalmente antes de apagarla; ahora está un poco dañado y mi Windows PC no lo reconoce. Los datos que contiene son importantes, no querría perderlos. Tenía otra unidad flash con los mismos síntomas y terminé desechándola. ¡No quiero volver a hacer eso! Entonces, ¿existe un programa confiable para reparar USB SanDisk tan dañada? Gracias."
Causas y síntomas de USB dañado (SanDisk)
Antes de intentar reparar las unidades USB dañadas, analizar las causas principales de este problema y los síntomas principales puede ayudar a mitigar los problemas futuros relacionados con el almacenamiento.
1. ¿Qué causa el daño de SanDisk USB?
- Desenchufe la unidad USB sin seleccionar "quitar el hardware seguramente y expulsar el medio".
- La unidad USB se infecta con virus o malware.
- Hay algunos sectores defectuosos en la unidad USB.
- La tabla de particiones USB o el MBR están dañados.
- Retire la unidad USB abruptamente durante el proceso de escritura de datos.
2. Principales síntomas que encontrará:
☹La unidad flash USB SanDisk no se está formateando: cuando conecta la unidad USB SanDisk con la computadora, aparece el mensaje “Necesita formatear el disco en la unidad antes de poder usarlo. ¿Quiere formatearlo ahora?" emerge.
☹La unidad USB SanDisk muestra un error de protección contra escritura: cuando recibe el error "El disco está protegido contra escritura", no podrá acceder, copiar ni mover ningún dato guardado en la unidad USB SanDisk.
☹La unidad USB SanDisk muestra el sistema de archivos RAW: cuando la unidad USB está en el sistema de archivos RAW, no es un sistema de archivos estándar o reconocible para Windows, perderá la accesibilidad a todos los datos de las unidades USB SanDisk.
Además de los tres síntomas más comunes, también puede recibir un mensaje de error: Dispositivo USB no reconocido. Independientemente de la situación en la que se encuentre ahora, una herramienta de reparación de unidades USB SanDisk puede ahorrarle mucho tiempo para hacer que su unidad flash USB dañada vuelva a funcionar.
Descargar el programa gratuita para reparar USB SanDisk
Entre todas las utilidades de reparación de USB disponibles, vale la pena probar AOMEI Partition Assistant Standard. Es gratis y compatible con 32 bits y 64 bits de Windows 11/10/8/7/XP/Vista. No solo puede reparar la unidad USB SanDisk, sino también reparar otros dispositivos USB de marca. Proporciona 4 métodos para ayudar a reparar una unidad flash USB dañada. Sigue leyendo para más detalles.
Programa para reparar USB SanDisk | AOMEI Partition Assistant
Reparar la unidad USB SanDisk a través de diferentes métodos. También es compatible con otras marcas de USB, como Kingston, HP, Samsung, etc.
Método 1. Verificar la partición USB y corrigir los errores encontrados
Para comprobar los errores en la unidad USB y corregirlos en consecuencia, algunos usuarios prefieren ejecutar los comandos CHKDSK (chkdsk g:/f/r/x) en la ventana del símbolo del sistema. Si no es bueno en tales cosas o se encuentra con el error "CHKDSK no está disponible para unidades RAW", puede recurrir a AOMEI Partition Assistant.
1. Descargue el software gratuito, instálelo y ejecútelo en Windows PC. Haga clic derecho en la unidad USB y seleccione "Avanzado"> "Comprobar partición".
2. Aquí, puede elegir el primer método para verificar y corregir los errores encontrados en la partición seleccionada. Si es una unidad RAW, solo puede elegir el tercer método. Luego, haga clic en Aceptar.
3. Luego espere a que finalice el proceso.
Método 2. Verificar los errores del disco
Además de verificar la partición, AOMEI Partition Assistant también puede ayudar a verificar el estado de un disco completo para evitar posibles fallas en el disco.
1. Haga clic en la unidad USB y seleccione "Prueba" > "Prueba de superficie" en la lista desplegable.
2. Marque "Comprobación rápida" y haga clic en "Inicio" para comprobar si hay sectores defectuosos en el disco.
Método 3. Reconstruir MBR
MBR es un sector de arranque y está ubicado al principio del disco duro de la computadora. Cuando se daña, es probable que la unidad USB no se reconozca de repente. En tal caso, puede reconstruir MBR a través de AOMEI Partition Assistant.
1. Haga clic con el botón derecho en la unidad USB y seleccione "Reconstruir MBR".
2. Elija un tipo de MBR adecuado para su sistema operativo actual y haga clic en "Aceptar".
3. Regrese a la interfaz principal, haga clic en "Aplicar" y "Proceder" para comenzar a reconstruir el MBR.
Método 4. Vuelva a formatear la unidad USB dañada
Si no obtiene un resultado satisfactorio con las últimas 3 soluciones, es posible que deba formatear la unidad USB SanDisk dañada. Si Windows no puede formatear USB correctamente ya que SanDisk USB es de solo lectura o RAW, también puede recurrir a AOMEI Partition Assistant.
Pero el formateo borrará los datos en la unidad USB SanDisk, así que recupere los datos del disco dañado a través del software de recuperación de datos y muévalos a otra ubicación segura con anticipación.
1. Haga clic con el botón derecho en la unidad USB y seleccione "Formatear partición".
2. En esta ventana, seleccione un sistema de archivos adecuado de acuerdo con sus necesidades reales y haga clic en "Aceptar".
3. Haga clic en "Aplicar" en la esquina superior izquierda para ejecutar la operación pendiente.
Este proceso de formateo lo ayudará a eliminar la protección contra escritura de la unidad USB si es causada por un sistema de archivos dañado. Si la unidad USB dañada se configura en modo de protección contra escritura por accidente en la ventana del símbolo del sistema, puede eliminar el atributo de solo lectura mediante la línea de comando.
Conclusión
Con esta excelente herramienta de reparación de USB SanDisk, puede reparar fácilmente una unidad flash USB, un pendrive o una tarjeta SD dañados en Windows 11/10/8/7.
AOMEI Partition Assistant Standard está especializado en la gestión de particiones. Es mucho más potente y flexible que Administración de discos en Windows 10 o Windows 11. Por lo tanto, si usted es el usuario que desea administrar sus particiones fácilmente, no puede perderse este software gratuito pero profesional. Si es usuario de Windows Server y desea administrar la partición del disco en el sistema operativo de Server, puede probar AOMEI Partition Assistant Server.