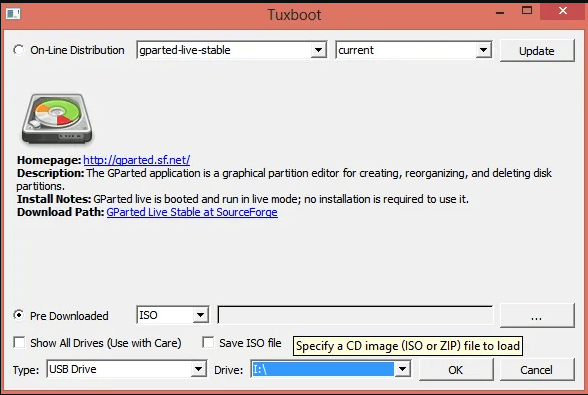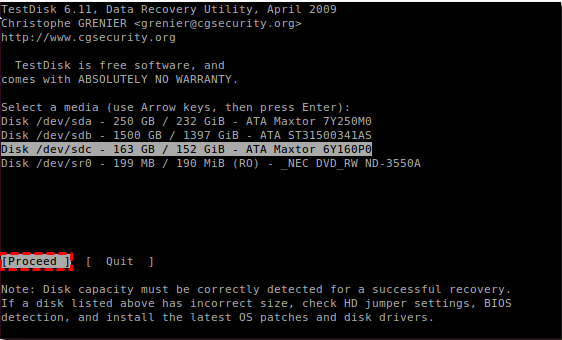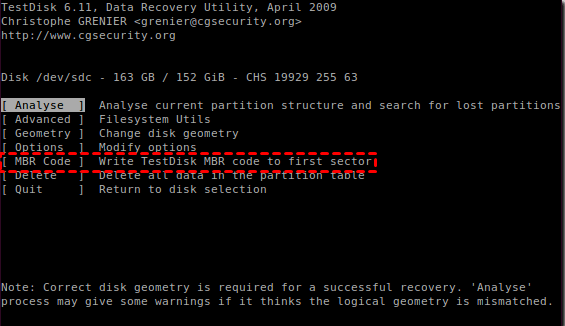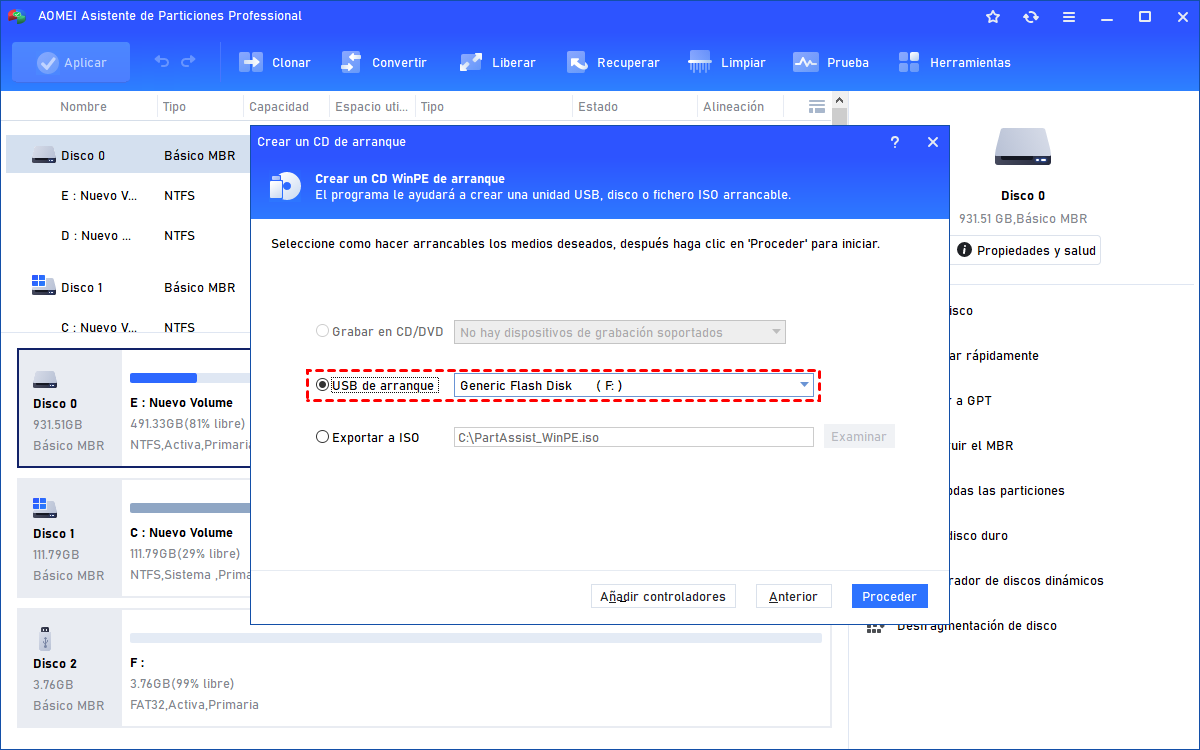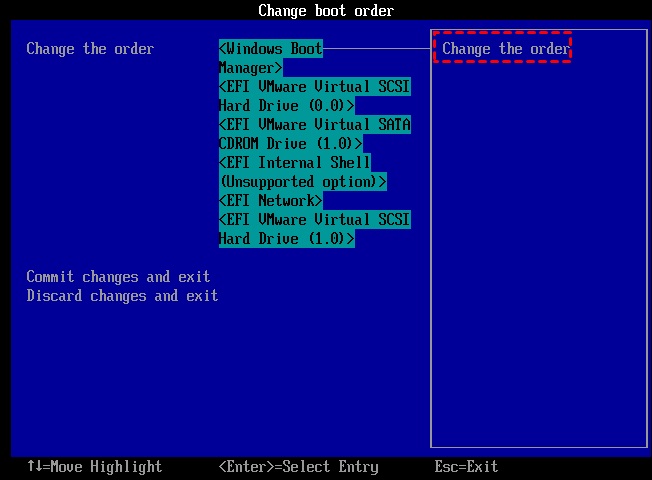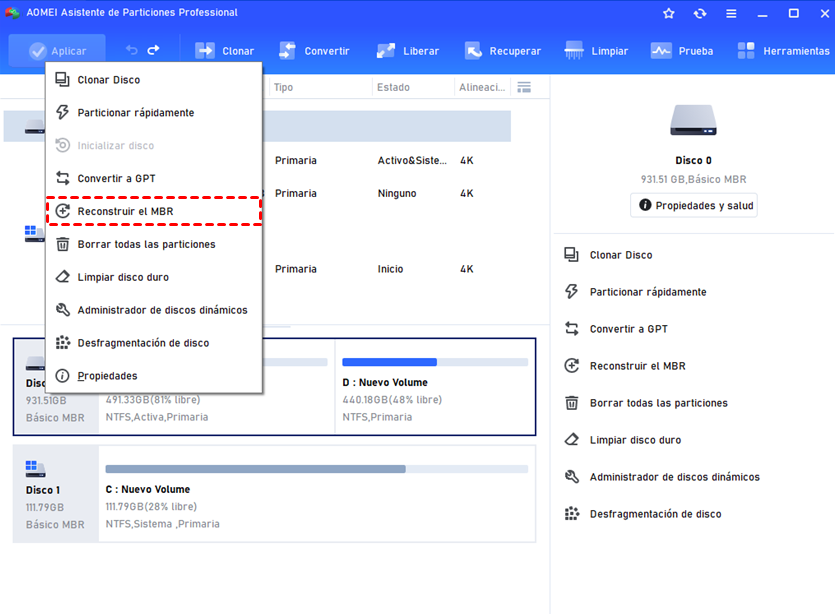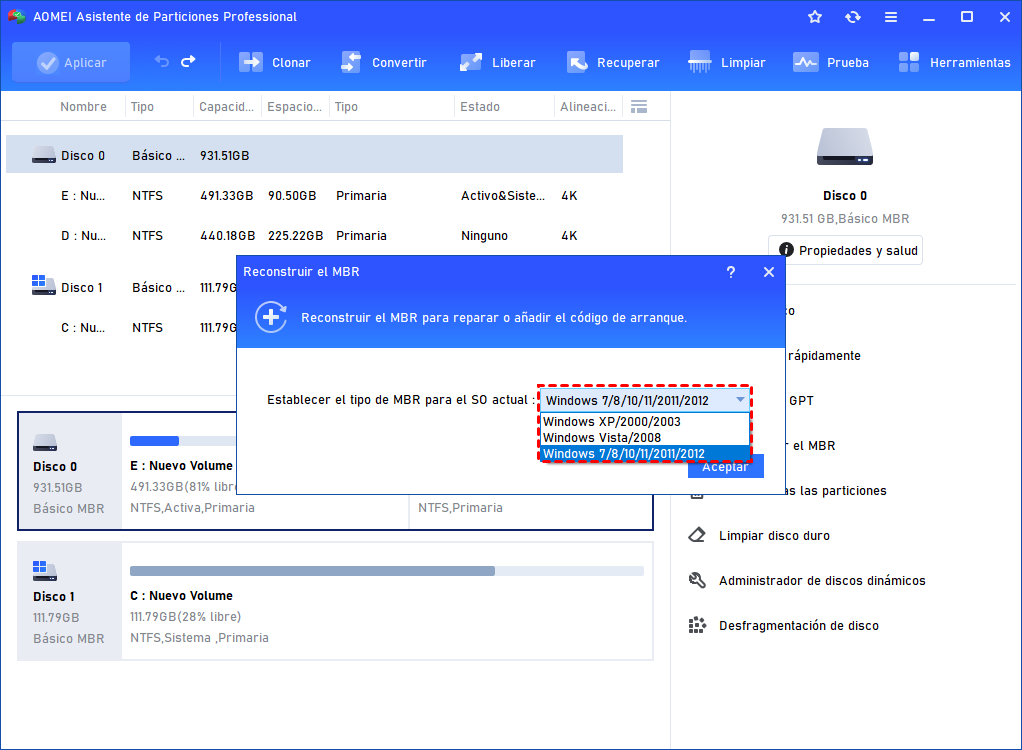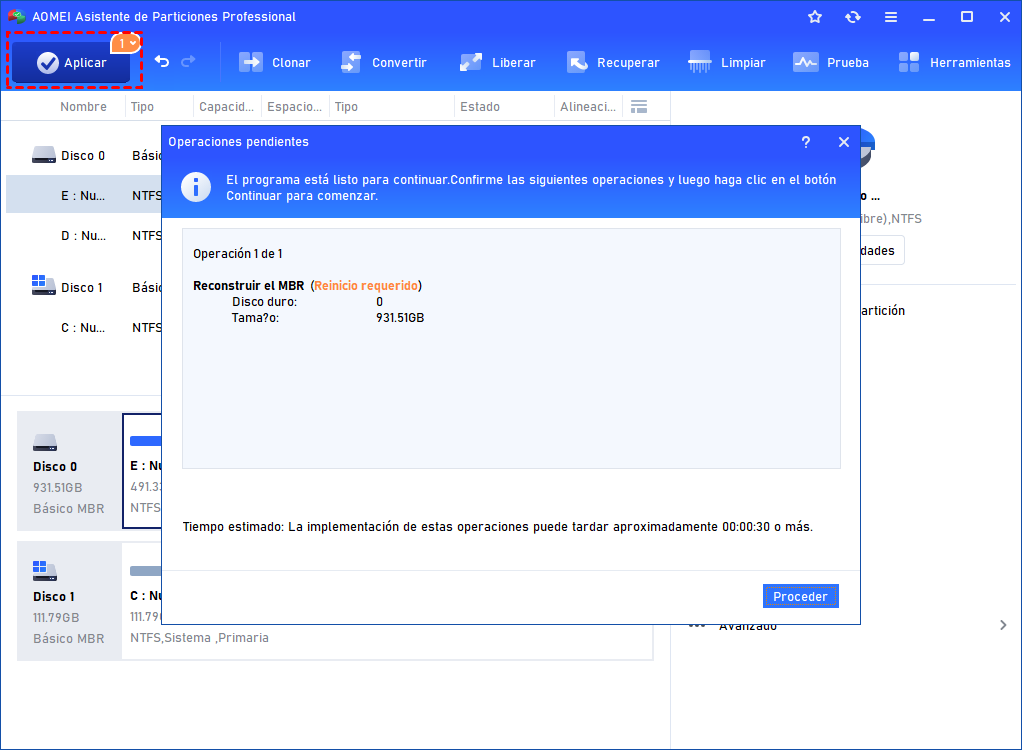¿Puede GParted reparar el MBR en Windows 11, 10, 8, 7? ¡Aquí está la respuesta!
Si se pregunta si GParted puede reparar el MBR en un PC con Windows, lea este artículo para encontrar la respuesta. Aquí presentaremos las posibles formas de reparar el MBR de Windows paso a paso.
¿Cuándo hay que reparar el MBR?
El MBR ( Registro Maestro de Arranque) es el sector más importante de la unidad y se encuentra al principio de la unidad que identifica la ubicación del SO y permite que el SO arranque con éxito. Informa al proceso de arranque sobre lo que va a seguir, como la distribución de las particiones, los tamaños, los sistemas de archivos y mucho más. En resumen, el MBR decide si Windows puede arrancar sin problemas.
Por lo tanto, cuando su sistema no puede arrancar en Windows y se queda atascado con una pantalla con varios mensajes de error que informan de que "falta el sistema operativo", "error de MBR", "error al cargar el sistema operativo", "tabla de particiones no válida" o similares, hay una gran posibilidad de que el MBR esté dañado por algunas razones y necesite ser reparado.
¿Puede GParted reparar el MBR en un ordenador con Windows?
GParted es un editor de particiones gratuito para gestionar gráficamente las particiones de su disco. Se puede utilizar en ordenadores basados en x86 y x86-64 que ejecuten Linux, Windows o Mac OS X arrancando desde medios que contengan GParted Live. Le permite crear, eliminar, redimensionar, mover, copiar particiones, etc.
Entonces, puede que se pregunte si puede utilizar GParted para reparar el MBR en un PC con Windows. De hecho, GParted no tiene la función de reparar el MBR. Pero el GParted Live puede ayudarle a hacer un medio de arranque para arrancar su ordenador y utilizar TestDisk para reparar el MBR de Windows.
Nota: GParted es la aplicación del editor de particiones. GParted Live es una pequeña distribución GNU/Linux de arranque que contiene la aplicación gratuita de edición de particiones.
Tutorial: Usar GParted Live para reparar el MBR en Windows 11, 10, 8, 7
En primer lugar, por favor, descargue el GParted Live. Habrá 2 versiones para su selección. Para un sistema de 32 bits, elija la versión i686.iso. Para un sistema de 64 bits, descargue la versión amd64.iso.
En segundo lugar, escriba la imagen de disco en un dispositivo de arranque (una unidad flash USB, un CD o un DVD). Para esta tarea, puede utilizar Tuxboot para instalar GParted Live en su unidad flash USB. Descargue el archivo tuxboot. Ejecute el archivo exe, seleccione un archivo ISO o una distribución para descargar, seleccione una unidad de destino (unidad USB o disco duro), luego reinicie una vez hecho.
En tercer lugar, inserte el medio de arranque GParted Live en el sistema con un MBR corrupto. Encienda la máquina y pulse el botón apropiado (normalmente F1, F2, F8, F9, F12, ESC o retroceso) durante el inicio del sistema operativo para llegar al menú de arranque de la BIOS y cambiar el orden de arranque para arrancar el USB por defecto.
Arranque el ordenador desde el medio GParted Live. Haga algunas selecciones, como el idioma y el modo de funcionamiento. A continuación, siga los pasos para aprender cómo GParted Live reparar el MBR en el PC con Windows.
Paso 1. Una vez que se cargue el entorno de GParted Live, abra una ventana de Terminal haciendo doble clic en el icono de la terminal en el escritorio, escriba "sudo fdisk -l" y presione Enter para listar todas las unidades y particiones disponibles en su sistema ahora.
Paso 2. Abra una nueva ventana de Terminal, escriba "testdisk" y seleccione "No Log".
Paso 3. Seleccione el disco con el MBR dañado, y luego "Proceed.
Paso 4. seleccione Aquí seleccionamos "Intel/PC partition", y pulsamos Enter.
Paso 5. Para escribir un nuevo MBR en el disco, selecciona "[ MBR Code ] Write TestDisk MBR code to first sector".
✎ Si el sistema sigue sin arrancar, puede intentar reparar el sector de arranque de la partición de arranque.
1. Inicie testdisk de nuevo, seleccione la opción "Sin registro" y seleccione el disco donde está instalado Windows. Realice los mismos pasos anteriores. Elija "[Avanzado] Utilidades del sistema de archivos".
2. A continuación, seleccione la partición de arranque y elija [boot] Boot sector Recover. Siguiendo por la opción "[Rebuild BS] Rebuild boot sector".
Esto escribirá el nuevo sector en el disco. De los pasos, podemos saber que no es GParted, sino el TestDisk el que arregla el MBR. El GParted Live puede ser considerado sólo como una herramienta auxiliar.
Una alternativa profesional a GParted Live: reparar el MBR más fácilmente
Ahora que la respuesta a "puede GParted reparar el MBR" es negativa. Entonces nos gustaría presentar un gestor de particiones gratuito llamado AOMEI Partition Assistant Professional. Tiene la función "Reconstruir MBR", que puede reparar fácilmente el MBR dañado en Windows 11/10/8/7/XP/Vista (ya sea de 32 o 64 bits). Para reparar el MBR en un ordenador Server, pruebe la Edición Server. A continuación se explica cómo reparar el MBR paso a paso:
Trabajo preliminar:
① Prepare una unidad flash USB para hacer un medio de arranque, y haga una copia de seguridad de los datos cruciales porque el proceso borrará todo en la unidad USB.
② Conecte el USB a un ordenador con Windows que funcione, ya que el MBR dañado hace que su PC no arranque. Descargue el freeware e instálelo también en el ordenador.
Step 1. Launch AOMEI Partition Assistant Professional. Click "Herramientas" > "Crear un CD de arranque".
Paso 2. Marque "USB de arranque" y seleccione la unidad USB insertada. Haga clic en "Proceder".
Paso 3. Espere a que el proceso se complete. El USB de arranque contendrá el AOMEI Partition Assistant Professional preinstalado.
Paso 4. Desconecte el USB de arranque del ordenador en funcionamiento e insértelo en el PC que no puede arrancar debido al MBR dañado. Cambie el orden de arranque para arrancar el ordenador desde la unidad USB.
Paso 5. Una vez iniciada la sesión, el AOMEI Partition Assistant Professional se ejecutará automáticamente. A continuación, haga clic con el botón derecho en el disco de destino y seleccione "Reconstruir MBR".
Paso 6. Seleccione el tipo de MBR adecuado para su sistema operativo actual y haga clic en "Aceptar".
Paso 7. Haga clic en "Aplicar" y "Proceder" para confirmar la operación pendiente.
Una vez hecho esto, puede retirar el medio de arranque e intentar reiniciar su Windows.
Resumen
Este artículo no sólo explica si se puede utilizar GParted para reparar el MBR, sino que también comparte una manera más fácil de terminar esta tarea en Windows 11, 10, 8, 7. El software recomendado puede hacer más que reconstruir el MBR. Por ejemplo, es capaz de clonar MBR de un disco a otro, convertir disco de datos de/a MBR sin borrar particiones, migrar SO a SSD, y más.