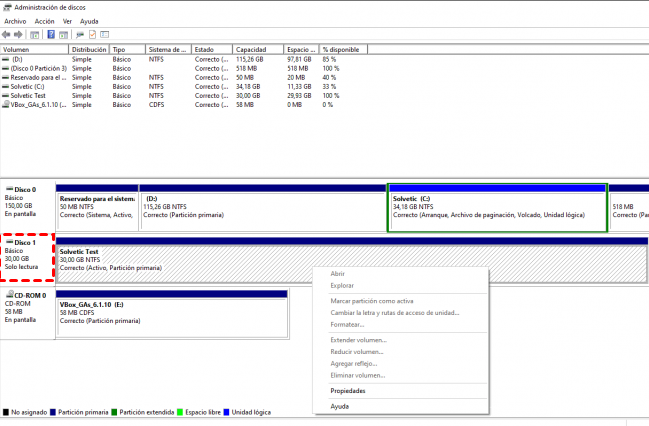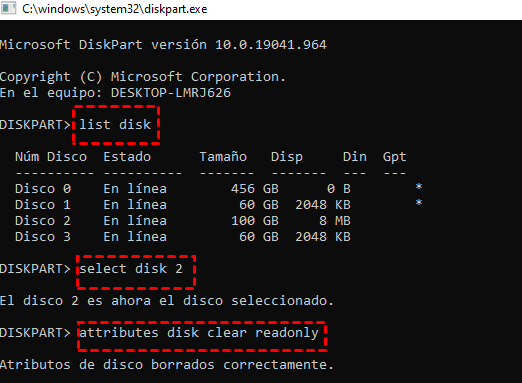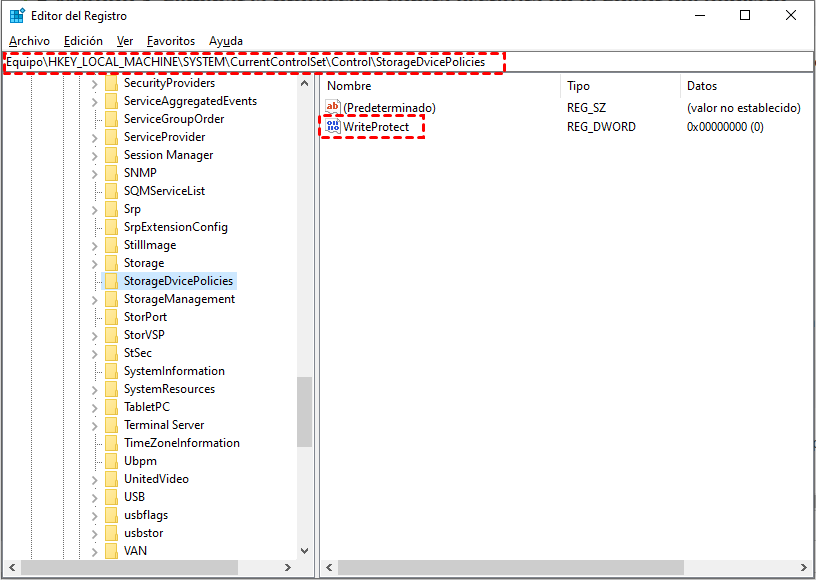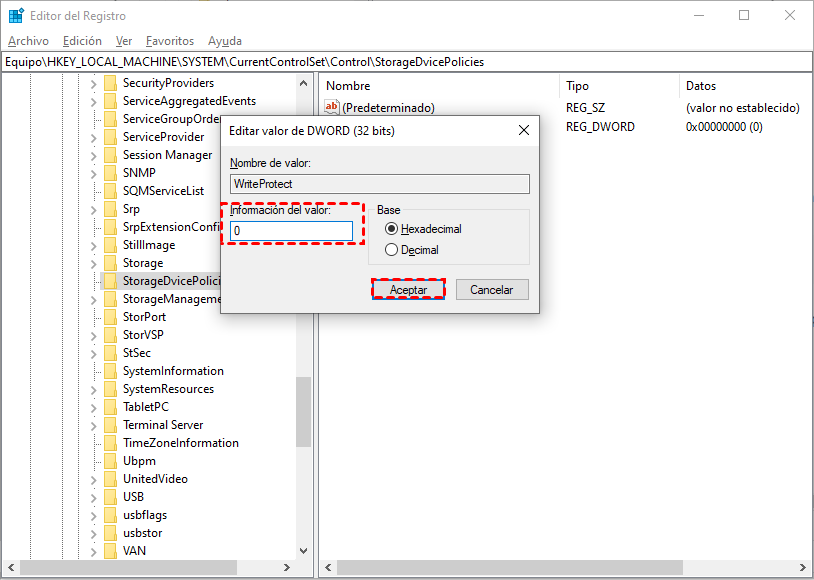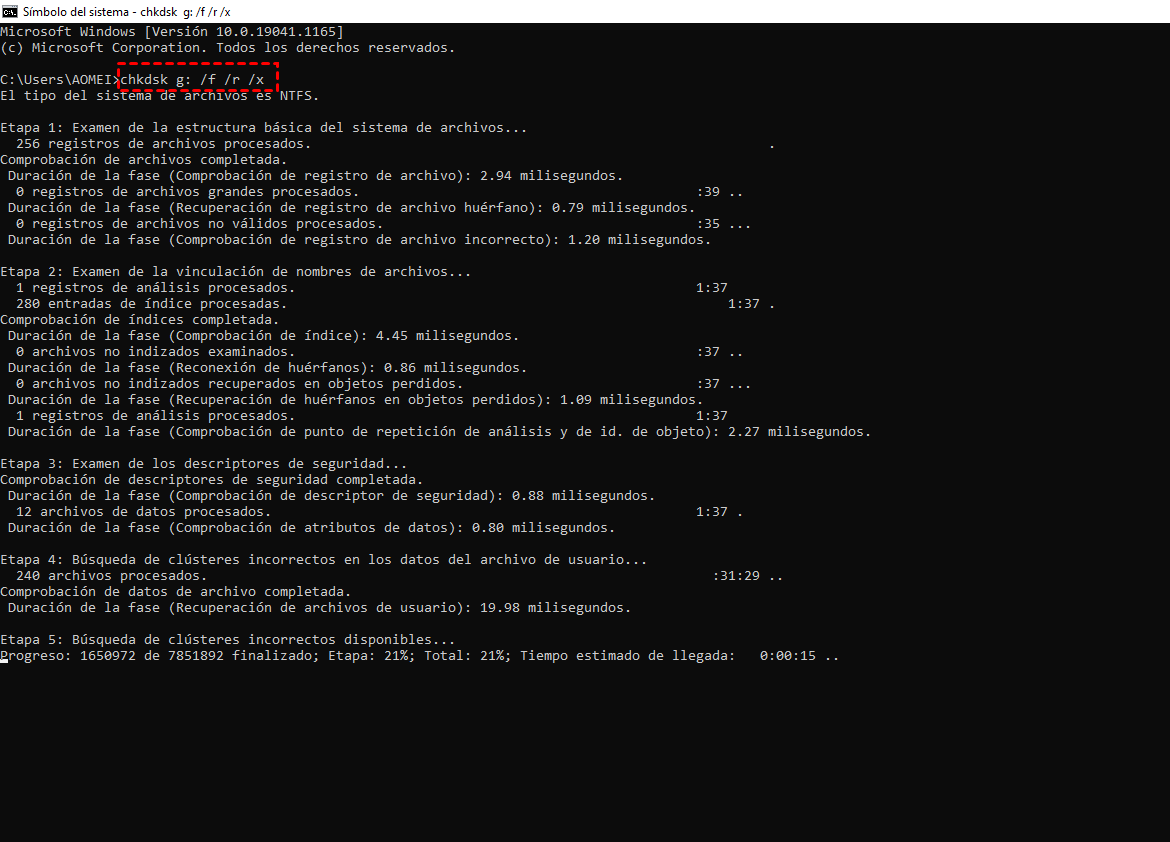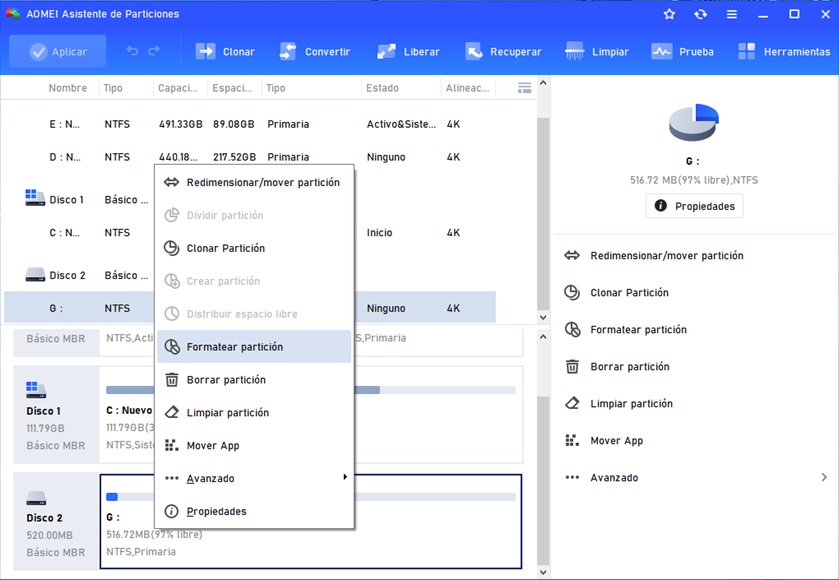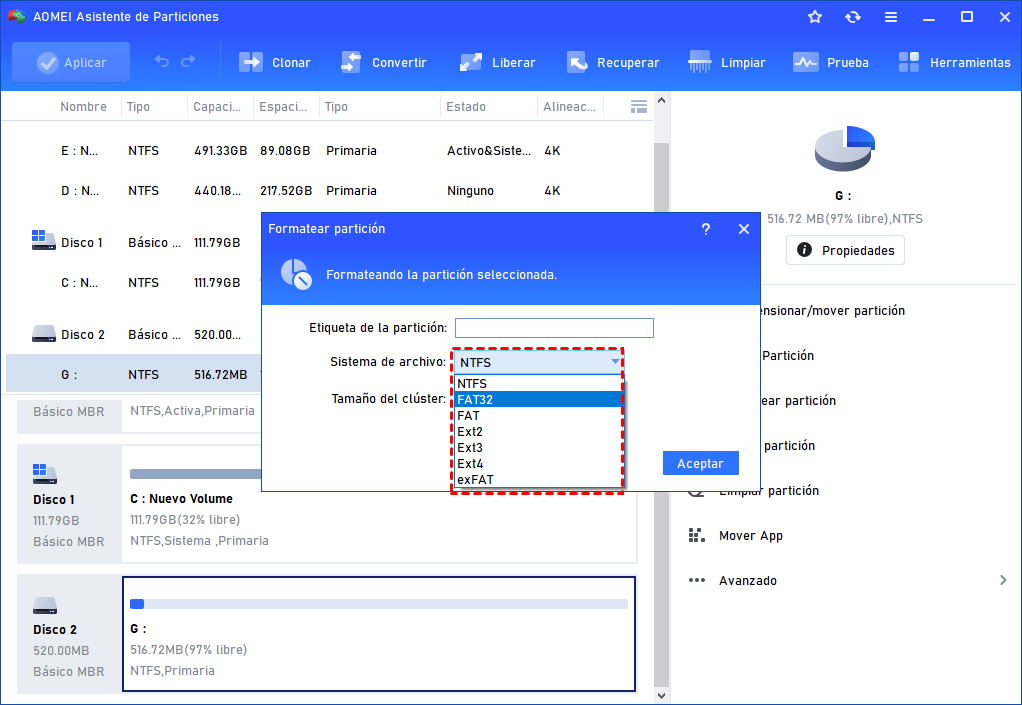5 Métodos: Resolver Fácilmente Problema de Solo Lectura de Memoria USB en Windows 10, 8, 7
Aquí, aprenderá cómo resolver el problema de solo lectura de la memoria USB en Windows 10, 8, 7. Hay 5 métodos diferentes que puede probar.
¡Mi memoria USB es de solo lectura!
Mi memoria USB (Corsaire Voyager de 32gb) es de repente de sólo lectura, y no estoy seguro de por qué. No hay ningún interruptor de "sólo lectura" en la unidad. Todos los datos siguen ahí. Pero ya no puedo escribir nada en él. Ayer no era así. ¿Qué puede causar que la unidad USB sea de sólo lectura, y cómo puedo hacer que vuelva al modo de lectura/escritura como debería ser? ¡Gracias!
- Pregunta de Carla
5 Métodos para reparar memoria USB de solo lectura con Windows
Por lo general, cuando su memoria USB está atascado error de sólo lectura, también llamado protegido contra la escritura, usted será incapaz de hacer cualquier modificación en la unidad USB, lo que podría proteger sus datos de ser cambiado por otra persona. ¿Pero qué pasa si quiere hacer algunos cambios? Puede probar los siguientes métodos para solucionar el problema de sólo lectura de la unidad USB en Windows 10/8/7.
▌Método 1. Comprobar la pestaña de protección contra escritura
En algunos casos, la memoria USB viene con un interruptor físico de protección contra la escritura en el lateral o en la parte inferior. Este interruptor se utiliza para mantener el contenido de su unidad a salvo de malware o de modificaciones por parte de terceros. Si su USB tiene este interruptor, muévalo a la posición de "desbloqueo", lo que desactivará la protección contra escritura de la unidad USB y le permitirá volver a almacenar archivos y datos en la unidad USB.
▌Método 2. Borrar el atributo de sólo lectura en la memoria USB a través de Diskpart
Si sus memorias USB no tienen un interruptor de bloqueo, puede utilizar Diskpart para borrar su atributo de sólo lectura en los siguientes pasos.
Paso 1. Pulse el botón "Win+R" y escriba "cmd", pulse Intro. Y en la ventana de cmd, escriba "diskpart" y pulse Intro.
Paso 2. Introduzca "list disk" y pulse Intro: para obtener una lista de todos los discos de su ordenador Windows.
Paso 3. Introduzca "select disk #" y pulse Intro: "#" es el número de su unidad USB. Aquí seleccionamos el disco 2.
Paso 4. Introduzca "attributes disk clear readonly" y pulse Intro: para eliminar la protección contra escritura de la unidad USB.
Nota: si desea que la memoria USB sea de sólo lectura, puede escribir "attributes disk set readonly" en su lugar.
▌Método 3. Eliminar la protección contra escritura en el Editor del Registro
Aparte de borrar el atributo de sólo lectura en Diskpart, puede editar la clave del Registro para desactivar la protección contra escritura.
Paso 1. Pulse el botón "Win+R" y escriba "regedit".
Paso 2. Vaya a la siguiente ruta:
"Computer\HKEY_LOCAL_MACHINE\SYSTEM\CurrentControlSet\Control\StorageDevicePolicies"
Paso 3. Haga doble clic en "WriteProtect" y cambie el valor de 1 a 0.
Paso 4. Cierre Regedit y reinicie su ordenador. Conecte su memoria USB de nuevo y debería ver que ya no es de sólo lectura.
▌Método 4. Ejecutar el comando CHKDSK para arreglar los errores de disco
Si su USB se convierte en modo de sólo lectura debido a errores de disco, puede hacer uso de la herramienta CHKDSK.exe para comprobar y arreglar los errores encontrados en la memoria USB.
Paso 1. Escriba "El símbolo del sistema" en el cuadro de búsqueda y pulse "Intro", y seleccione "Ejecutar como administrador".
Paso 2. En la ventana emergente del símbolo del sistema, escriba "chkdsk g: /f /r /x" para comprobar y corregir los errores encontrados.
▌Método 5. Arreglar la unidad USB de sólo lectura reformateándola
Si las soluciones dadas anteriormente no arreglan la lectura de USB sólo en Windows 10/8/7, usted podría considerar si es el sistema de archivos dañado que causa el problema, si ese es el caso, puede reformatear por completo para hacer que vuelva al modo de lectura / escritura.
Aquí nos gustaría recomendar una utilidad de formateo de disco gratuita: AOMEI Partition Assistant Standard. Con ella, puede reformatear la unidad USB de sólo lectura a NTFS, FAT32, exFAT o Ext2/3/4 en Windows 10/8/7/XP/Vista de forma gratuita. Además, le proporciona formas efectivas de formatear así como de reparar unidades USB RAW.
Advertencia: El formateo del disco borrará todos los datos que contenga, así que haga una copia de seguridad de los archivos importantes en el disco de sólo lectura antes de proceder.
Paso 1. Descargue el programa gratuito. Instálelo y haga doble clic para abrirlo. En la interfaz principal de AOMEI Partition Assistant, haga clic en la memoria USB y elija "Formatear partición".
Paso 2. Elija un sistema de archivos compatible de las opciones dadas, aquí seleccione NTFS o FAT32 y haga clic en "Aceptar" para continuar.
Paso 3. Pulse "Aplicar" y luego "Proceder" para confirmar la operación pendiente.
Resumen
Aquí se presentan 5 métodos diferentes para ayudarle a reparar memoria USB de sólo lectura en Windows 10/8/7. Espero sinceramente que pueda arreglarlo. Vale la pena mencionar que AOMEI Partition Assistant puede ayudarle a lidiar con muchos problemas de partición de disco, como el USB que muestra 0 bytes, el disco duro que sólo muestra la mitad de la capacidad, el SSD que informa del tamaño incorrecto, etc.
Si lo actualiza a la edición profesional, podrá disfrutar de más funciones increíbles, como la recuperación de particiones perdidas, la conversión de discos dinámicos a básicos sin pérdida de datos, la conversión de discos de arranque entre MBR y GPT sin eliminar particiones, etc. Si desea disfrutar de tales funciones sorprendentes en Windows Server 2019, 2016, 2012, 2008 o 2003, por favor, pruebe AOMEI Partition Assistant Server.