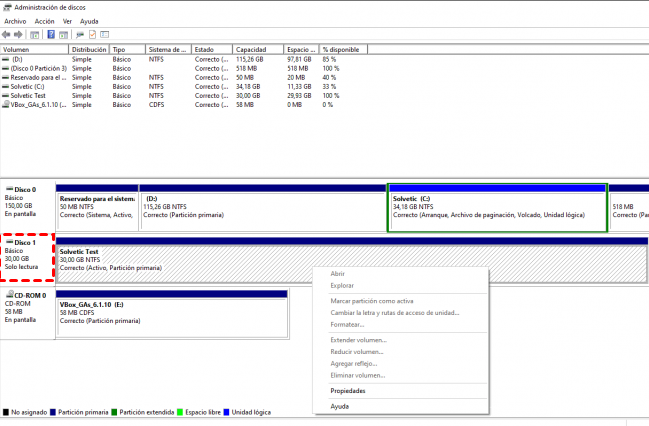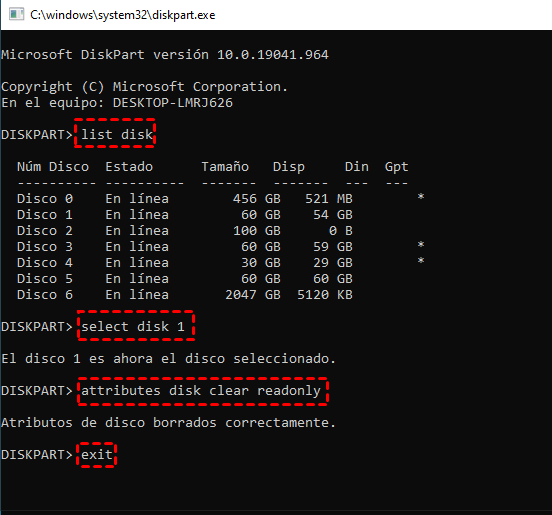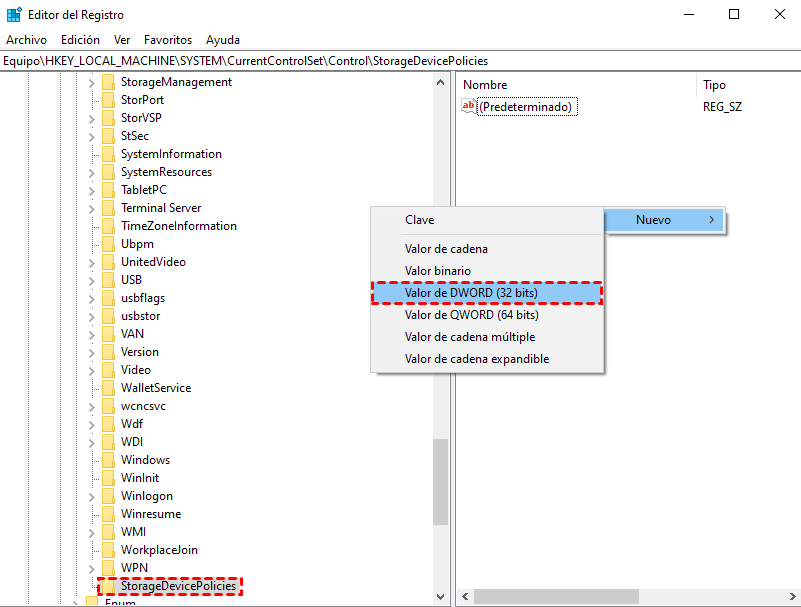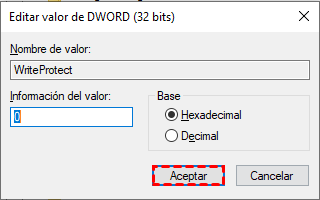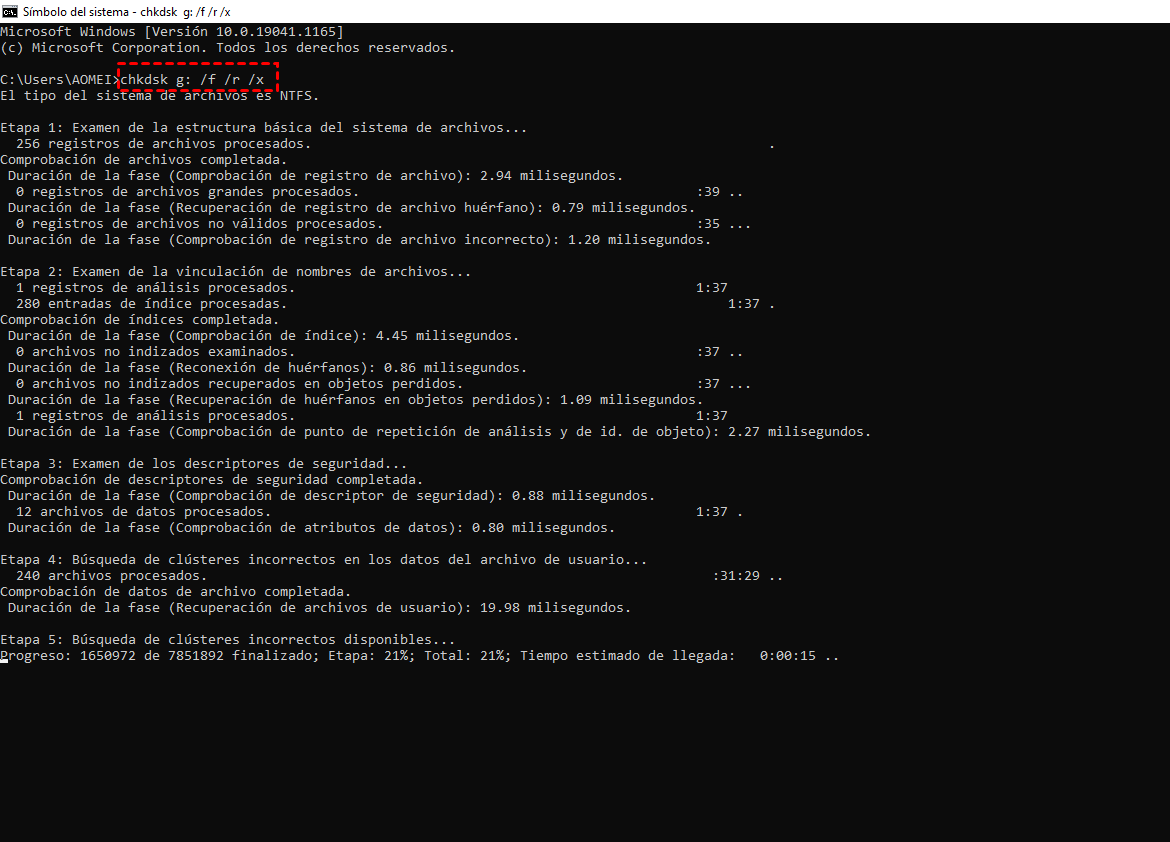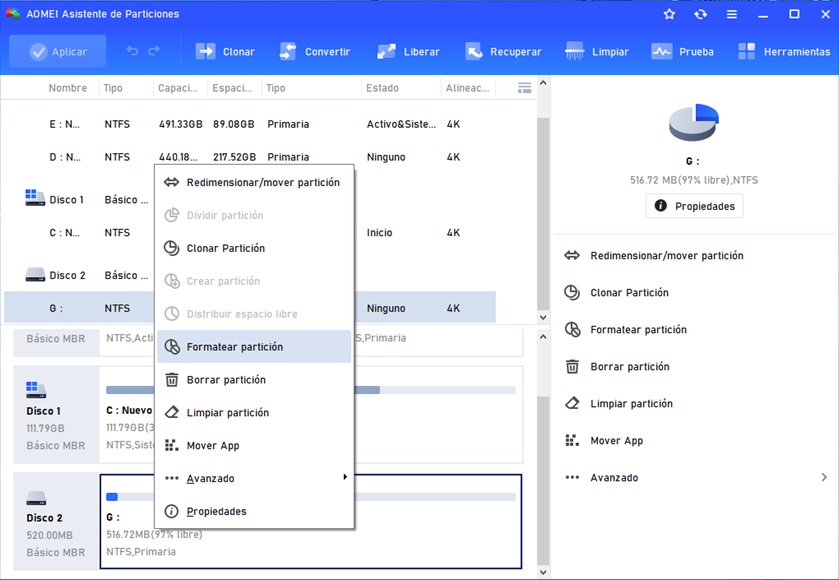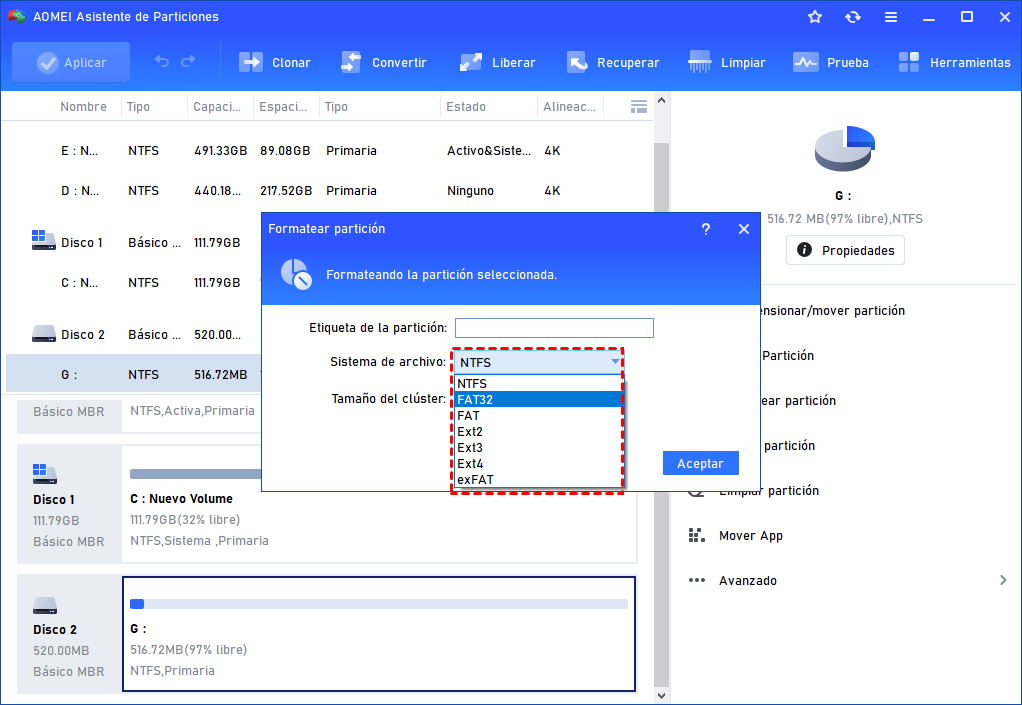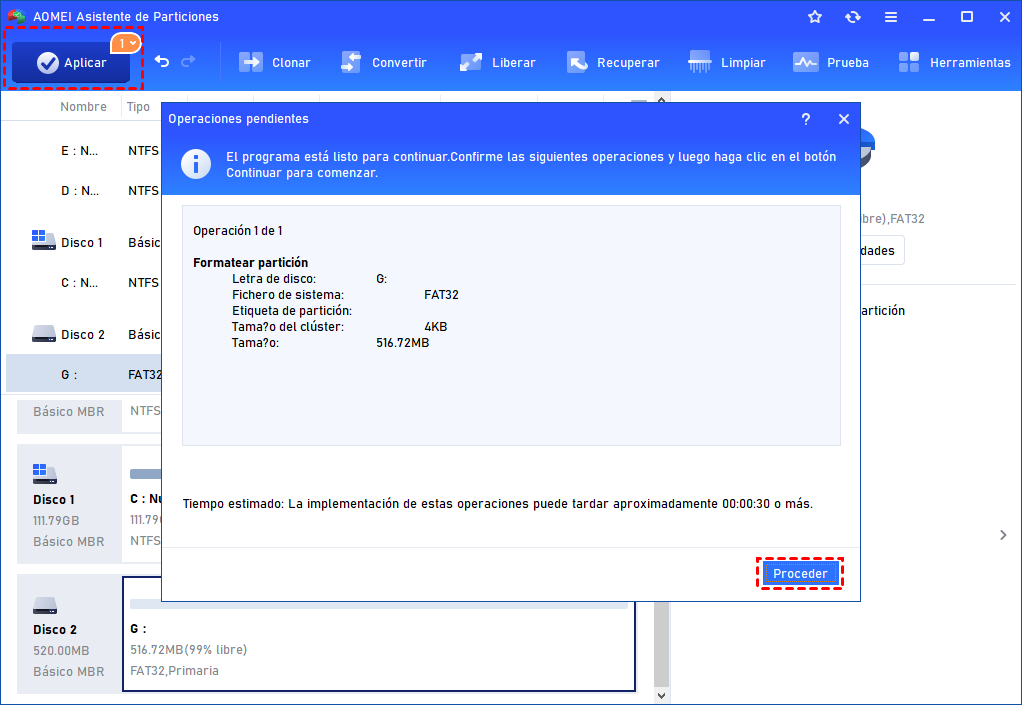[4 Métodos] ¿Cómo Quitar el Modo de Solo Lectura de SSD en Windows 11, 10, 8, 7?
¿SSD en modo de solo lectura e inaccesible? Aquí le enseñaremos cómo quitar el error "Solo lectura" y hacer que el SSD sea accesible de nuevo en su ordenador.
¡Ayuda, mi Samsung SSD se ha quedado atascado en "solo lectura"!
Hace poco compré un disco SSD Samsung 850EVO de 250 GB para almacenar todos mis juegos. Funciona muy bien durante tal vez 2-5 días y luego el disco SSD parece estar atascado en un modo de solo lectura. Puedo verlo en el Explorador de Windows y en la Administración de discos, pero no puedo descargar ningún juego en él y el propio disco dice que está listo solo en la Administración de discos. He intentado cambiarlo en las propiedades, pero no ha habido suerte. ¿Alguna idea de qué más puedo hacer? Gracias por la ayuda.
¿Cómo quitar el atributo de solo lectura del disco SSD?
En términos generales, cuando se produce el modo de solo lectura de SSD, no podrá modificar el contenido de un archivo o guardar nuevos archivos en él. Si desea añadir/escribir nuevos datos en un disco SSD de solo lectura, primero tiene que quitar el atributo de solo lectura en él y hacer que el SSD sea escribible. A continuación, le diremos cómo borrar el estado de solo lectura en los discos SSD en el equipo de Windows.
-
Método 1. Quitar la lectura en el disco SSD a través de Diskpart
-
Método 3. Ejecutar CHDSK para arreglar el SSD de solo lectura
-
Método 4. Formatear disco para arreglar el SSD de solo lectura
▌Método 1. Quitar la lectura en el disco SSD a través de Diskpart
DiskPart es una utilidad de particionamiento de disco que utiliza líneas de comando para gestionar las particiones de los discos duros, incluyendo la creación de particiones, la eliminación de particiones, el formateo de particiones, etc. A continuación se explica cómo eliminar la protección contra escritura del disco SSD en Diskpart.
Paso 1. Abra cmd e inicie el servicio Diskpart: Presione el botón "Win+R" al mismo tiempo y escriba "cmd", presione Enter. Y en la ventana de cmd, escriba "diskpart" y pulse Enter.
Paso 2. Escriba "list disk" y pulse Enter: para obtener información específica sobre cada disco de su ordenador Windows.
Paso 3. Escriba "select disk #" y presione Enter: # es el número de su disco (0,1,2,3...), aquí seleccionamos el disco 1.
Paso 4. Escriba "attributes disk clear readonly" y pulse Enter: para eliminar la protección contra escritura en el disco SSD.
Paso 5. Escriba Exit y pulse Enter: para salir de Diskpart.
Entonces, los atributos de solo lectura se borrarán con éxito. Después de eso, puede introducir "clean">"create partition primary">"format fs=ntfs" para formatear el SSD de solo lectura a un sistema de archivos compatible, entonces podrá acceder a los datos dentro de él.
▌Método 2. Editar la clave del registro
Editar la clave del Registro es otra forma efectiva de deshabilitar la protección contra escritura en el Disco de Estado Sólido.
Paso 1. Pulse el botón "Win+R" para abrir el diálogo Ejecutar y escriba "regedit".
Paso 2. Navegue hasta la siguiente ruta:
Computer\HKEY_LOCAL_MACHINE\SYSTEM\CurrentControlSet\Control\StorageDevicePolicies
Paso 3. Haga doble clic en la opción WriteProtect y modifique el valor de 1 a 0.
★ Si no encuentra StorageDevicePolicies en Control, haga lo siguiente:
Paso 1. Haga clic con el botón derecho en "Control" y seleccione "Nuevo"> "Clave". Luego nombrala con StorageDevicePolicies.
Paso 2. Haga clic con el botón derecho del ratón en el espacio en blanco de la derecha y vaya a "Nuevo"> "Valor de DWORD (32 bits)". Nómbrelo con WriteProtect , luego haga clic con el botón derecho y seleccione "Modificar... "para cambiar los datos del valor a 0.
▌Método 3. Ejecutar CHDSK para arreglar el SSD de solo lectura
Chkdsk es una utilidad incorporada de Comprobación de Disco para Windows PC que le ayuda a corregir errores de disco. Para corregir el error de disco de solo lectura, solo tiene que escribir "chkdsk f: /f" en la ventana de cmd (la primera f es la letra de la unidad del disco de solo lectura). Pero en algunos casos, es posible que se encuentre con el mensaje de error "Windows no puede ejecutar la comprobación del disco en este volumen porque está protegido contra escritura". Si es así, puede probar otro comando "chkdsk g: /f /r /x" para eliminar la protección contra escritura en el disco SSD.
▌Método 4. Formatear disco para arreglar SSD solo lectura
Si todos los métodos no resuelven el problema del "modo de solo lectura de SSD", puede intentar formatearla directamente. Es posible que lo haya intentado en la Administración de discos y en el Explorador de archivos. Pero ha fallado, ¿verdad? En la Administración de discos, la opción "Formatear..." está atenuada para los discos protegidos contra escritura, mientras que en el Explorador de archivos se encontrará con el error de formato "El disco está protegido contra escritura".
Así que aquí vamos a recomendar una poderosa herramienta de formateo de disco - AOMEI Partition Assistant Standard. Es un programa gratuito para gestionar el disco/partición en la versión de 32 o 64 bits de Windows 11, Windows 10, Windows 8.1/8, Windows 7, Vista y XP. Con este programa, puede formatear el SSD protegido contra escritura a FAT32, NTFS, exFAT, Ext2/3/4 con éxito.
Nota: la operación de formateo borrará todo lo que hay en el disco SSD, así que recupere y haga una copia de seguridad de los datos importantes primero.
Paso 1. Descargue el programa gratuito, instálelo y ejecútelo en su ordenador Windows. Haga clic con el botón derecho en la partición del disco SSD de solo lectura y seleccione "Formatear partición".
Paso 2. En la mini ventana, puede seleccionar un sistema de archivos compatible de las opciones dadas, aquí seleccionamos FAT32.
Paso 3. En la interfaz principal de AOMEI Partition Assistant, haga clic en "Aplicar" > "Proceder" para ejecutar la operación pendiente.
Resumen
Esto es todo acerca de cómo solucionar el problema del "modo de solo lectura del SSD" en Windows. AOMEI Partition Assistant ofrece la forma más fácil y eficaz de quitar la protección contra escritura del disco SSD. Además, puede realizar otras tareas difíciles de gestión de disco/partición como reparar la unidad RAW, convertir los datos del disco entre los estilos MBR y GPT sin perder datos, formatear un disco duro grande (más de 32GB) a FAT32.
Y puede actualizar a la edición profesional para experimentar funciones más avanzadas como migrar el SO a SSD, asignar espacio libre de una partición a otra, dividir una partición grande en particiones más pequeñas y recuperar particiones perdidas.