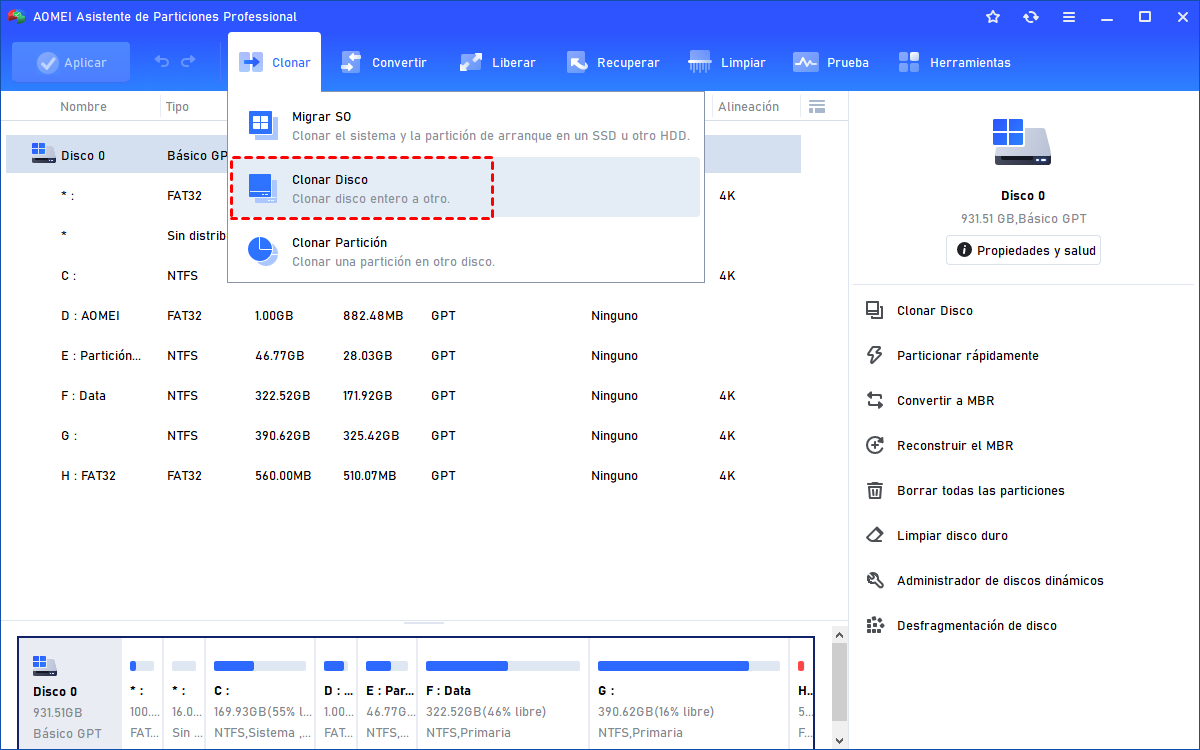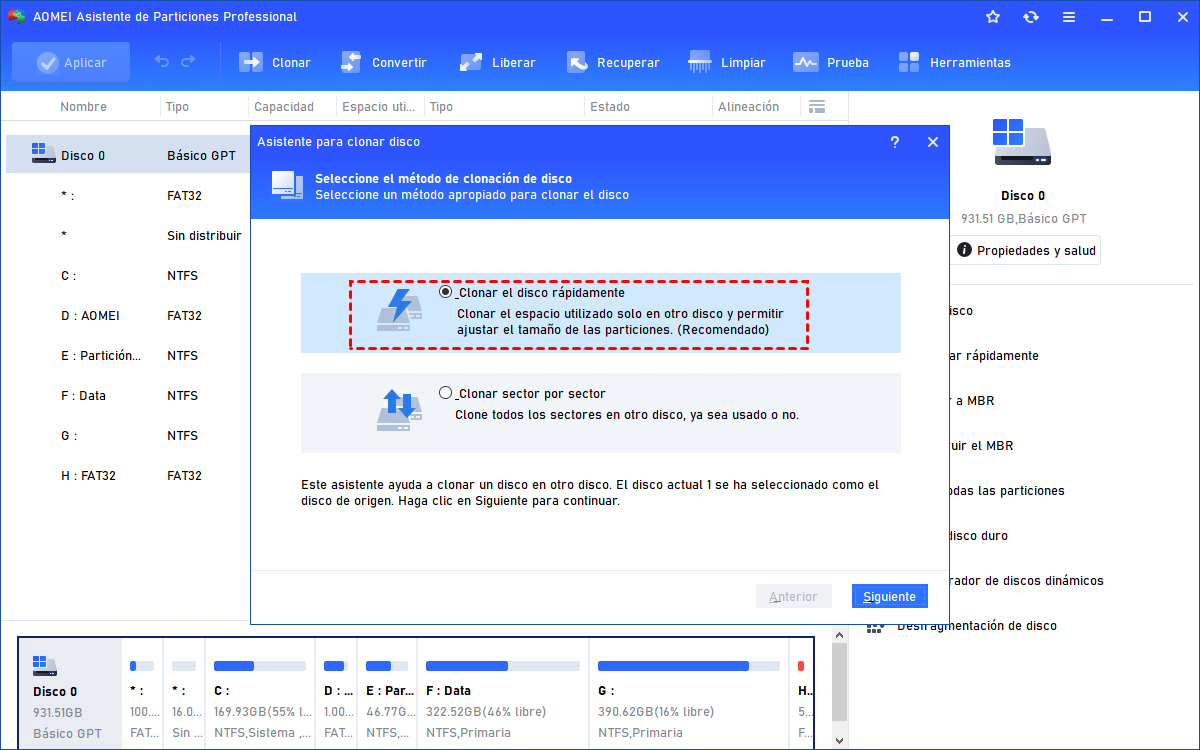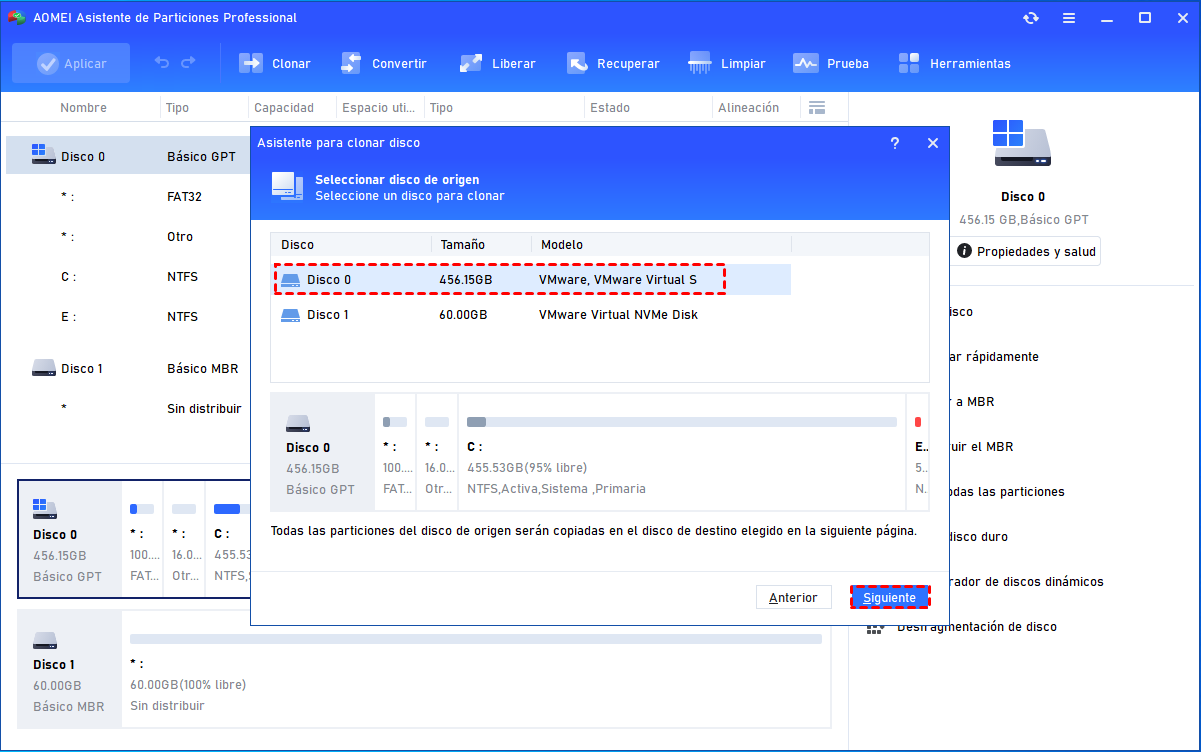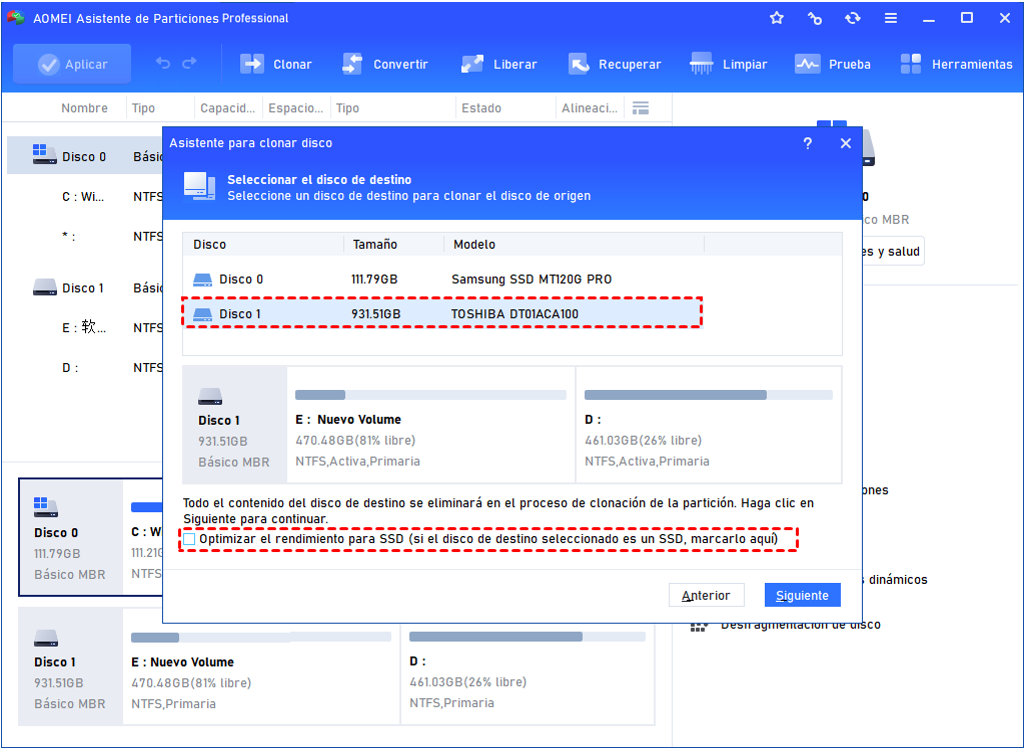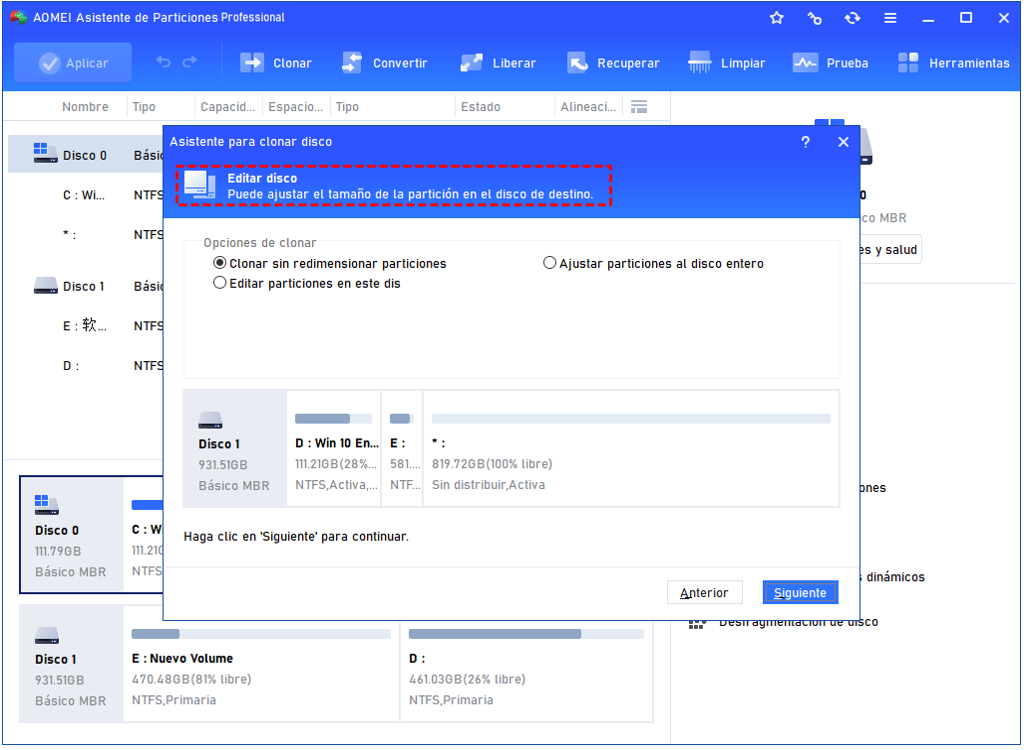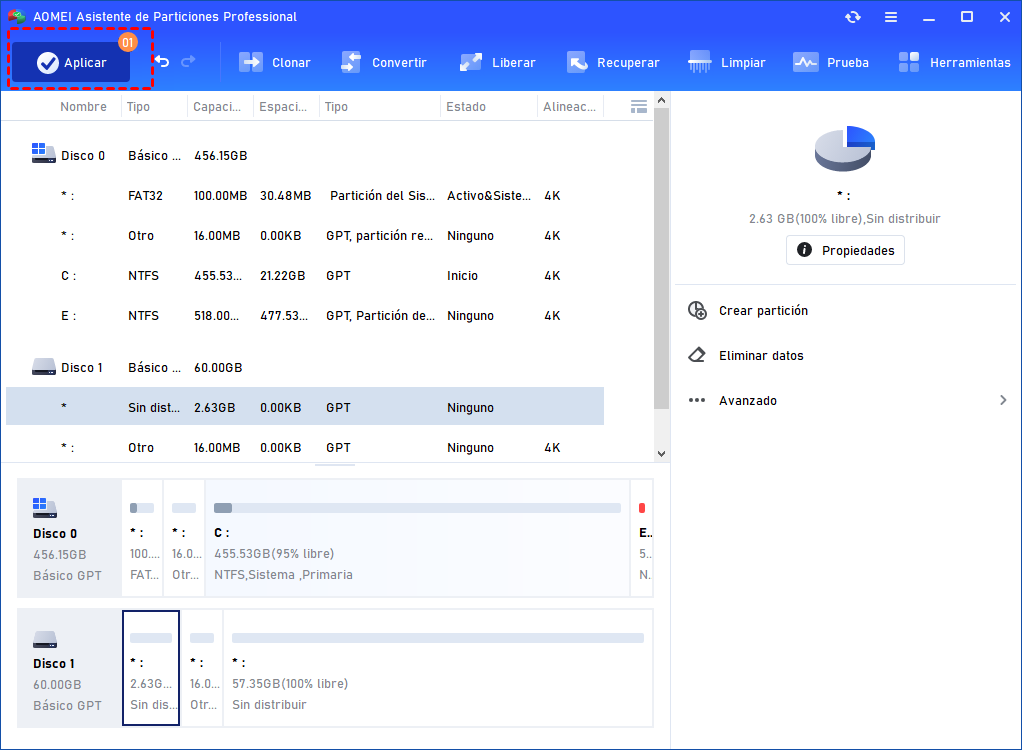Descarga del Mejor Software de Clonación de Discos Duros de Arranque
¿Quiere clonar el disco duro de arranque y arrancar desde el nuevo disco con éxito? El mejor software de clonación de discos de arranque AOMEI Partition Assistant Professional puede hacerlo fácilmente.
"¿Puedo clonar mi disco de arranque que contiene el SO?"
"Tengo un viejo disco duro de arranque que tiene Windows 10 OS en él, y quiero copiar todos los archivos, incluyendo el sistema operativo desde el disco duro de arranque en mi nuevo SSD. ¿Hay una manera fácil de hacer eso para que el PC se configurará de forma similar a como lo fue con el disco duro antiguo? ¿O hay algún software recomendado para clonar discos duros de arranque?"
¿Por qué clonar el disco duro de arranque?
Clonar un disco duro de arranque es hacer una copia exacta del disco instalado con un sistema operativo. En muchas situaciones, es necesario clonar un disco duro de arranque. A continuación se presentan tres escenarios comunes:
▶Actualizar el disco duro de arranque sin reinstalar el sistema operativo. Cuando el disco de arranque actual es demasiado pequeño para contener nuevos datos, o demasiado lento para cargar el sistema operativo, puede actualizarlo a un disco duro más grande, o reemplazar el disco duro con SSD. En comparación con la reinstalación del sistema operativo en el nuevo disco, la clonación de disco de arranque es más recomendable, ya que clona todos los datos del disco duro antiguo al nuevo, y se puede arrancar desde el disco de destino directamente.
▶Hacer una copia de seguridad de los datos del disco duro de arranque. Dado que el disco de arranque no sólo contiene el sistema operativo Windows, sino que también guarda otros datos personales, es importante hacer una copia de seguridad completa de los mismos. Eso puede ayudarle a evitar la pérdida de datos cuando el disco del sistema falle o sea atacado por un virus.
▶Garantizar la seguridad de múltiples sistemas en el disco duro. Es posible que tenga más de un sistema operativo en el disco duro. Generalmente, migrar OS no migrar todos los sistemas en el disco duro, en este momento, la clonación de arranque del disco duro debe ser la mejor manera de transferir todos los sistemas a otro disco duro de forma segura.
Descarga el mejor software de clonación de discos duros de arranque
Como se mencionó anteriormente, usted puede beneficiarse mucho de la clonación de un disco duro de arranque. Ahora usted podría preguntarse cuál es el mejor software de clonación de disco duro de arranque para esta tarea. Aquí nos gustaría recomendar AOMEI Partition Assistant Professional. Este software desarrolla el "Asistente de Clonación de Disco", que le permite clonar un disco duro de arranque o un disco duro de datos a otro disco y asegurar un arranque exitoso desde el nuevo disco.
Además, puede clonar un disco duro más grande (de arranque) a un disco duro más pequeño (SSD o HDD) clonando sólo el espacio utilizado del disco de origen al disco de destino. Además, es capaz de clonar discos duros con sectores defectuosos copiando cada sector en la ubicación de destino. Y el disco duro de destino será de arranque para que pueda arrancar el PC desde el nuevo disco después de la clonación. Puede descargar el mejor software de clonación de discos duros de arranque y consultar la siguiente sección para aprender a clonarlo paso a paso.
Pasos para clonar un disco duro de arranque en un PC con Windows
Aquí, vamos a mostrar cómo clonar un disco duro de arranque en Windows PC paso a paso. Antes de eso, es mejor que eche un vistazo a las siguientes precauciones:
- ★Consejos:
- El proceso de clonación borrará todos los datos del disco de destino, así que haga una copia de seguridad de los archivos que necesite.
- Si el disco de destino es más pequeño que el de origen, puedes eliminar aplicaciones o archivos innecesarios del disco de origen para que su espacio utilizado sea menor que el del disco de destino.
- Si el disco de destino es de estilo de partición GPT, puede convertir GPT a MBR primero para no tener que cambiar el modo de arranque (de BIOS a UEFI) después de clonar.
Paso 1. Conecte el disco duro de destino a su ordenador y asegúrese de que se detecta correctamente. Instale y ejecute AOMEI Partition Assistant Professional. Haga clic en "Clonar Disco" en el menú de la derecha.
Paso 2. En esta ventana, puede elegir un método de clonación de disco adecuado basado en el tamaño de su disco y haga clic en "Siguiente". Aquí seleccionamos "Clonar el disco rápidamente".
Paso 3. Elija el disco duro que necesita clonar como disco de origen y haga clic en "Siguiente".
Paso 3. Ahora seleccione el disco de destino y haga clic en "Siguiente". Si se trata de una unidad SSD, puede marcar la opción "Optimizar el rendimiento para SSD" en la parte inferior.
Paso 4. En la ventana siguiente, puede cambiar el tamaño de la partición en el disco de destino. Después, haga clic en "Siguiente".
- ★Consejos:
- Clonar sin redimensionar particiones: se mantendrá el tamaño de las particiones en el disco original. Si está clonando un disco grande en un disco más pequeño, esta opción no estará disponible.
- Ajustar particiones al disco entero: el tamaño de la partición del disco de destino se ajustará automáticamente para ajustarse a todo el disco de destino.
- Editar particiones en este disco: cambia el tamaño de la partición en el disco de destino según necesites.
Paso 5. Pulse "Aplicar" y "Continuar" para confirmar la operación pendiente.
Una vez finalizada la clonación, puede entrar en la BIOS, cambiar el orden de arranque para que el disco clonado sea el primer dispositivo de arranque y así poder arrancar el PC desde el disco de destino. O puede quitar el disco duro viejo, e instalar el clonado para reemplazarlo completamente.
Resumen
Con la ayuda del mejor software de clonación de disco duro de arranque, puede clonar fácilmente el disco del sistema a otra unidad de disco duro o unidad de estado sólido y arrancar desde él sin problemas. Aparte de esta función, AOMEI Partition Assistant profesional también soporta transferir sólo la partición del sistema operativo a SSD/HDD, fusionar particiones, clonar particiones, mover particiones y mucho más. Para disfrutar de estas increíbles funciones para gestionar particiones de disco Server, puede probar AOMEI Partition Assistant Server.