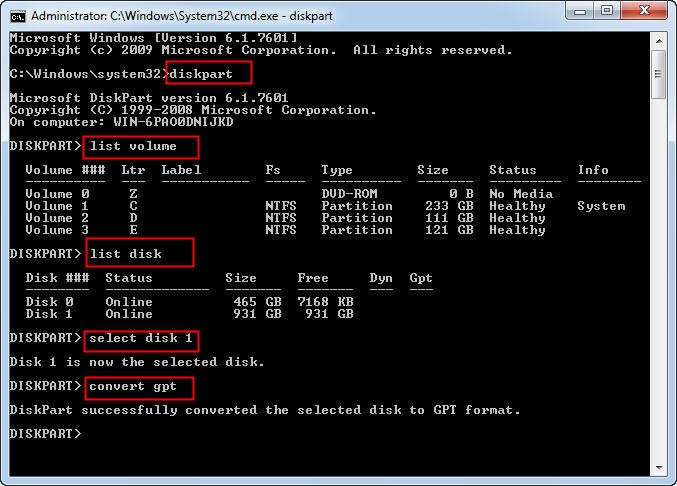Usar DiskPart para convertir el disco MBR a GPT en Windows 10, 8 y 7
Aprenda cómo convertir un disco MBR a un disco GPT con la línea de comandos DiskPart en Windows 10,8,7. Después de hacerlo, puede usar más de 2 TB de espacio de almacenamiento.
Las diferencias entre los discos duros MBR y GPT
Hay dos formas diferentes de almacenar la información de particionamiento en un disco duro, llamada MBR y GPT. Entonces, ¿cuál es la diferencia entre los discos MBR y GPT y por qué necesita convertir MBR a GPT?
MBR, Registro de arranque principal, utiliza la tabla de particiones de BIOS estándar y admite hasta 2 TB por partición individual en los sistemas operativos Windows. Solo admite hasta 4 particiones primarias, por lo tanto, si desea crear más particiones en un disco MBR, debe cambiar una de las particiones primarias en una partición extendida para que pueda crear hasta 128 unidades lógicas, por lo tanto, extender su límite más allá de 4 particiones.
GPT, la Tabla de particiones GUID, usa EFI en lugar de BIOS, y su límite de volumen es mayor que los discos MBR, por lo que puede usarlo en unidades con más de 2TB de espacio en disco y crear un número teóricamente ilimitado de particiones. Desafortunadamente, solo puede admitir sistemas Windows de 64 bits desde Windows Vista en adelante. Todavía puede usar discos GPT en versiones de 32 bits de Windows XP, 2003, 2000, etc.
Las unidades flash extraíbles son la excepción, ya que se reconocen como MBR de forma predeterminada y no se pueden convertir a GPT.
En términos generales, los discos GPT tienen un mejor rendimiento que MBR, por lo que muchos usuarios actualmente desean convertir su disco MBR a GPT.
¿Cómo convertir un disco de MBR a GPT con DiskPart?
Administrador de discos de Windows es una herramienta integrada que proporciona a los usuarios una forma de convertir discos a GPT dentro del sistema operativo Windows. Si prefiere utilizar el símbolo del sistema para convertir los discos, la utilidad DiskPart podrá ayudarlo. Sin embargo, tanto la herramienta de Administrador de discos como la utilidad DiskPart solo pueden convertir un disco MBR vacío a GPT (y viceversa).
Para convertir un disco de MBR a GPT usando el símbolo del sistema (cmd), puede seguir los pasos a continuación:
Antes de hacerlo, aquí hay algunos consejos útiles:
- Haga una copia de seguridad del disco MBR que desea convertir para mantener la seguridad de los datos.
- Solo puede convertir discos MBR básicos sin particiones o volúmenes en un disco GPT. Si hay particiones o volúmenes, debe hacer una copia de seguridad de los datos y luego eliminar todas las particiones o volúmenes antes de convertir entre MBR y GPT.
- Si desea convertir de MBR a disco GPT durante la instalación de Windows, debe abrir el símbolo del sistema presionando Shift + F10.
Paso 1. En Inicio, escribe "cmd" y haga clic derecho en él, selecciona "Ejecutar como administrador" o presione "WIN + R", escribe "cmd" y presiona Enter para ejecutar el símbolo del sistema. Luego, ingrese "diskpart" para ejecutar la utilidad.
Paso 2. Escribe "list volume" para saber si hay particiones o volúmenes en el disco MBR que deseas convertir a GPT. Si es así, primero debe usar la partición de eliminación de diskpart.
Luego, escriba "list disk" y presione Enter, le mostrará todos los discos en su equipo. Tome nota del número de disco que desea convertir a un disco GPT. Aquí tomaremos el disco 1 como nuestro ejemplo.
Paso 3. Escriba "select disk 1", presione "Enter", le recordará que el disco 1 está seleccionado.
Paso 4. Escriba "clean" y presione "Enter" para eliminar todas las particiones y volúmenes en el disco seleccionado.
Paso 5. Escriba "convertir gpt", presione "Enter" para comenzar la operación. Después de unos minutos, encontrará que el símbolo del sistema dice que DiskPart convirtió con éxito el disco seleccionado al formato GPT. Podería echar un vistazo a la siguiente captura de pantalla.
Si desea convertir un disco GPT a MBR, también puede usar el comando CMD "convert mbr".
Convertir un disco MBR a GPT sin perder datos
Aunque DiskPart puede convertir un disco MBR básico que no contenga particiones o volúmenes en un disco GPT, debe ejecutar DiskPart con permisos de administrador. La mayoría de los usuarios se sienten incómodos usando la línea de comando. Sienten que usar la utilidad DiskPart es innecesariamente complicado, especialmente porque los comandos de DiskPart no se pueden revocar una vez ejecutados. Si no se siente seguro usando los comandos de DiskPart, puede convertir un disco MBR en un disco GPT con un administrador de particiones profesional.
AOMEI Partition Assistant Professional, es un programa que lo ayuda a administrar las particiones de su sistema, le permite convertir discos en una interfaz fácil de usar y es compatible con casi todos los sistemas operativos Windows, incluidos Windows 11,10, 8 y 7. Es importante destacar que AOMEI Partition Assistant es capaz de convertir entre discos MBR y GPT sin perder datos ni requerir que los usuarios realicen copias de seguridad de sus discos.
A continuación le mostraremos cómo convertir un disco MBR en un disco GPT usando AOMEI Partition Assistant Professional.
1. Primero, descargue AOMEI Partition Assistant Professional. Instalarlo y ejecutarlo.
2. En la ventana principal, haga clic en el disco que desea convertir y elija Convertir a disco GPT en el panel de control izquierdo.
3. Haga clic en Aceptar en la ventana emergente para confirmar la operación.
4. Ahora necesita confirmar la operación nuevamente, si no hay problemas, haga clic en "Aplicar" en la esquina superior izquierda.
Tanto Diskpart como AOMEI Partition Assistant Pro pueden convertir con éxito discos de MBR a GPT. Podería elegir cualquera entre los 2. Una vez que el proceso de conversión ha finalizado, puede usar Diskpart para crear la partición en el disco duro como desee. También puede usar Diskpart para limpiar todo el disco duro.
Consejos: Con AOMEI Partition Assistant Pro también puede convertir el sistema/unidad de arranque entre MBR y GPT, eliminar la partición del sistema, convertir el disco dinámico en disco básico, etc.