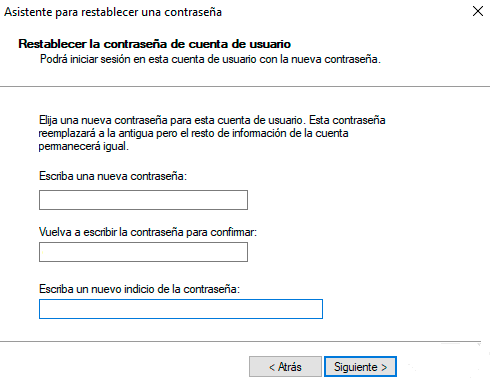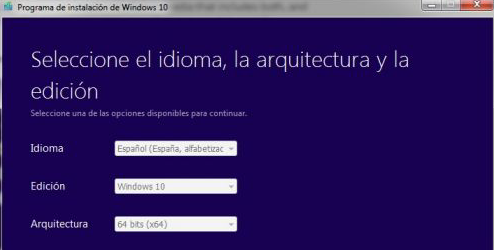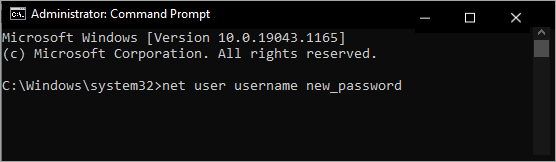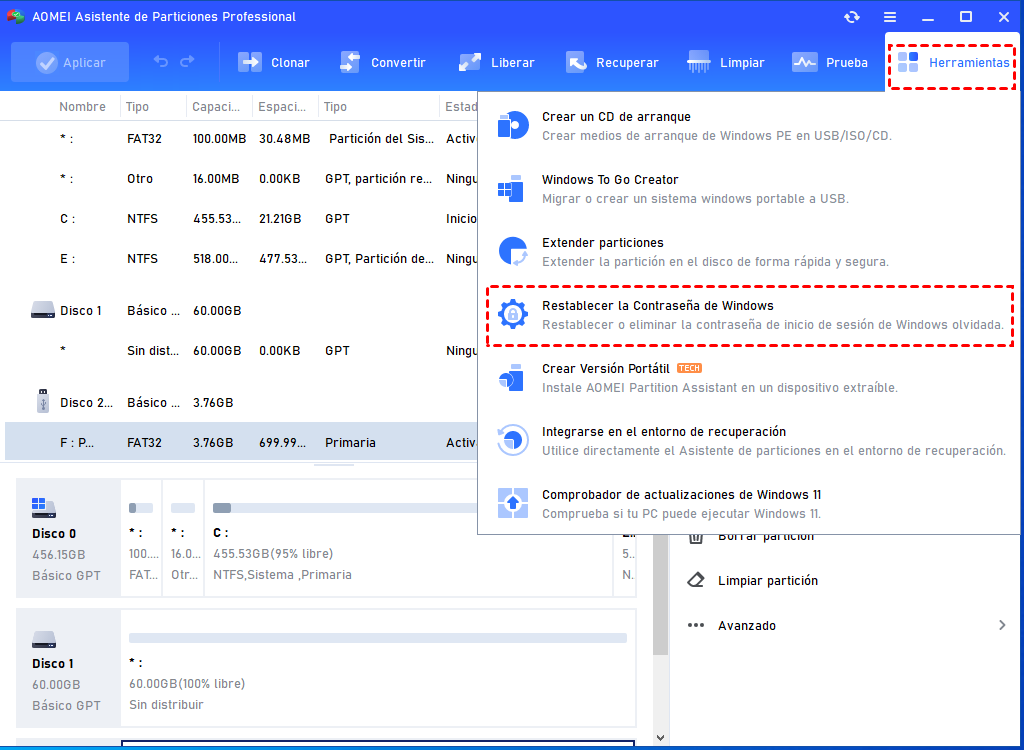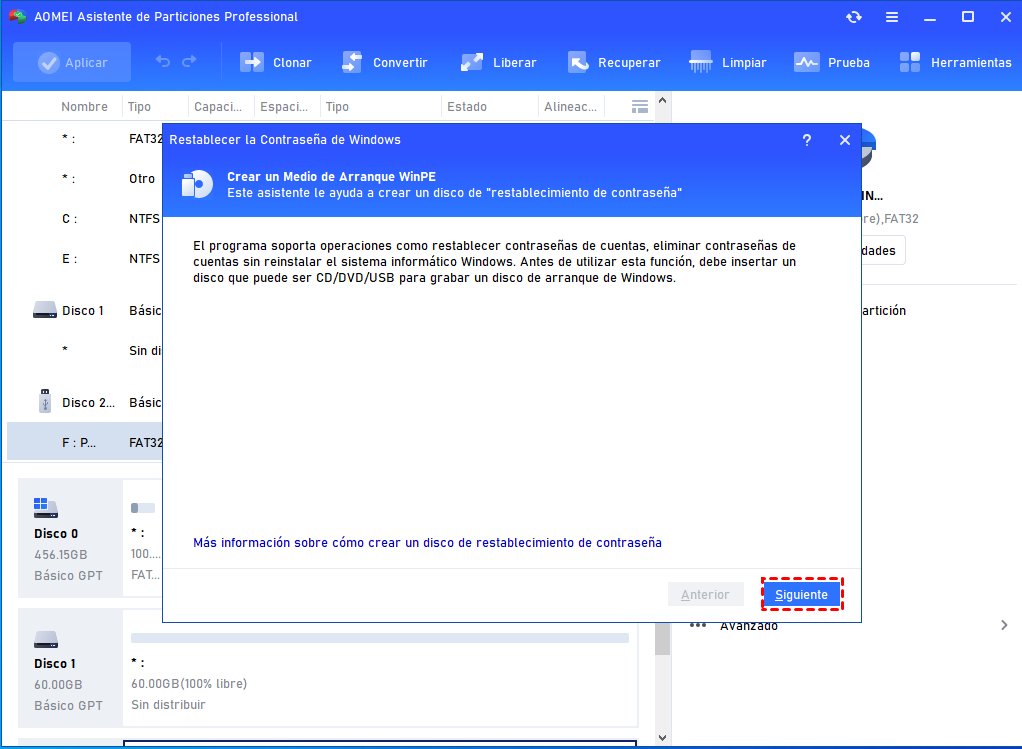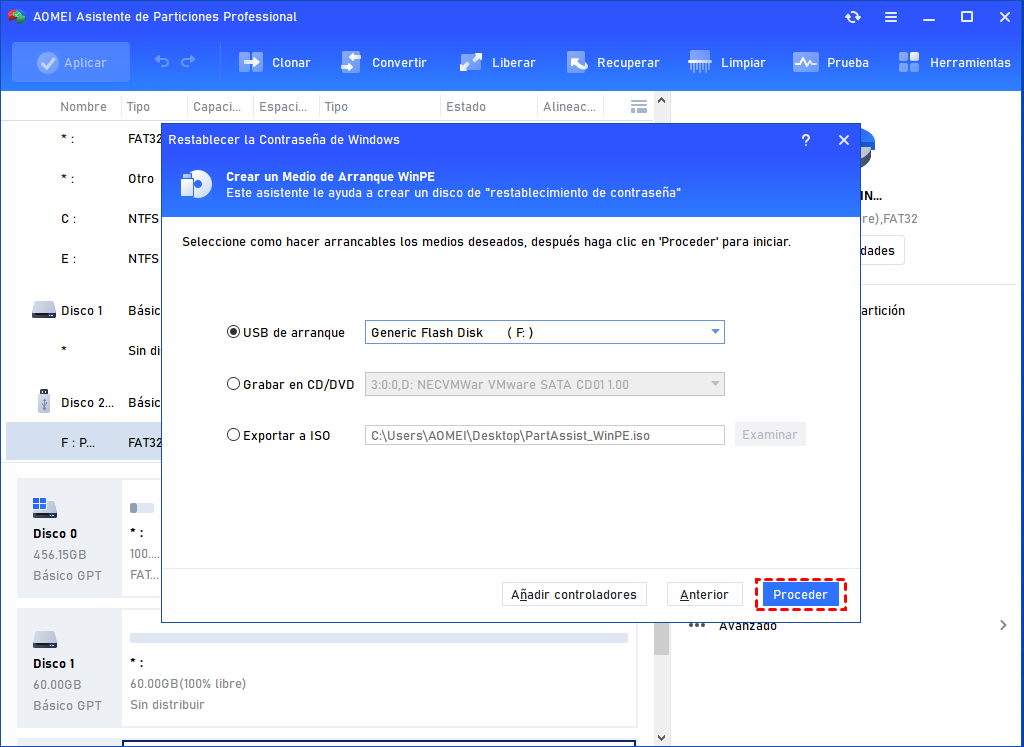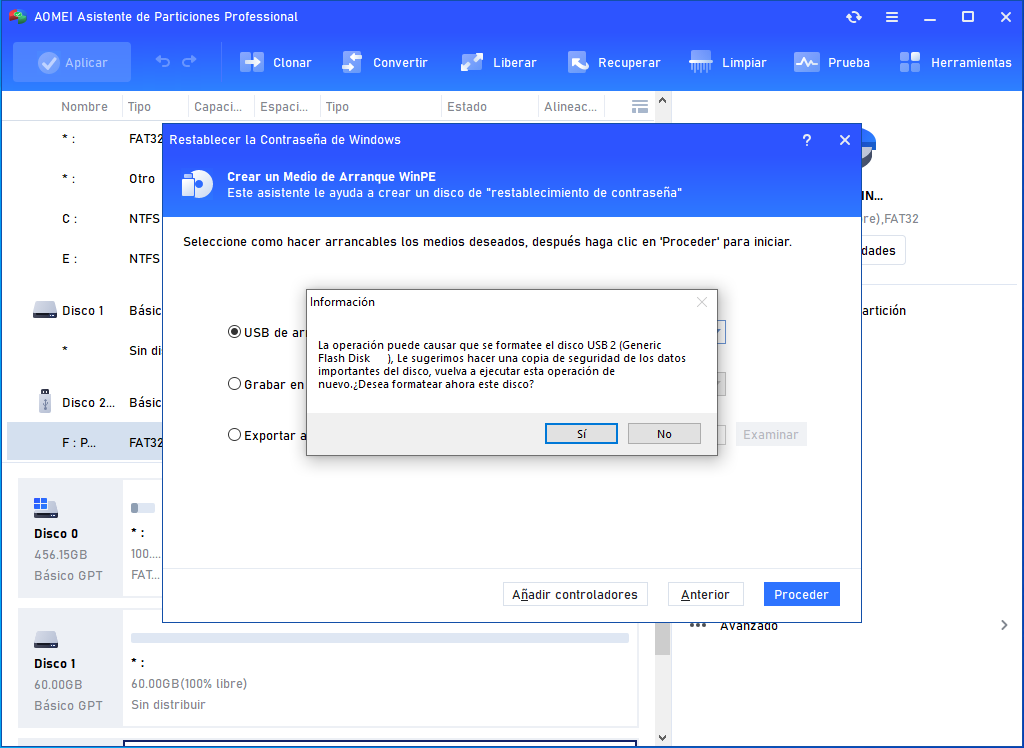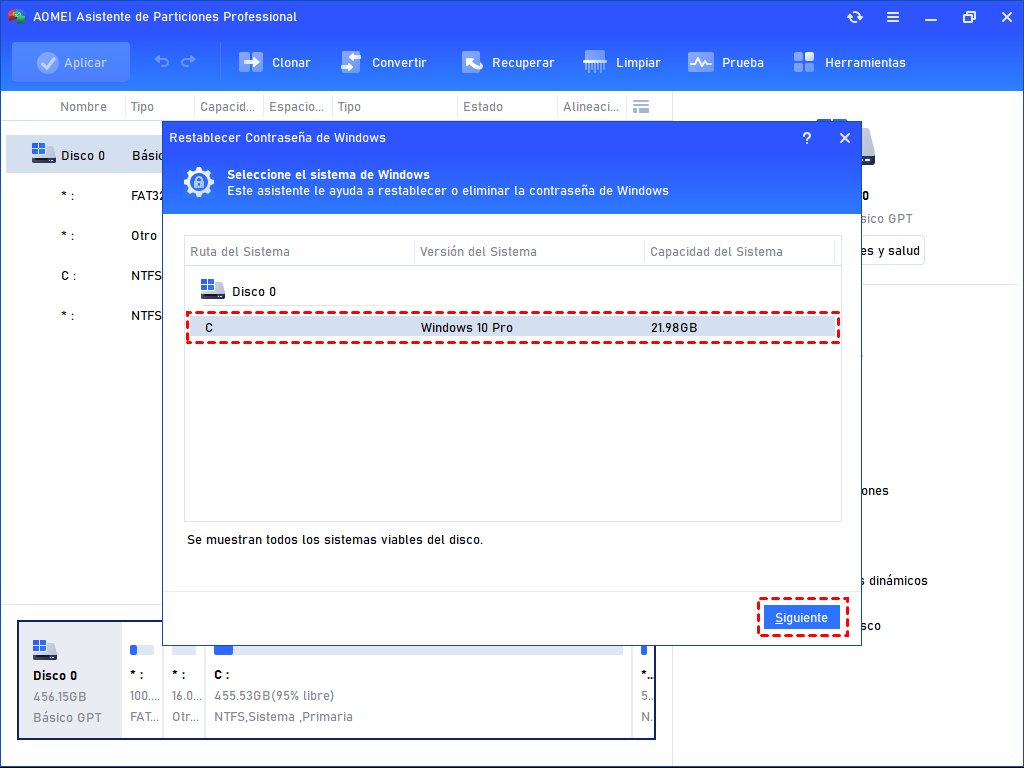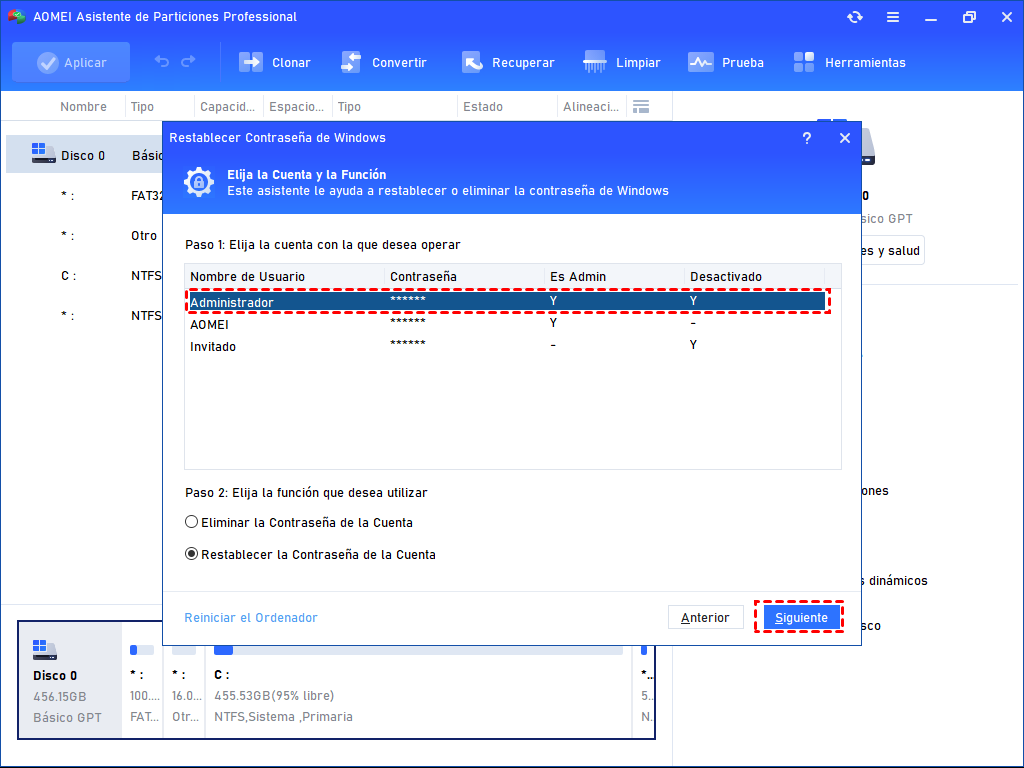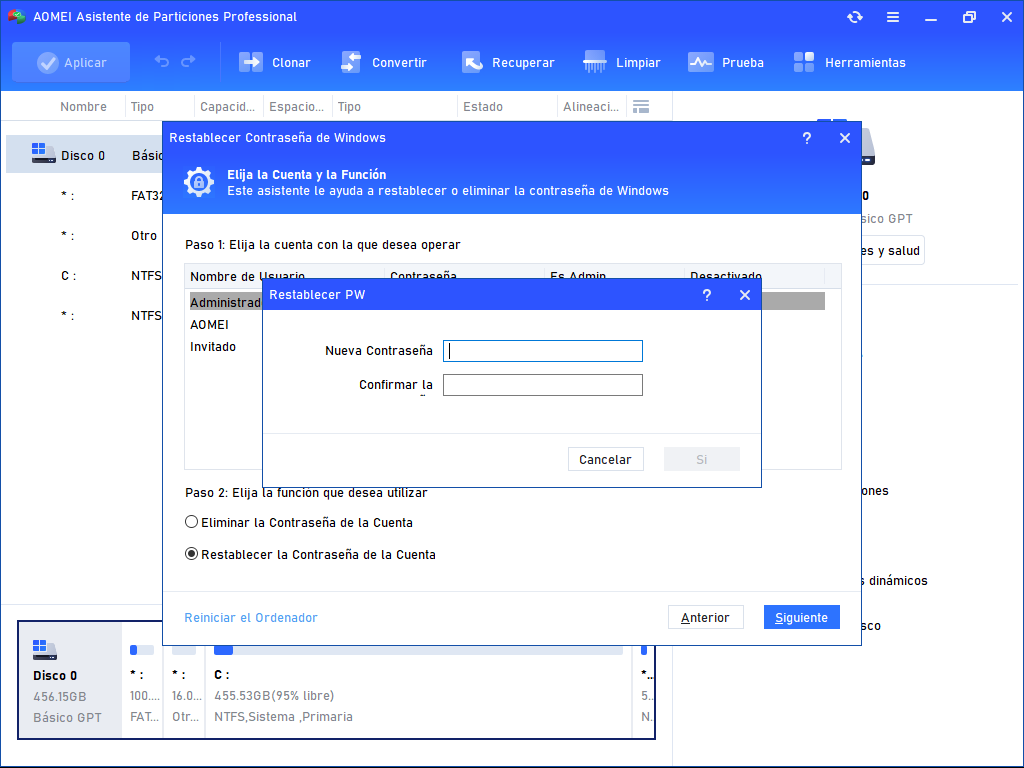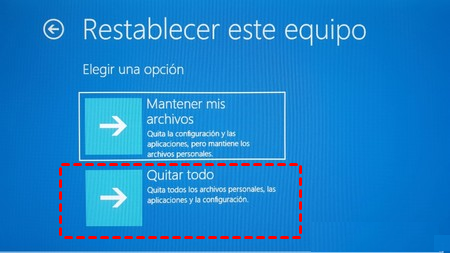[Tutorial] ¿Cómo Restablecer la Contraseña en Windows 10?
Esta guía le enseñará cómo restablecer la contraseña de Windows 10 si olvidó su contraseña o simplemente desea cambiarla.
¿Cómo puedo restablecer la contraseña de mi computadora si la olvidé?
Cuando configura una nueva computadora con Windows 10, una de las cosas esenciales que debe hacer es establecer una contraseña para mejorar la protección de sus datos. Sin embargo, es posible que olvide su contraseña de Windows 10 por varias razones.
Si puede iniciar sesión en Windows 10 con PIN, contraseña de imagen o métodos de autenticación, felicitaciones, solo pase a la última parte para aprender cómo restablecer la contraseña de Windows 10 fácilmente. De lo contrario, la solución será mucho más complicada pero aún abordable. Simplemente desplácese hacia abajo para encontrar los métodos.
OJO:
☆ Si está utilizando una cuenta de Microsoft para iniciar sesión en Windows 10 y luego olvidó la contraseña de su cuenta de Microsoft, continúe con el Método 1.
☆ Si olvidó la contraseña de la cuenta local para Windows 10, pruebe el Método 2 y 3.
▌Método 1. Restablecer la contraseña de Windows 10 con una cuenta de Microsoft
Si configuró una cuenta de Microsoft antes de olvidar la contraseña, puede restablecerla sin ningún USB de restablecimiento de contraseña de Windows 10, que es relativamente más fácil y seguro que restablecer la contraseña de una cuenta local.
Todo lo que necesita hacer es visitar el sitio web de Microsoft en cualquier computadora accesible y restablecer la contraseña en línea en la página de restablecimiento de contraseña de Windows Live. Aquí están los pasos detallados.
Nota: este método requiere que proporcione la cuenta de correo electrónico o el número de teléfono que proporcionó al registrarse en la cuenta de Microsoft.
Paso 1. Abra la página de restablecimiento de contraseña de Microsoft en una computadora que funcione.
Paso 2. Ingrese su dirección de correo electrónico o número de teléfono que configuró para su cuenta de Microsoft y haga clic en "Siguiente".
Paso 3. Luego, se le pedirá que verifique su identidad. Siga los pasos para finalizar la verificación.
Paso 4. Una vez verificado, puede ingresar la nueva contraseña para restablecer la contraseña de Windows 10.
▌Método 2. Restablecer la contraseña de Windows 10 con USB
Si la contraseña olvidada es para un usuario de cuenta local, debe restablecer la contraseña de Windows 10 con un USB. Tres formas están disponibles para usted.
◉ Forma 1. A través del disco de restablecimiento de contraseña
Restablecer la contraseña de Windows 10 con un disco de restablecimiento de contraseña es la forma más rápida y sencilla de restablecer la contraseña de la cuenta local de Windows 10. Siempre que haya creado previamente un disco USB de este tipo para Windows 10, puede seguir los pasos a continuación para restablecer fácilmente su contraseña olvidada.
Nota: Después de haber accedido a su computadora con Windows 10, se recomienda crear un disco de restablecimiento de contraseña de la cuenta local de Windows 10.
Paso 1. Seleccione la cuenta de usuario local en la pantalla de inicio de sesión de Windows 10.
Paso 2. Escriba la contraseña incorrecta en el cuadro y presione "Enter".
Paso 3. Cuando aparezca el mensaje "Contraseña incorrecta", haga clic en "Aceptar" y verá el enlace azul "Restablecer contraseña".
Paso 4. Inserte el disco de restablecimiento de contraseña en su computadora y haga clic en el enlace azul.
Paso 5. Luego, siga el asistente de restablecimiento de contraseña para restablecer la contraseña de Windows 10.
◉ Forma 2. A través de la instalación USB de Windows 10
Otra forma de restablecer la contraseña de la llave USB de Windows 10 es usar un USB de instalación de Windows 10. Pero requiere que tenga algún conocimiento de las líneas de comando de Windows. Para emplear este método, puede consultar los siguientes pasos:
Paso 1. Prepare un USB vacío y conviértalo en un disco de arranque de Windows 10 PE. Conéctelo a su computadora y arranque desde este disco de instalación.
Paso 2. Cuando vea esta pantalla, presione la tecla Shift + F10.
Paso 3. Después de abrir el símbolo del sistema, debemos ejecutar los siguientes comandos en el disco del sistema. Ingrese "C:" y "cd windows system32" sucesivamente.
Nota: el disco del sistema generalmente se denomina el disco C:. Puede ingresar "diskpart" y "list volume" para verificar la letra de unidad de la partición de su sistema.
Paso 3. Luego, escriba los siguientes comandos y presione "Enter".
ren sethc.exe sethc01.exe (renombrar sethc.exe a sethc01.exe)
copy cmd.exe sethc.exe (copiar cmd.exe a sethc.exe)
Paso 4. Después de eso, podemos ingresar "wpeutil reboot" para reiniciar rápidamente su computadora con Windows 10.
Paso 5. Cuando vuelva a ver la interfaz de entrada de contraseña de usuario, presione constantemente la tecla "Shift" para abrir la ventana CMD.
Paso 6. Ahora, escriba "net user username password" y presione "Enter" para restablecer la contraseña de la cuenta local en Windows 10.
Por ejemplo: net user admin 123456
Luego, puede salir de la ventana del símbolo del sistema e iniciar sesión en su Windows 10 con la nueva contraseña.
◉ Forma 3. A través de USB de arranque AOMEI
Aunque existen diferentes formas de restablecer la contraseña de Windows 10, no todos los usuarios han creado un disco de restablecimiento de contraseña de antemano o están familiarizados con las líneas de comando. Por lo tanto, necesitamos un asistente que puede restablecer la contraseña en Windows 10 fácilmente.
AOMEI Partition Assistant Professional es un administrador de discos todo en uno para Windows 11/10/8/7/XP/Vista. Con este software, puede crear fácilmente un USB de restablecimiento de contraseña y restablecer su contraseña sin esfuerzo.
Características atractivas:
◤ Fácil de usar y sencillos pasos para realizar.
◤ Interfaz fácil de usar.
◤ Sin pérdida de datos.
◤ Capaz de hacer un restablecimiento de contraseña USB en cualquier PC con Windows.
Ahora veamos los sencillos pasos para restablecer la contraseña de la llave USB de Windows 10.
● Parte 1. Crear un USB para restablecer Windows 10
Paso 1. Conecte un USB preparado a cualquier ordenador en funcionamiento. Instale e inicie AOMEI Partition Assistant. En la barra de tareas, haga clic en "Herramientas" > "Restablecer la Contraseña de Windows".
Paso 2. En la ventana emergente, se le indicará que cree un medio de arranque WinPE. Haga clic en "Siguiente" para continuar.
Paso 3. Aquí marcamos "Dispositivo USB de Arranque", elegimos el USB preparado para la creación del USB de arranque, y hacemos clic en "Proceder".
Paso 4. Tenga en cuenta que el dispositivo USB necesita ser formateado y todos los datos en él serán borrados. Por favor, haga una copia de seguridad de todo lo importante que contenga y rehágala.
El proceso tardará unos minutos. Cuando el USB de arranque se crea con éxito, desconecte el USB y conéctelo al equipo de Windows 10 que desea restablecer la contraseña.
● Parte 2. Empezar a restablecer la contraseña de Windows 10
Paso 1. Al arrancar el ordenador desde este USB de arranque, verá AOMEI Partition Assistant en la pantalla. Haga clic en "Herramientas" > "Restablecer la Contraseña de Windows", seleccione el sistema Windows que desea operar y haga clic en "Siguiente".
Paso 2. A continuación, seleccione la cuenta que desea operar, elija una función: "Eliminar la contraseña de la cuenta" o "Restablecer la contraseña de la cuenta", y haga clic en "Siguiente".
Paso 3. A continuación, una ventana emergente le permitirá establecer una nueva contraseña. Después de confirmar la nueva contraseña, haga clic en "Sí" para iniciar el restablecimiento de la contraseña.
Paso 4. Por último, reinicie el ordenador y comience a utilizar la nueva contraseña.
▌Método 3. Restablecer valores de fábrica (pérdida de datos)
Si no desea aplicar ninguna herramienta USB de restablecimiento de contraseña de Windows 10, puede probar este método: restablezca su Windows 10 a su configuración de fábrica y elija una nueva contraseña. Tenga en cuenta que esto sin duda causará la pérdida de datos porque elimina sus datos, programas y configuraciones por completo durante el proceso.
Paso 1. Presione la tecla "Shift" cuando haga clic en el botón "Energía" > "Reiniciar" en la esquina inferior derecha de la pantalla
Paso 2. En la pantalla "Elegir una opción", seleccione "Solucionar problemas" > "Restablecer este equipo".
Paso 3. Seleccione "Quitar todo" y complete los siguientes pasos.
¿Cómo restablecer la contraseña de Windows 10 si solo desea cambiarla?
Si puede iniciar sesión en su computadora con Windows 10 y solo planea cambiar una nueva, las cosas serán mucho más fáciles.
Paso 1. Haga clic en "Inicio" > "Configuración" > "Cuentas" > "Iniciar sesión".
Paso 2. En la sección "Contraseña", seleccione el botón "Cambiar" y siga la introducción para restablecer una nueva contraseña.
Conclusión
En este tutorial, hemos mostrado varios métodos para restablecer la contraseña de Windows 10 con facilidad. En comparación, la forma más recomentado es usar AOMEI Partition Assistant Professional, que puede crear un USB de restablecimiento de contraseña de Windows 10 incluso después de que olvide la contraseña, y también puede ayudar a restablecer su contraseña de Windows 10 sin usar líneas de comando complicadas.