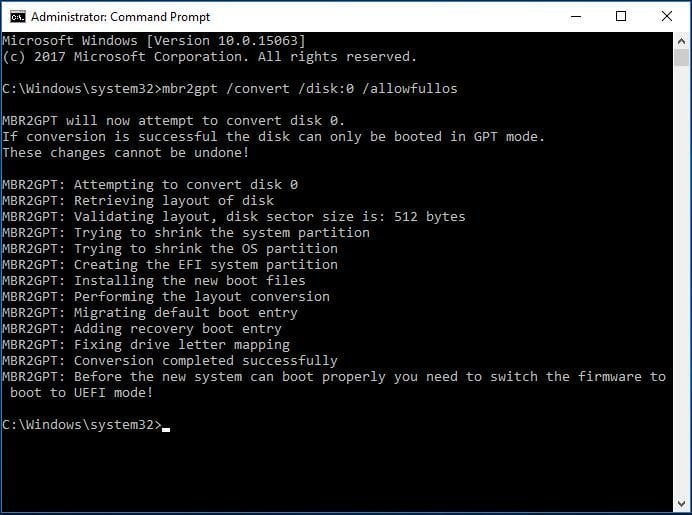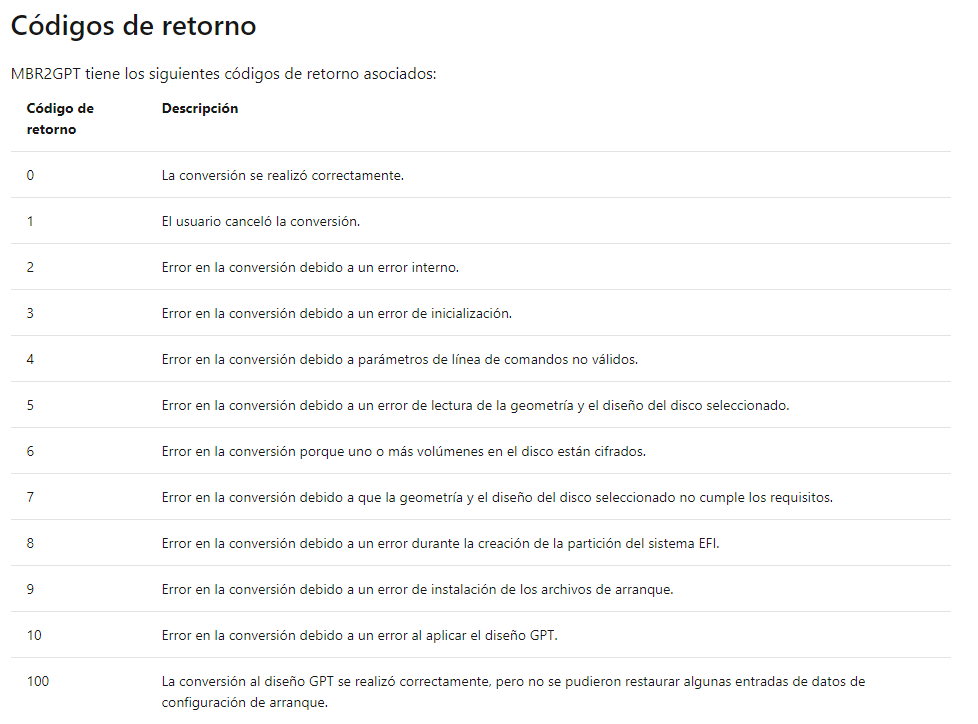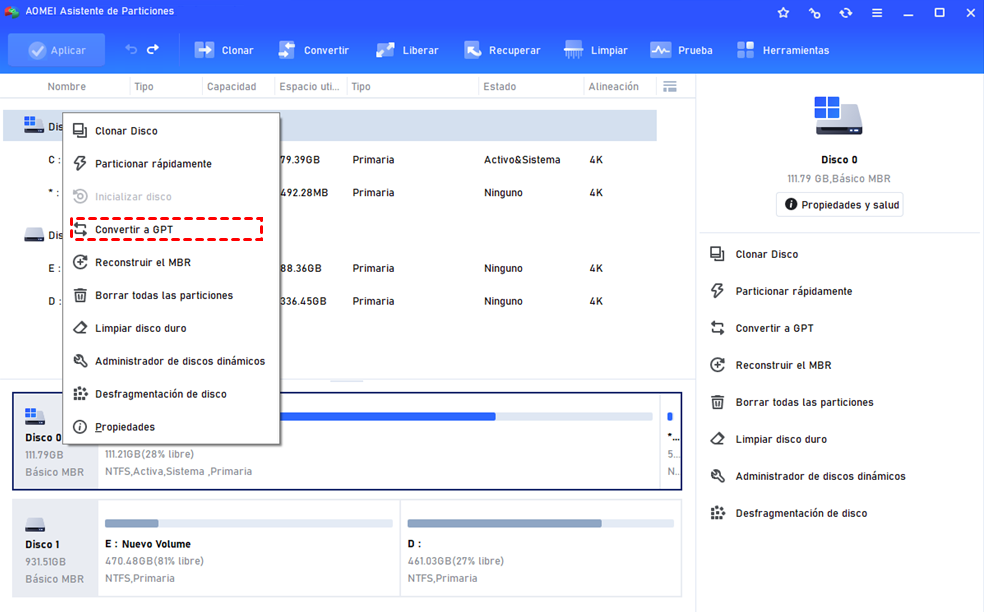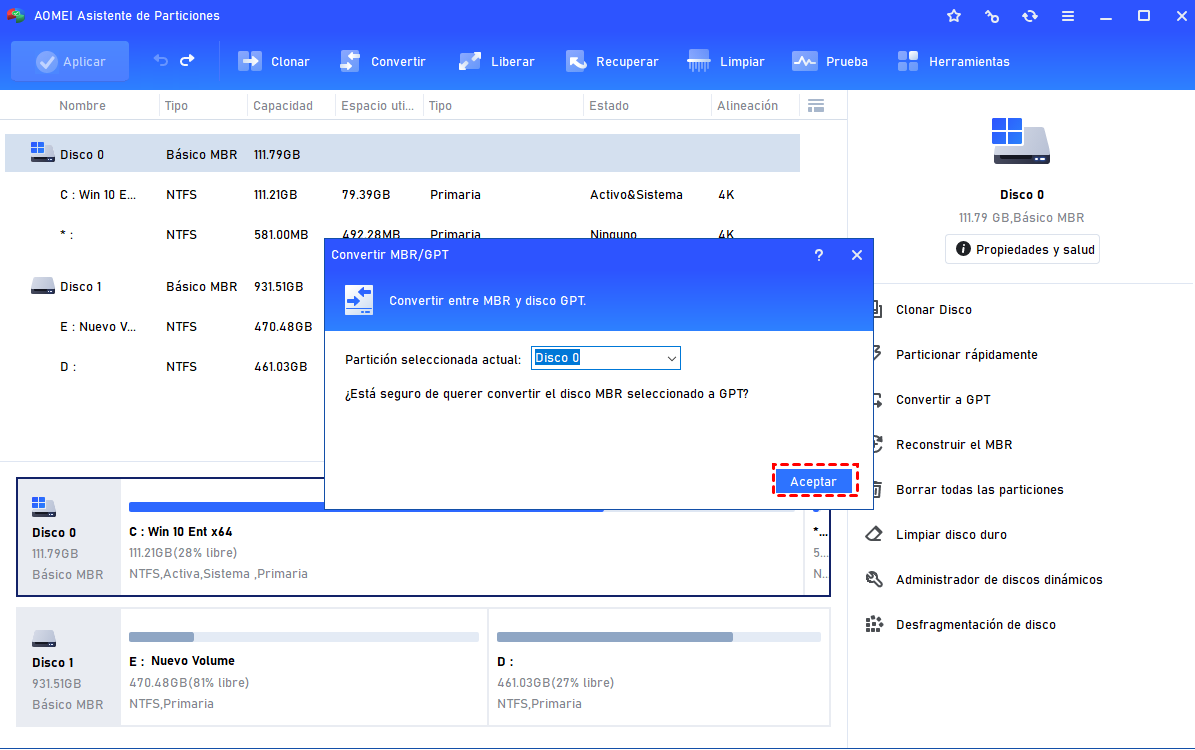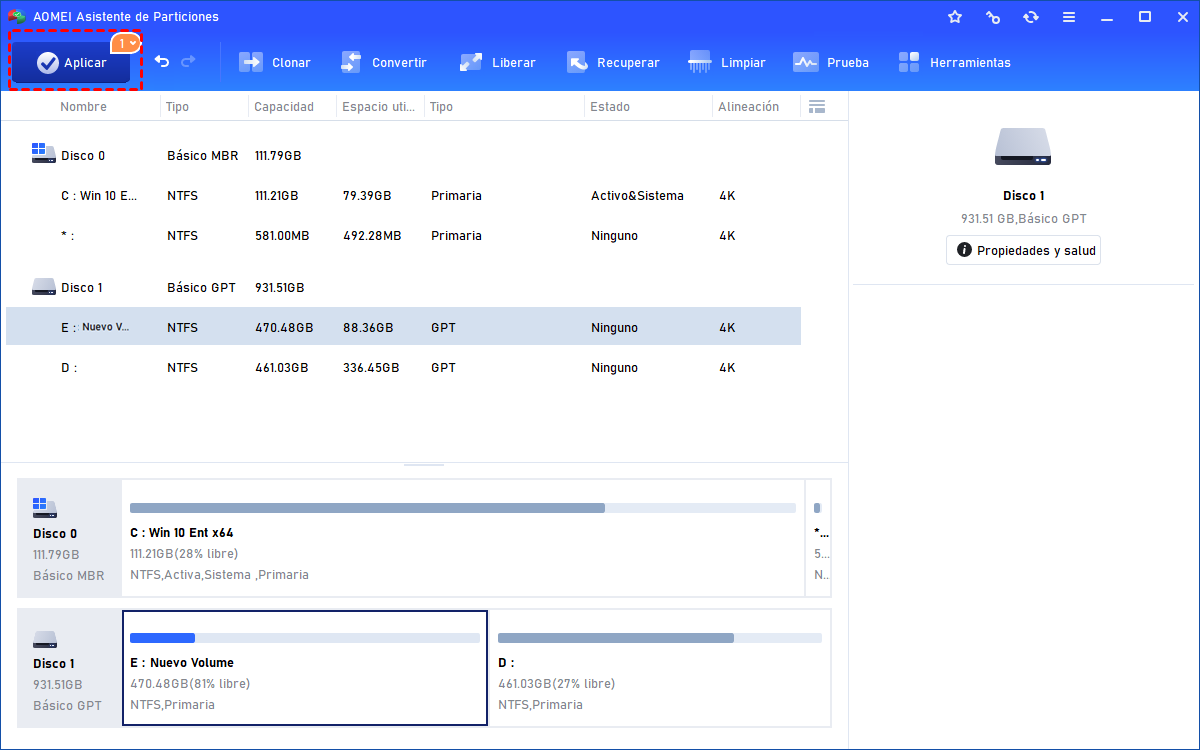Análisis de la conversión fallada de MBR2GPT y cómo solucionarla en Windows 10
¿Sufre de error de conversión de MBR a GPT al usar la utilidad MBR2GPT.EXE en Windows 10? Este artículo analiza por qué MBR2GPT no funciona y ofrece una mejor solución.
¿Qué hace MBR2GPT.EXE en Windows 10?
MBR2GPT.EXE se incluyó por primera vez en Windows 10 versión 1703, también conocida como Windows 10 Creator's Update. Es una utilidad incorporada ubicada en el directorio Win\System32 y debe operarse en el símbolo del sistema, ya que no tiene una GUI. Según Microsoft, MBR2GPT.EXE puede convertir un disco de Registro de arranque principal (MBR) a Tabla de particiones GUID (GPT) sin modificar ni eliminar ninguno de los datos del disco.
¿Por qué necesitamos "MBR2GPT" en Windows 10? En el pasado, cuando convertíamos entre estilos de partición (MBR y GPT), necesitábamos copiar manualmente todos los archivos que queríamos mantener en otra unidad, volver a particionar el disco duro anterior, convertirlo, reinstalar el sistema operativo (si era su unidad de Windows), y luego restaure manualmente los datos. Todo el proceso lleva mucho tiempo y, para el usuario típico, hay muchos pasos importantes que recordar y completar correctamente.
Sin embargo, toda la conversión de MBR a GPT solo tardará unos segundos si usamos la utilidad MBR2GPT de Windows integrada para convertir cualquier disco del sistema con formato MBR adjunto al formato de partición GPT.
¿Cómo utilizar correctamente la herramienta de conversión de disco MBR2GPT?
Usar el comando MBR2GPT es muy simple, pero debemos prestar atención a algunas cosas antes de comenzar la conversión.
Cosas a tener en cuenta:
Como mencionamos anteriormente, la herramienta MBR2GPT solo está disponible en Windows 10 build 1703 o posterior. Para obtener información sobre la versión 10 de Windows de su propiedad, puede abrir Configuración, navegar a Sistema, luego hacer clic en Acerca de, desplazarse un poco hacia abajo y luego podrá ver el número de versión.
Si el disco tiene un volumen cifrado con BitLocker, se sugiere suspender BitLocker antes de la conversión. Para restaurar BitLocker, deberá eliminar los protectores existentes y volver a crearlos.
Asegúrese de que el dispositivo que está utilizando sea compatible con UEFI.
Tutorial de MBR2GPT
1. Escriba "cmd" en el cuadro de búsqueda de Windows 10, busque "Símbolo del sistema", haga clic con el botón derecho y seleccione "Ejecutar como administrador".
2. (Opcional) Podemos ejecutar "mbr2gpt /validate /disk:0" para verificar si el disco es elegible para ser convertido. Si alguna de las comprobaciones falla, la conversión no se continuará y recibirá un mensaje de error.
3. Escriba "mbr2gpt /convert /allowfullos" y presione. Si queremos especificar un disco en particular, podemos escribir “mbr2gpt /convert /disk 0 /allowfullos”. La conversión tardará un poco en completarse.
4. Después de que la conversión sea exitosa, necesitamos arrancar a la configuración del firmware UEFI y cambiar el firmware para iniciar el modo UEFI en lugar de Legacy BIOS (CSM) (aprenda cómo cambiar Legacy a UEFI).
- Notas:
- Si se produce un error de conflicto de aplicación, le sugerimos que utilice MBR2GPT en el entorno de Windows PE. El comando cambiaría a: "mbr2gpt /convert /disk: n".
- Si el disco aún no existe, el disco se vuelve a particionar para crear una partición de sistema EFI (ESP).
- Si inicia Windows 10 con cualquier otro sistema operativo, no se aplica el tutorial anterior. Este tutorial solo está destinado a las instalaciones independientes de Windows 10.
- Si la partición del sistema MBR existente no se reutiliza como ESP, el proceso de inicio ya no la usará una vez que se haya completado la conversión. No se modificarán otras particiones.
- Si el disco ya eatá en formato GPT, la herramienta mostrará un mensaje de error.
¿Por qué ha fallado la conversión de MBR2GPT y cómo solucionarla?
MBR2GPT es adecuado para la mayoría de los usuarios de Windows; sin embargo, en un número limitado de casos, MBR2GPT no puede completar el proceso de conversión. Averigüemos por qué fallamos y qué podemos hacer.
Error de MBR2GPT con códigos de retorno
Según Microsoft, MBR2GPT tiene los siguientes códigos de error y cada código tiene una descripción correspondiente. En la siguiente tabla, podemos averiguar fácilmente por qué falló nuestra conversión y qué podemos hacer para resolver el error.
Error de conversión de diseño
A veces, la herramienta MBR2GPT nos dará un mensaje de error en lugar de un código de error. Por lo general, MBR2GPT mostrará este mensaje cuando se haya utilizado en una versión no compatible de Windows 10. Por ejemplo, si intentamos usar MBR2GPT para convertir un disco en Windows 10 build 1607, lo más probable es que obtengamos este error:
“LayoutConversion: Error en la conversión del diseño. Error:0x00000032[gle=0x00000032]; No se puede realizar la conversión de diseño. Error:0x00000032[gle=0x00000032] ”
La ejecución en otras versiones anteriores de Windows 10, como la compilación 1507 y la compilación 1511, también puede generar el mismo mensaje de error. Para solucionar este mensaje, podemos ejecutar la herramienta mientras usamos Windows 10 build 1703 o posterior (como se mencionó anteriormente) y realizar una conversión fuera de línea. "MBR2GPT no puede encontrar el sistema operativo" al convertir el disco de datos.
Algunos usuarios informan que MBR2GPT no puede encontrar la partición del sistema operativo (SO) en el disco 0 cuando intentan realizar la conversión. Como se mencionó anteriormente, MBR2GPT está diseñado para ser utilizado para convertir cualquier disco SYSTEM con formato MBR (disco OS) a GPT. No funcionará para ningún disco de datos que no tenga un sistema operativo (SO) instalado.
Si desea convertir un disco de datos de MBR a GPT, se sugiere que primero haga una copia de seguridad de todos sus datos y elimine todas las particiones en el disco, luego complete la conversión en Administración de discos de Windows. Si el sistema operativo Windows 10 se ha instalado en el disco que desea convertir y aún recibe el error, entonces necesitará ayuda de un software especializado de conversión de MBR a GPT.
Solución alternativa para MBR2GPT no funciona- AOMEI Partition Assistant
AOMEI Partition Assistant Professional es un administrador de particiones de disco duro confiable y potente que puede ayudarnos a convertir el disco del sistema de MBR a GPT en todas las versiones de Windows 10 sin perder ningún dato. Este software de conversión especializado resolverá cualquier problema que mencionamos antes, incluido el "error de conversión MBR2GPT".
Otros problemas como "MBR2GPT no encontrado", "falta MBR2GPT" y "MBR2GPT solo se puede utilizar desde el entorno de preinstalación de Windows" se pueden solucionar al mismo tiempo. Tiene una interfaz fácil de usar que es adecuada para todos los usuarios de computadoras y no es necesario acceder a ella a través de una línea de comandos como MBR2GPT.exe.
Además, AOMEI Partition Assistant también permite a los usuarios convertir GPT a MBR en Windows 10, así como en Windows 7, 8/8.1, Vista y XP.
Pasos sencillos para convertir MBR a GPT a través del equivalente de MBR2GPT
1. Descargue, instale e inicie este producto de reemplazo MBR2GPT. En la ventana principal, haga clic con el botón derecho en el disco que desea convertir y seleccione 'Convertir a disco GPT'.
2. Haga clic en "Aceptar" en el cuadro emergente para confirmar la operación. Nos indicará que GPT arranca desde el modo UEFI en lugar de desde BIOS.
3. Vea el resultado virtual. El disco ha cambiado a disco GPT desde MBR y todas las particiones y datos se mantienen iguales. Haga clic en "Aplicar" y luego en "Proceder" para iniciar la conversión pendiente.
- Consejos útiles:
- Recuerde cambiar el firmware para arrancar desde el modo UEFI después de la conversión.
- Para convertir de MBR a GPT en Windows PE con AOMEI Partition Assistant, debemos usar la función "Crear medios de arranque".
- Para convertir MBR a GPT en Server 2012 o Server 2016, consulte la edición de AOMEI Partition Assistant Server.
AOMEI Partition Assistant puede hacer mucho más que convertir los estilos de partición, también puede ayudarnos a convertir entre sistemas de archivos sin formatear la unidad. ¿Por qué no descargar AOMEI Partition Assistant ahora y ver lo útil que puede ser?