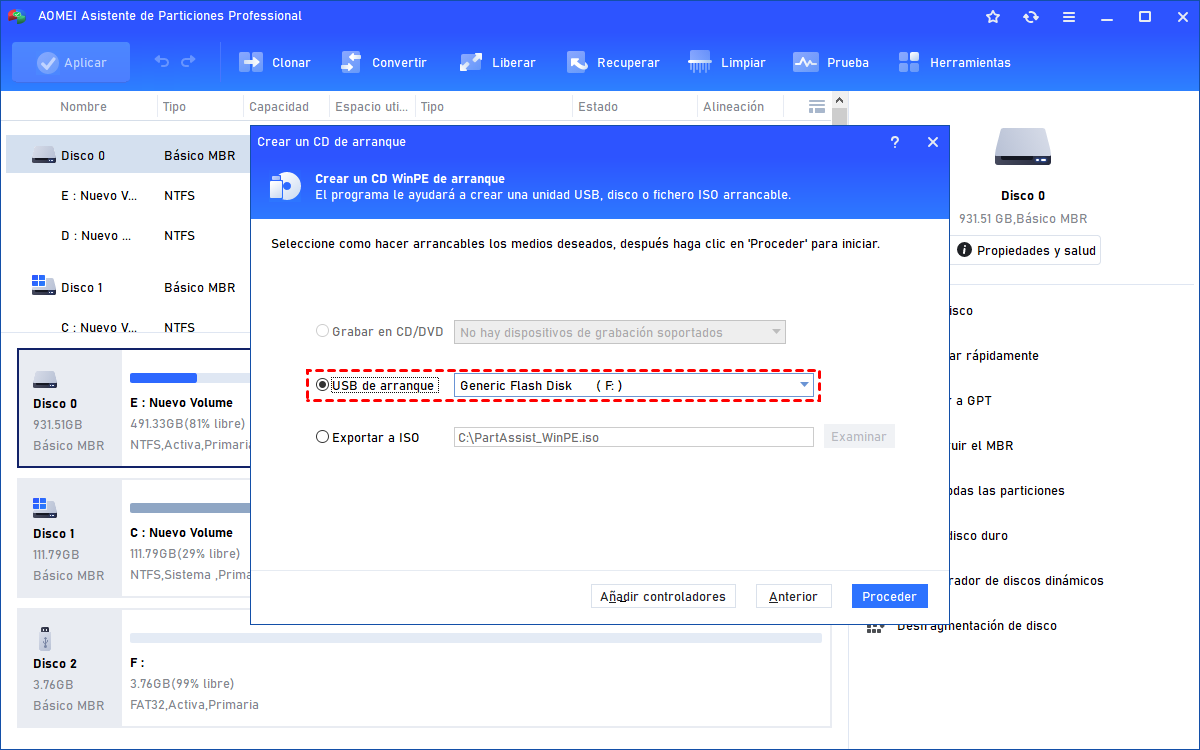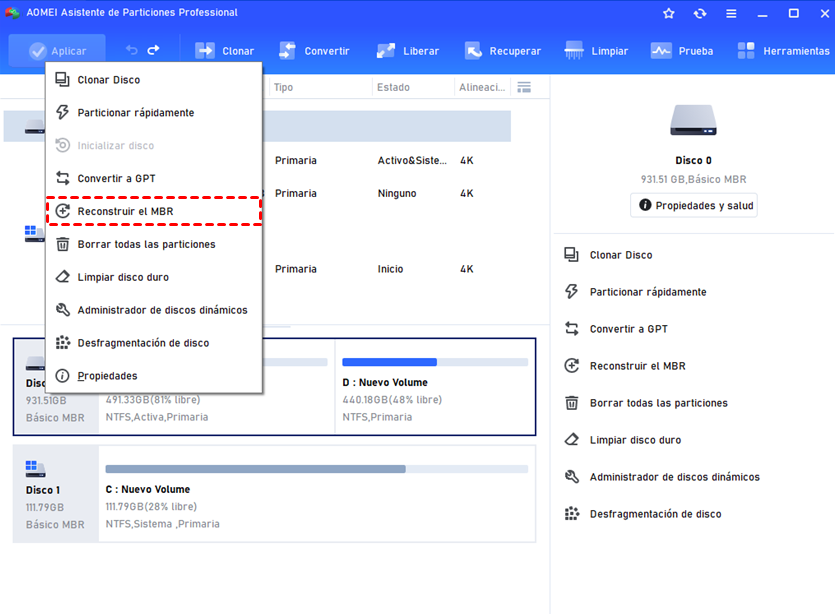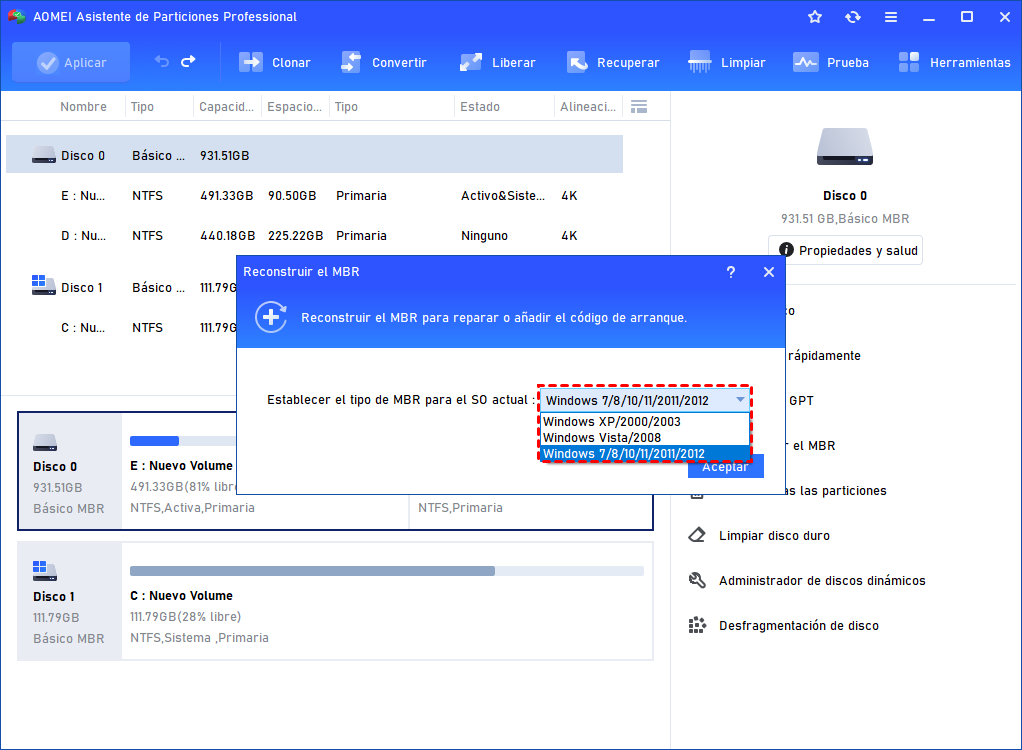Las 4 Mejores Soluciones para reparar errores BCD de Windows 10 fácilmente
¿Cómo reparar el BCD de Windows 10 en el sistema operativo Windows? En este artículo se proporcionan las 4 mejores soluciones para ayudarlo a corregir los errores de BCD de Windows 10.
¿Qué es BCD en Windows 10?
En el sistema operativo Windows (10), BCD significa Datos de Configuración de Arranque. Esta información crucial en el entorno de ejecución de Windows indicará al cargador de arranque de Windows dónde buscar la información de arranque. Por eso es de gran importancia para la correcta carga y ejecución del sistema operativo.
¿Dónde está el archivo BCD en Windows 10? Se almacena en un archivo en la carpeta "\Boot". La ruta completa de este archivo es "[partición activa]\Boot\BCD". Para el arranque UEFI, el archivo BCD se encuentra en /EFI/Microsoft/Boot/BCD en la partición del sistema EFI. Para el arranque de BIOS tradicional, el archivo BCD se encuentra en /boot/ BCD en la partición activa.
¿Cuándo se sucede el error de Boot BCD en Windows 10?
Hay algunas situaciones en las que se puede dañar el archivo BCD, como las siguientes:
● Ampliar la partición activa del sistema;
● Un apagado inesperado;
● Pantalla azul u otros errores que requieren un reinicio;
● Fallo del disco duro;
● Ataque de virus.
Por lo general, cuando el BCD se corrompe o se daña, dará lugar a situaciones de no arranque en Windows 10/8/7 y provoca uno de los siguientes errores de BCD:
● Su PC/dispositivo necesita ser reparado. Los datos de configuración de arranque de su PC faltan o contienen errores. Archivo:\Boot\BCD Código de error: xc000000f
● No se puede iniciar Windows. La causa puede ser un cambio reciente de hardware o software. Archivo:\Boot\BCD Estado: xc000000f Información: Se ha producido un error al intentar leer los datos de configuración de arranque.
● Hubo un problema con un dispositivo conectado al PC. Se ha producido un error de E/S inesperado. Código de error: 0xc00000e9
● Su PC necesita ser reparada. El archivo de datos de configuración de arranque no contiene información válida para un sistema operativo. Archivo:\Boot\BCD Código de error: xc0000098
● Archivo: \Boot\BCD Estado: 0xc0000034 Información. El archivo de datos de configuración de arranque de Windows carece de la información necesaria.
Así que, ¿cómo reparar fácilmente los archivos BCD de Windows 10 mientras que Windows 10 no es arrancable? Tenga la seguridad de que le mostraremos las 4 primeras formas paso a paso en la siguiente sección.
4 métodos efectivos para la reparación de BCD de Windows 10
Muchos usuarios se preguntan "cómo reconstruyo manualmente BCD en Windows 10". Por lo tanto, en esta sección, le mostraremos paso a paso los 4 métodos principales para la reparación de BCD de Windows 10.
Método 1: Reparar el almacén BCD con reparación de inicio
La opción de reparación de inicio en el entorno de recuperación de Windows debería reparar el almacén BCD. Siga estos pasos para repararlo:
1. Inserte el disco de instalación de Windows 10 en la computadora e inicie la computadora para arrancar desde este medio.
2. Presione constantemente F1, F2, F12, DEL u otras teclas de función (que no sean de fabricantes de computadoras) para ingresar al BIOS/UEFI de la máquina.
3. Cambie el orden de arranque para que la computadora pueda arrancar desde el disco de instalación antes de arrancar desde los discos duros internos.
4. Seleccione un idioma, hora, moneda y teclado u otro método de entrada, luego haga clic en "Siguiente".
5. Haga clic en "Reparar su computadora".
6. Cuando se abra el menú "Elija una opción", y seleccione "Solución de problemas".
7. Seleccione "Opciones avanzadas" en la ventana "Solución de problemas".
8. Seleccione "Reparación de inicio".
9. Seleccione su cuenta e ingrese su contraseña. Haga clic en el botón "Continuar".
Una vez que se completen los pasos, la Reparación de inicio comenzará a escanear, detectar y solucionar cualquier problema que pueda estar impidiendo que Windows 10 se cargue correctamente.
A continuación, puede comprobar si puede iniciar Windows 10. Si es así, el problema está resuelto.
Método 2: Reconstruir el BCD en Windows 10 con la herramienta Bootrec.exe
Si el método de reparación de arranque no resuelve el problema, puede reconstruir el almacén BCD utilizando la herramienta Bootrec.exe en el entorno de recuperación de Windows (Windows RE). Generalmente, el almacén BCD se encuentra en la partición donde el detalle muestra "Activo : Sí", y la información es "Sistema" usando DiskPart. Debe eliminar el almacén BCD y volver a crearlo, esto se puede hacer en el símbolo del sistema.
1. Acceda al Símbolo del sistema desde el disco de instalación de Windows (elija "Símbolo del sistema" en la pantalla de "Opciones avanzadas" como en el caso anterior).
2. En la ventana del símbolo del sistema, escriba los siguientes comandos:
● Bcdedit /export C:\BCD_Backup
● ren c:\boot\bcd bcd.old
● Bootrec /rebuildbcd
Partición C: podría no ser la letra de volumen correcta en su caso, debe ubicar la letra de volumen utilizando DiskPart para la partición del sistema donde se encuentra el almacén BCD. Reemplace la letra de volumen correcta en estos comandos.
Método 3: Reparación del BCD de Windows 10 con el símbolo del sistema
Si las formas anteriores no funcionan, podrías probar otros comandos para reparar BCD en Windows 10.
Ejecute los siguientes comandos en secuencia:
● Bootrec /fixmbr
● Bootrec /fixboot
● Bootrec /rebuildbcd
Método 4: Reparación del BCD de Windows 10 con AOMEI Partition Assistant
Si no tiene un disco de instalación de Windows 10, primero puede crear un CD de arranque y luego reparar BCD. La mejor herramienta de reparación de BCD para Windows 10: AOMEI Partition Assistant Professional, que es una herramienta de partición completa y confiable para administrar el disco duro y las particiones en Windows 10/8/7 y Windows XP/Vista.
Lo más importante es que le permite crear un CD de arranque y reparar automáticamente el archivo BCD de Windows 10 (Reconstruir MBR). Los pasos que se enumeran a continuación:
Antes de hacer esto, prepare una unidad flash USB vacía (al menos 16GB), una computadora con Windows 10 que funcione tiene el mismo sistema operativo que el suyo (32 bits o 64 bits). Y luego descargue AOMEI Partition Assistant en esta computadora.
1. Inserte la unidad USB en su PC con Windows 10 en funcionamiento. Ejecute el Asistente de Partición AOMEI, seleccione Herramientas > Crear un CD de arranque en el panel de arriba de la ventana principal. Presione Siguiente.
2. Seleccione el USB de arranque, presione Proceder para crear un CD de arranque de Windows 10.
3. Luego, inicie su PC con Windows 10 corrupta desde este medio de arranque, verá AOMEI Partition Assistant ejecutándose.
4. Seleccione el disco duro del sistema y elija Reconstruir el MBR en el menú desplegable.
5. Elija el tipo de MBR para Windows 10.
6. Haga clic en Aplicar en la parte superior de la ventana para reparar el archivo BCD de Windows10.
Ahora, la reparación de BCD de Windows 10 debería ser exitosa y el problema nunca más podría molestarlo.
Resumen
Ahora puede elegir un método adecuado para reparar el BCD en Windows 10 según su situación. En comparación, AOMEI Partition Assistant Professional proporciona la forma más fácil de reconstruir BCD en Windows 10. Además, puede arreglar la falta de NTLDR, restaurar la partición de arranque eliminada, la falta de BOOTMGR y otros problemas de no arranque.
Seguramente, si es necesario, puedes ampliar, dividir, mover, formatear, redimensionar, copiar y eliminar la partición.
Para los usuarios de Windows Server que quieran restaurar fácilmente el error BCD de arranque, por favor, utilice la edición de AOMEI Partition Assistant Server.