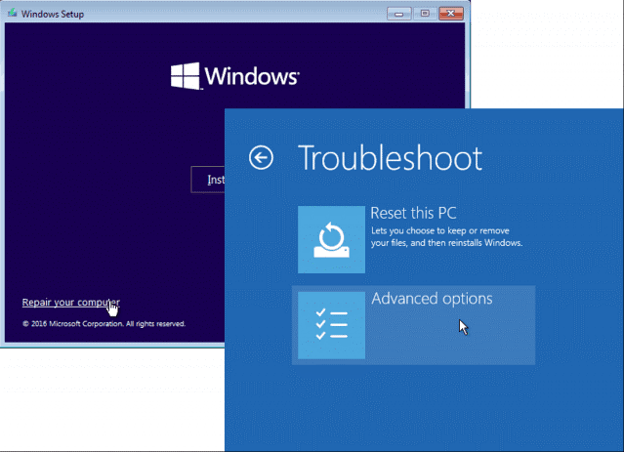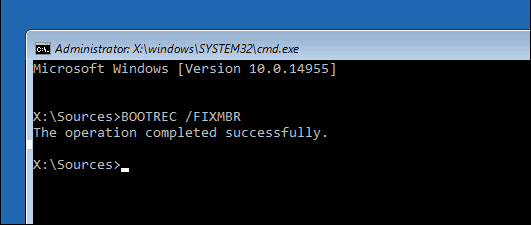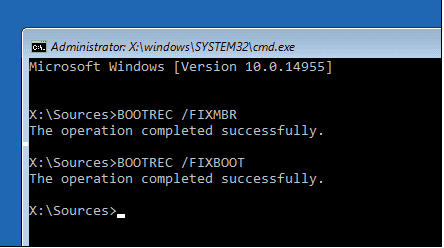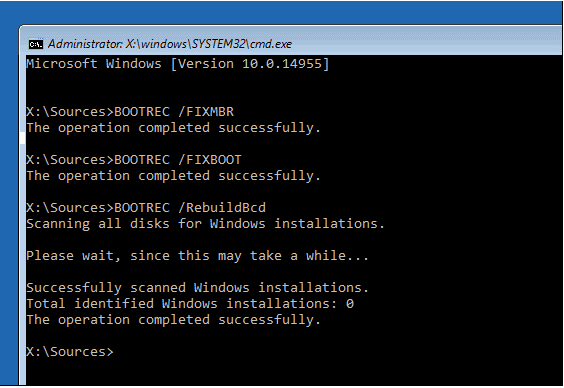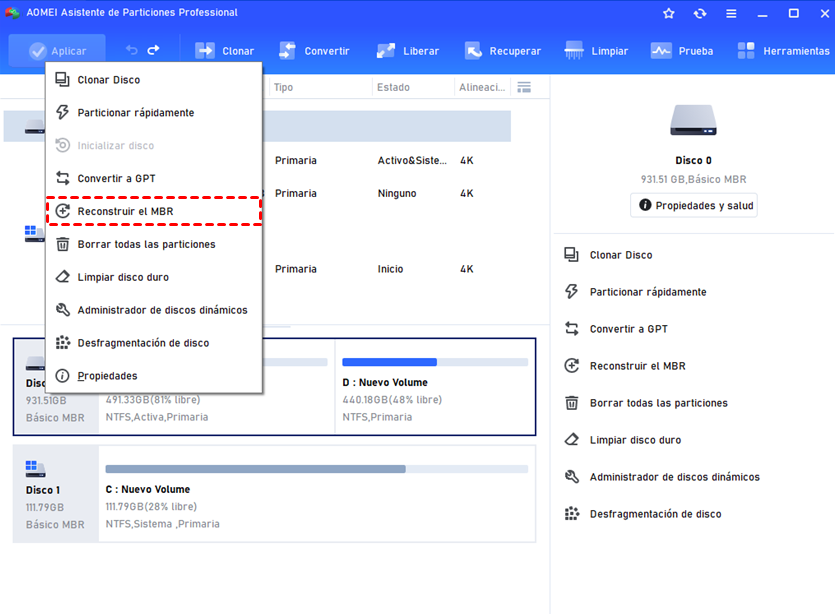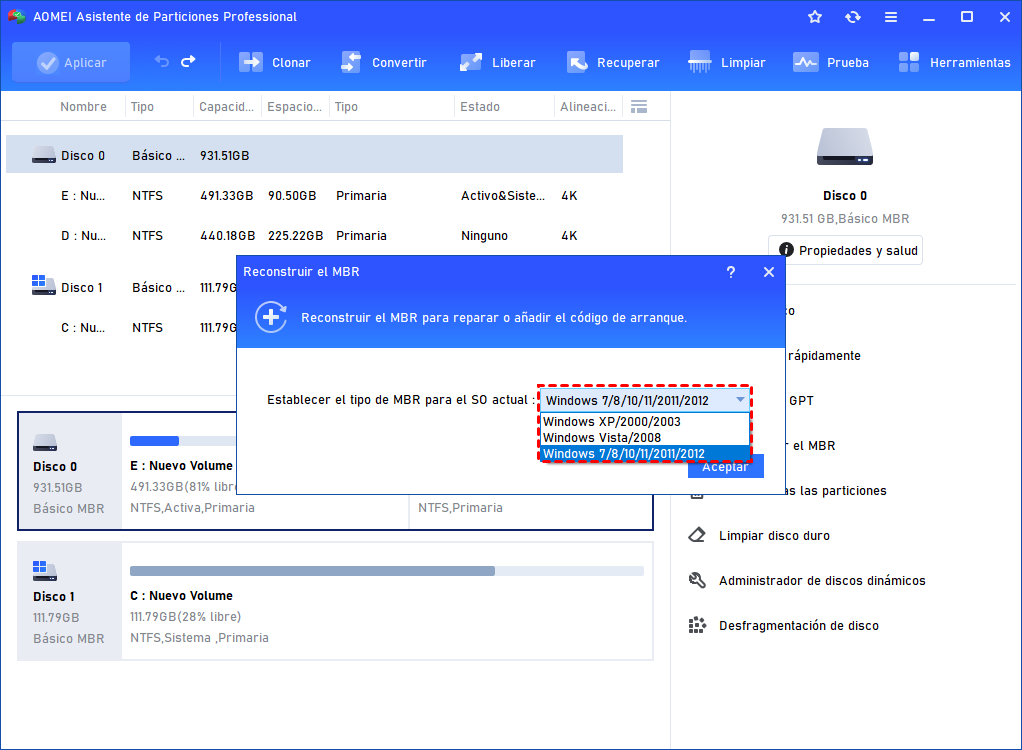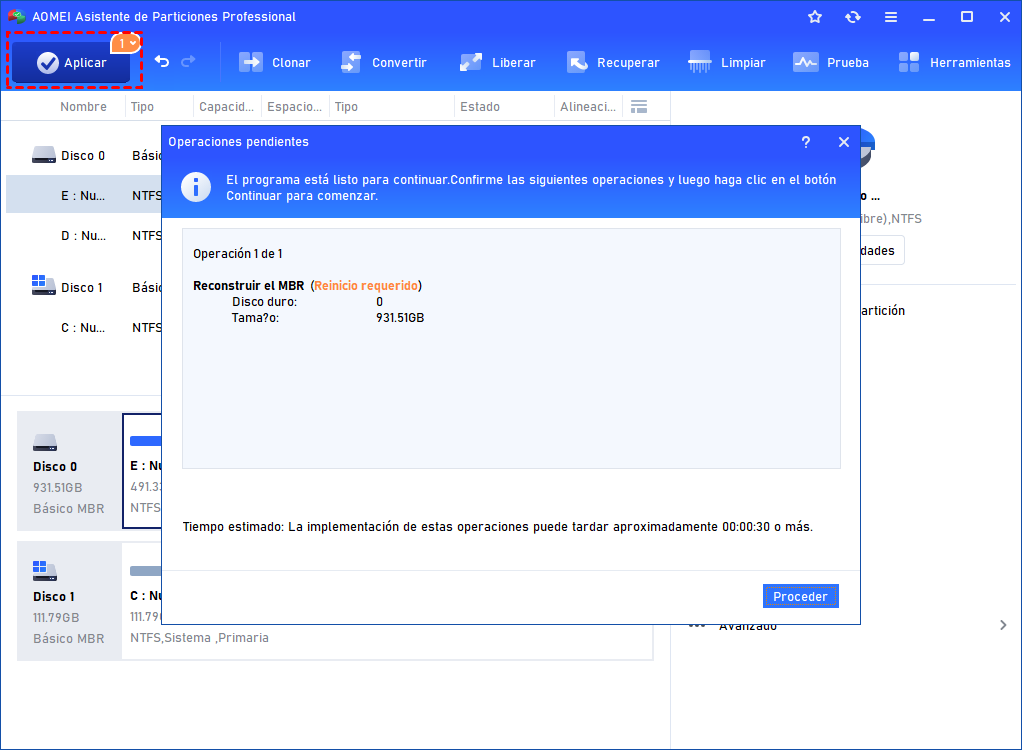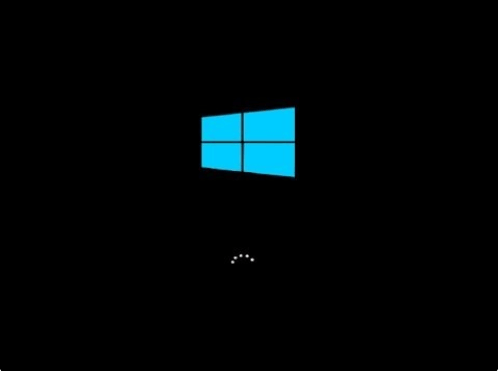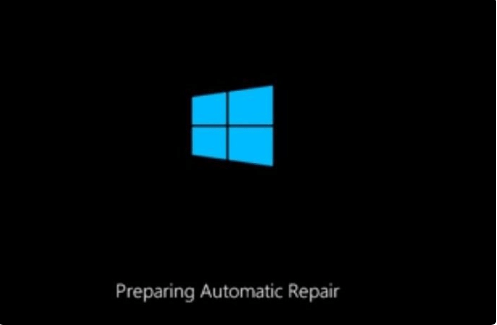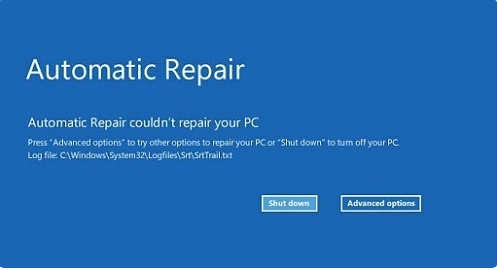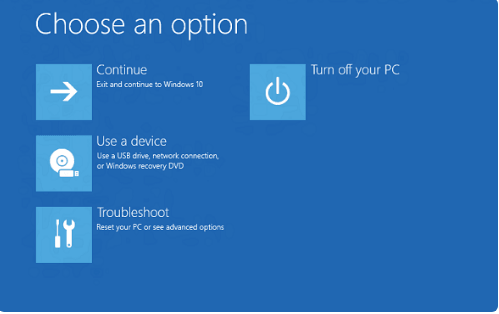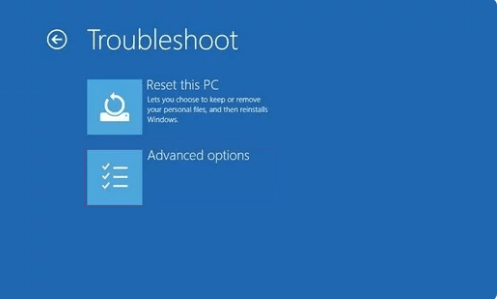Reparar el inicio de Windows 10 - ¿Qué hacer cuando Windows 10 no arranca?
¿Cómo arreglar el arranque de Windows 10 cuando su computadora no arranca normalmente? En esta publicación, aprenderá algunas formas sencillas de hacer que su PC vuelva a arrancar sin tener que recurrir a un técnico en busca de ayuda.
Pregunta
Acabo de instalar la última versión de Windows 10 y mi PC no arranca. ¿Qué debo hacer para solucionarlo? Alguien puede ayudarme?
- Una pregunta de usuario de foro
La causa de que no se inicia Windows 10
Muy a menudo, los usuarios de Internet se quejan de que sus computadoras con Windows 10 no se inician normalmente. A veces, muestra una pantalla azul o una pantalla negra, o un mensaje de carga incorrecta y un error de arranque. ¿Qué causa este problema? En el siguiente contenido, enumeré las 2 causas más comunes.
1. El sistema operativo puede negarse a cargar después de la instalación de la última actualización o software antivirus.
2. Actualizó los controladores y el BIOS o instaló nuevo hardware.
4 métodos para reparar el inicio de Windows 10
Es muy molesto que el PC con Windows 10 no arranque correctamente porque en este caso, ya no puede hacer nada con su computadora. Entonces, enumero algunos métodos pragmáticos para ayudar a reparar el arranque de Windows 10.
Método 1. reparar el inicio de Windows 10 usando cmd
Lo primero que puede hacer es intentar usar sus medios de instalación de Windows 10 para solucionarlo. Sin embargo, si no tiene medios de instalación, debe ir a una normal Windows 10 PC y crear una unidad USB de recuperación de Windows 10 con arranque fijo. Asegúrese de configurar su BIOS para permitir que la máquina se inicie desde la unidad USB.
1. Después de iniciar la configuración, seleccione "Solucionar problemas"> "Opciones avanzadas"> "Símbolo del sistema".
2. Una vez que tenga el símbolo del sistema en su pantalla, debe enviar un conjunto de comandos para buscar y resolver los problemas que impiden que su PC arranque normalmente.
3. Escriba "BOOTREC /FIXMBR" y presione "ENTER". Este comando intentará solucionar cualquier problema que resulte en corrupción con el registro de arranque maestro.
4. Si todo va bien, verá las palabras "La operación se completó correctamente".
5. Luego, escriba “BOOTREC /FIXBOOT” y presione “ENTER”. Este comando intentará escribir un nuevo sector de arranque en el disco si Windows detecta algún daño.
6. Si aparece un error, por ejemplo, "Falta el administrador de arranque", entonces el comando "BOOTREC /RebuildBcd" podría solucionarlo. Al realizar esta operación, también puede restaurar las entradas de inicio para la versión anterior de Windows siempre que tenga una configuración de inicio dual.
7. Si "BOOTREC /RebuildBcd" no ayuda, entonces Microsoft sugiere que haga una copia de seguridad de su almacenamiento BCD y ejecute el comando BOOTREC/RebuildBcd nuevamente. Siga los pasos a continuación para aprender cómo hacerlo.
Ingrese cada comando y luego presione "ENTER".
Bcdedit/export C:\BCD_Backup
C:
cd boot
attrib bcd -s -h -r
ren c:\boot\bcd bcd.old
bootrec /RebuildBcd
Método 2. Desinstalar la última actualización de Windows 10
¿La computadora no se inicia después de la actualización de Windows 10? Como mencioné anteriormente, a veces, la actualización de Windows 10 puede causar errores que provocan un bloqueo del sistema y le permiten reiniciar su computadora. En este caso, parece que la mejor manera de solucionarlo es desinstalar la última actualización del sistema operativo para reparar Windows 10.
1. Inicie su PC mediante los medios de instalación de Windows 10. Después de ingresar a la pantalla de configuración de Windows, elija el idioma, la hora y el teclado o el método de entrada y presione "Siguiente" para continuar.
2. Haga clic en "Reparar el equipo" en la parte inferior izquierda de la pantalla.
3. Luego, se lo dirigirá a la pantalla de inicio avanzada. Ahora, haga clic en "Solucionar problemas".
4. En la siguiente pantalla, se le permite desinstalar las actualizaciones de Windows 10 usando "Desinstalar actualizaciones" o "Símbolo del sistema".
>>Si selecciona "Desinstalar actualizaciones", se le ofrecerán 2 opciones: "Desinstalar la última actualización de calidad" y "Desinstalar la última actualización de funciones". Elija uno para que funcione en términos de sus propias necesidades.
>>Si elige "Símbolo del sistema", se supone que debe desinstalar manualmente las actualizaciones que se instalaron en su PC en una fecha determinada siguiendo los pasos a continuación.
(1) Antes de ingresar a la pantalla del símbolo del sistema, debe encontrar la letra de la unidad en la que está instalado Windows 10. Para mí, Windows 10 está instalado en la partición D.
(2) A continuación, ejecute el siguiente comando para enumerar todas las actualizaciones instaladas en su computadora. Reemplace la letra de la unidad D con la letra de la unidad de su sistema en el comando.
dism /Image:D:\ /get-packages /format:list
(3) Finalmente, puede desinstalar el paquete de actualización incorrecto usando el siguiente comando:
dism /Image:D:\ /Remove-Package /PackageName:Package_Identity
Método 3. Reconstruir MBR con software de terceros
Si cree que el método 1 es demasiado complejo y está buscando una forma más fácil de reparar el inicio de Windows 10, tal vez sea el momento de reconstruir MBR con alguna aplicación de terceros de una vez por todas. AOMEI Partition Assistant Professional, como software de administrador de discos, puede administrar todos sus discos y particiones en su PC con facilidad. También se encuentran disponibles funciones que incluyen la conversión de GPT-MBR y reparación de discos duros dañados. Lo más importante es que si su sistema no arranca correctamente, puede usarlo para reconstruir MBR y hacerlo normal.
Antes de comenzar, descargue este software primero, cree un medio de arranque con su unidad USB y luego, inicie su computadora desde este medio.
Paso 1. Después de ver la interfaz de AOMEI Partition Assistant Standard, haga clic con el botón derecho en el disco del sistema y seleccione "Reconstruir el MBR".
Paso 2. Elija un tipo de MBR para su Windows 10.
Paso 3. Después de regresar a la interfaz principal, presione "Aplicar" en la esquina superior izquierda y presione "Proceder" para iniciar el proceso de reconstrucción.
Espere unos segundos hasta que termine.
Método 4. Reiniciar la PC
Lo último que debe intentar cuando Windows 10 no arranca es reinstalar su Windows 10 reiniciando su PC.
1. Inicie su PC y luego, cuando vea el logotipo de inicio, mantenga presionado el botón de encendido hasta que la pantalla se vuelva negra.
2. Presione el botón de encendido una vez más para iniciar la PC después de esperar varios segundos.
3. Cuando aparezca el logotipo de inicio en la pantalla, mantenga presionado el botón de encendido nuevamente hasta que se vuelva negro.
4. Espere unos segundos y luego presione el botón de encendido nuevamente para iniciar la PC.
5. Esta vez, deje que la PC se inicie por completo y debería aparecer esta pantalla.
6. Una vez que se inicia el entorno WinRE, seleccione "Opciones avanzadas".
7. Ahora, entrará en WinRE. Seleccione "Solucionar problemas".
8. Aquí, solucionará el problema. Haga clic en "Restablecer esta PC" para restaurar Windows 10.
9. Puede optar por conservar sus datos o eliminarlos todos.
10. Haga clic en "Conservar mis archivos" para eliminar aplicaciones y configuraciones, pero conserva sus archivos personales. Si ha realizado una copia de seguridad de sus archivos y espera empezar desde cero, haga clic en "Eliminar todo".
Conclusión
¿Cuál es la mejor manera de reparar el arranque de Windows 10? En el tutorial, presenté Reparación de inicio, Símbolo del sistema, desinstalación de actualizaciones y software gratuito de terceros para solucionarlo cuando su PC no vuelva a arrancar. Con la ayuda de estos métodos, podrá encontrar la forma adecuada. Y en cuanto al método 4, AOMEI Partition Assistant Professional, Además de puede reconstruir MBR para reparar el inicio de Windows 10, ofrece muchas funciones avanzadas, como asignar espacio libre de una partición a otra, migrar el sistema operativo y convertir MBR a GPT,ect.