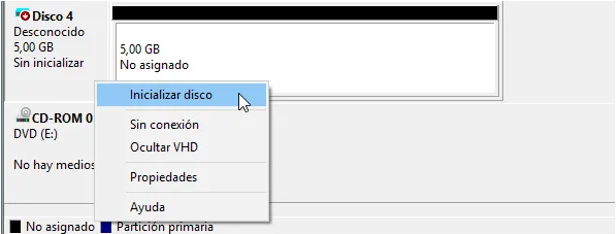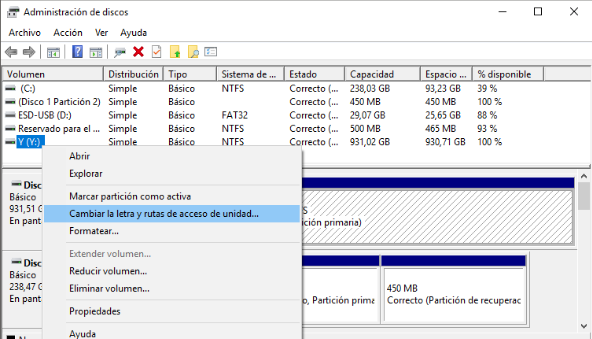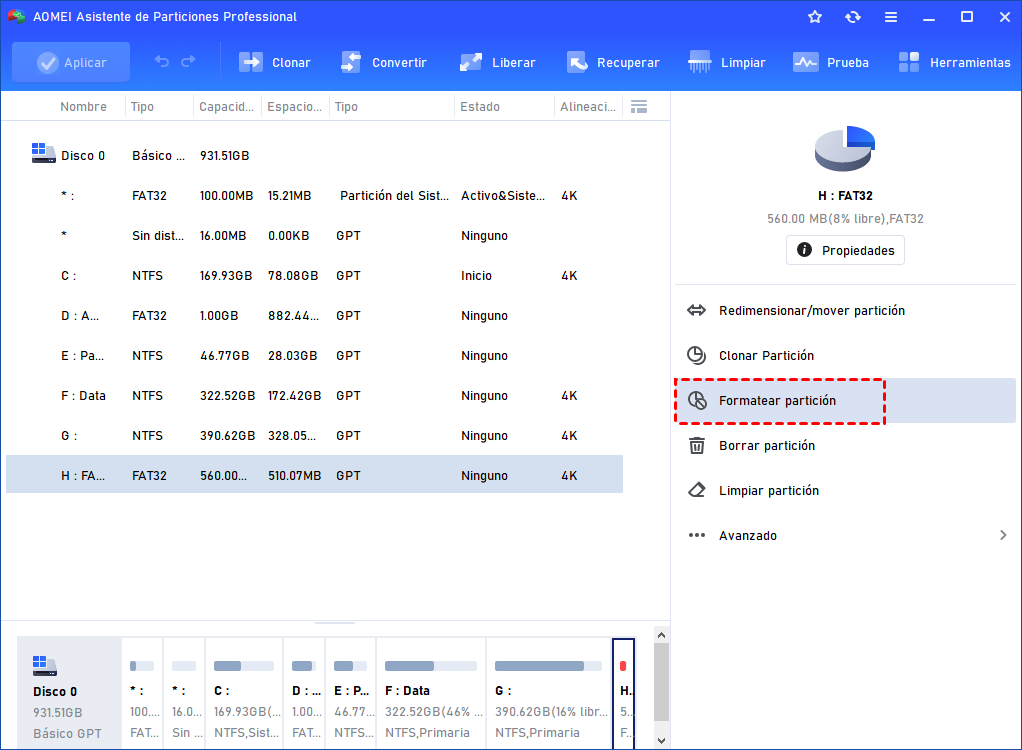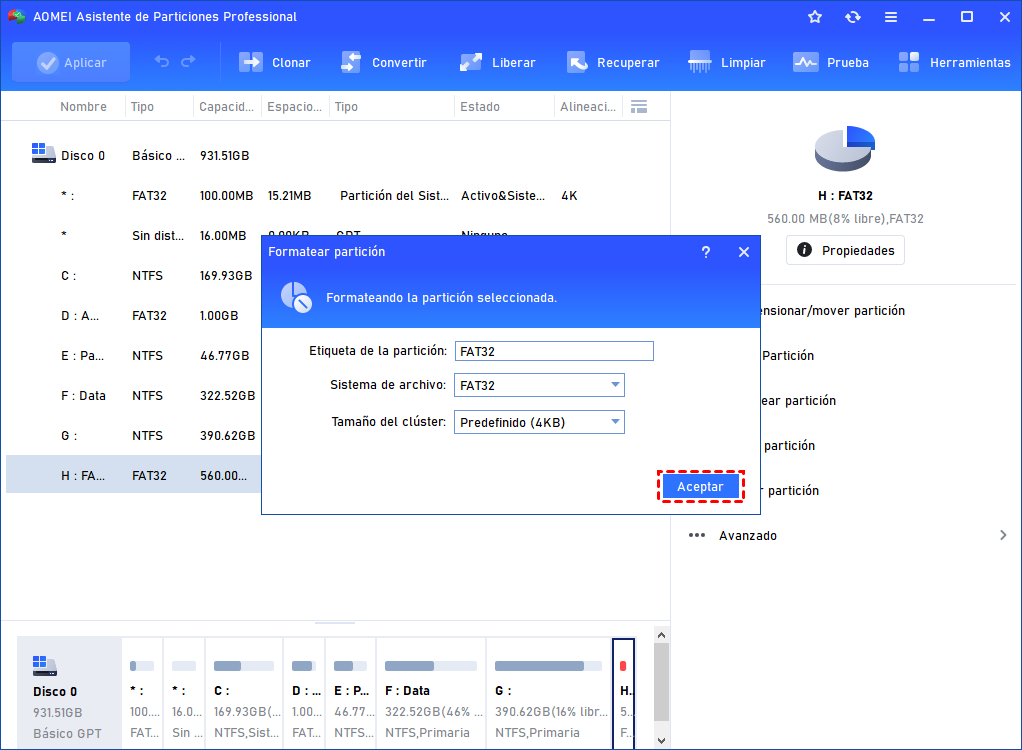¿Cómo solucionar que mi disco duro WD no se reconoce en Windows 10?
Cuando el disco duro WD no se reconoce/ aparece en Windows 10, darse cuenta de las posibles causas y encontrar soluciones eficaces en este post.
Mi disco duro WD no se reconoce en Windows 10
"Tengo un disco duro externo Western Digital 1TB Elements Portable, que solía funcionar bien con el ordenador de mi amigo. Sin embargo, me encontré con que WD Elements no se muestra en el Explorador de archivos de mi ordenador después de conectarlo a mi ordenador con Windows 10. Es decir, no puedo acceder a mi disco duro WD desde el Explorador de archivos. Pero me gustaría utilizarlo para almacenar algunos archivos. ¿Hay alguien que se haya encontrado con un problema similar? ¿Puede darme algún consejo? Gracias por su ayuda!"
Diferentes soluciones en diferentes situaciones
De hecho, no es raro que los usuarios de computadoras se molesten por el disco duro WD no se reconoce en el problema de Windows 10, que puede ser causado por varios eventos como un sistema de archivos incompatible, un puerto USB no válido, un controlador desactualizado, etc. Puede seguir los pasos descritos en el siguiente texto para permitir que su disco duro WD se muestre correctamente en el Explorador de archivos de Windows 10.
-
Método 1: Inicializar el disco duro WD en la Administración de discos
-
Método 2: Asignar letra de unidad a la partición del disco duro WD
-
Método 3: Formatear el disco duro WD a un sistema de archivos compatible
-
Método 4: Actualizar el controlador de dispositivo del disco duro WD
Método 1: Inicializar el disco duro WD en la Administración de discos
Este método se aplica a la situación de que su disco duro WD muestra como disco no inicializado cuando abre la Administración de discos. Siga los siguientes pasos:
1. Busque el disco duro WD que se inicializará y haga clic con el botón derecho en él.
2. Seleccione "Inicializar disco" y elija un sistema de partición entre MBR y GPT.
3. Haga clic con el botón derecho en el disco y seleccione "Crear nuevo volumen simple".
Luego, puede hacer lo que le indique el Asistente para nuevos volúmenes simples.
Adjunto: La inicialización del disco duro WD puede causar la perdida de datos. Realice una copia de seguridad de los datos importantes por adelantado.
Método 2: Asignar letra de unidad a la partición del disco duro WD
El disco duro WD que no aparece en el Explorador de archivos de Windows 10 podría deberse a que falta una letra de unidad o a un conflicto. Si su disco duro está en este caso, puede asignarle una letra de unidad o cambiar su letra de unidad.
1. Abra la Administración de discos en Windows 10.
2. Haga clic con el botón derecho en la partición del disco duro y seleccione "Cambiar la letra y rutas de acceso de unidad..."
3. En la ventana emergente, haga clic en "Añadir" para asignar una letra de unidad a la partición del disco duro o haga clic en "Cambiar" para cambiar la letra de unidad.
4. Cierre la Administración de discos y acceda al disco duro desde el Explorador de archivos de Windows 10.
Método 3: Formatear el disco duro WD a un sistema de archivos compatible
Puede usar esta forma si el disco duro WD previamente formateado con un sistema de archivos no reconocido en Windows o si tiene archivos corruptos. Asegúrese de formatear el disco duro WD mediante la Administración de discos. Sin embargo, esta herramienta integrada de Windows tiene algunas limitaciones. Por ejemplo, no puede formatear una partición del disco duro de más de 32GB en el sistema de archivos FAT32.
Por lo tanto, se recomienda aplicar la poderosa herramienta de formateo de disco, AOMEI Partition Assistant Standard, que rompe el límite de 32GB en el tamaño de la partición y ofrece más opciones en el sistema de archivos.
Al principio, puede descargar gratis este software.
A continuación, siga el tutorial paso a paso que se indica.
1. Instale y ejecute AOMEI Partition Assistant. En la interfaz principal, haga clic con el botón derecho en la partición del disco duro que necesita formatear y seleccione "Formatear partición".
2. Elija un sistema de fichero adecuado para el disco duro WD (aquí se selecciona FAT32).
3. Vuelva a la interfaz principal. Confirme la operación de formateo y haga clic en "Aplicar" y "Proceder" para realizarla.
Adjunto: AOMEI Partition Assistant no solo es compatible con Windows 10, sino también con Windows 8.1/8/7, XP y Vista. Si es usuario de Windows Server, le recomendamos la versión Server.
Método 4: Actualizar el controlador de dispositivo del disco duro WD
Si su disco duro WD no aparece en la Administración de discos de Windows 10, puede considerar si hay algún problema con el controlador del dispositivo de disco duro WD.
1. Presione "Windows + R", ingrese devmgmt.msc y presione "Enter" para abrir el Administrador de dispositivos.
2. Haga clic en unidades de disco y compruebe si hay un signo de exclamación amarillo con el dispositivo de disco duro WD.
3. Si es así, haga clic con el botón derecho en el disco duro de WD, seleccione "Propiedades" y haga clic en Actualizar controlador en la pestaña Controlador o haga clic en "Desinstalar".
Luego, puede reiniciar su computadora para ver si Windows 10 reconoce el disco duro WD.
Método 5: Habilitar el dispositivo USB en BIOS
El disco duro WD que no funciona en Windows 10 también puede ser causado por la desactivación de la interfaz USB en el BIOS. Si es así, puede ingresar la configuración del BIOS para habilitar el dispositivo USB. Y luego, puede reiniciar su computadora para ver si el disco duro WD está visible.
Método 6: Cambiar el puerto de conexión
Cuando el puerto de conexión está dañado, no verá el disco duro WD en Windows 10. Para verificar si el puerto USB está bien, puede desconectar el disco duro WD y conectarlo a otro puerto USB para ver si puede ser reconocido por Windows 10.
Conclusión
Descubra los eventos más posibles que causan que el disco duro WD no se muestre en Windows 10, tome medidas de respuesta basadas en una situación específica, y podría solucionar este problema de forma rápida y segura.