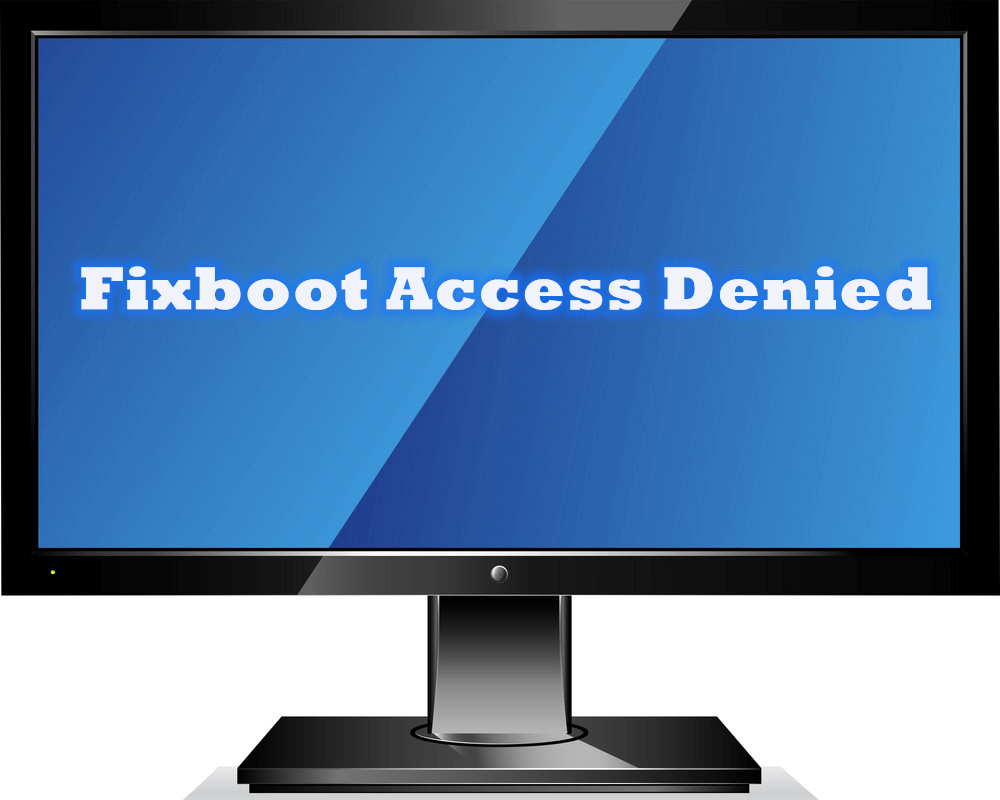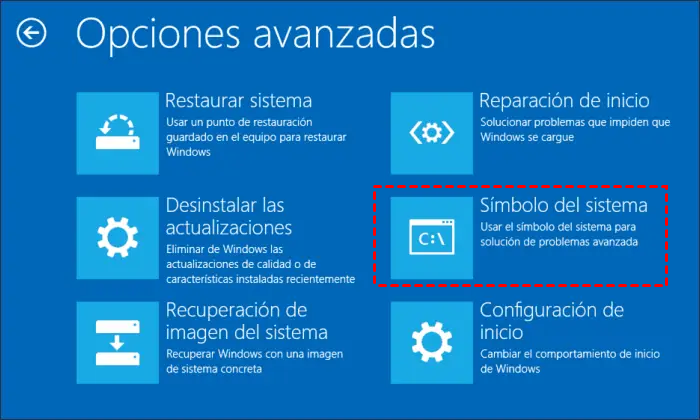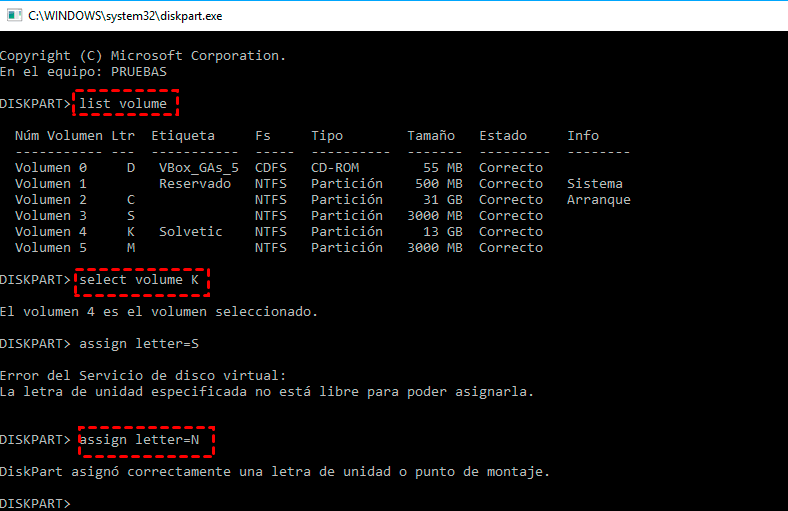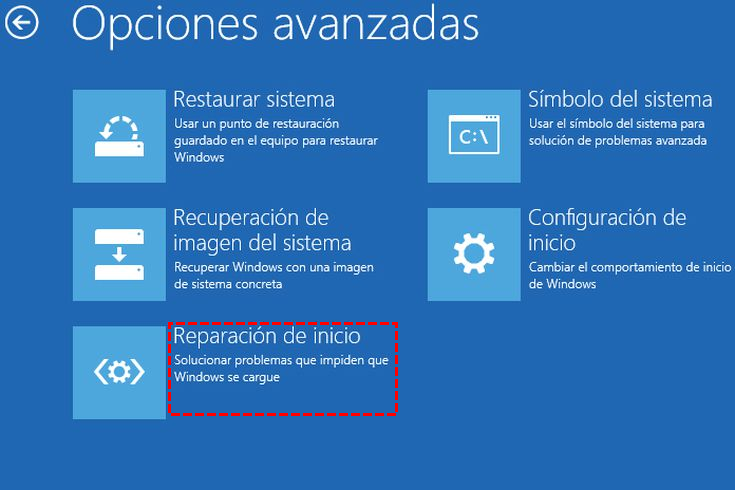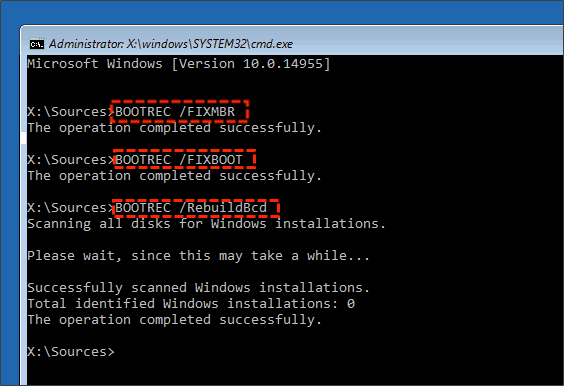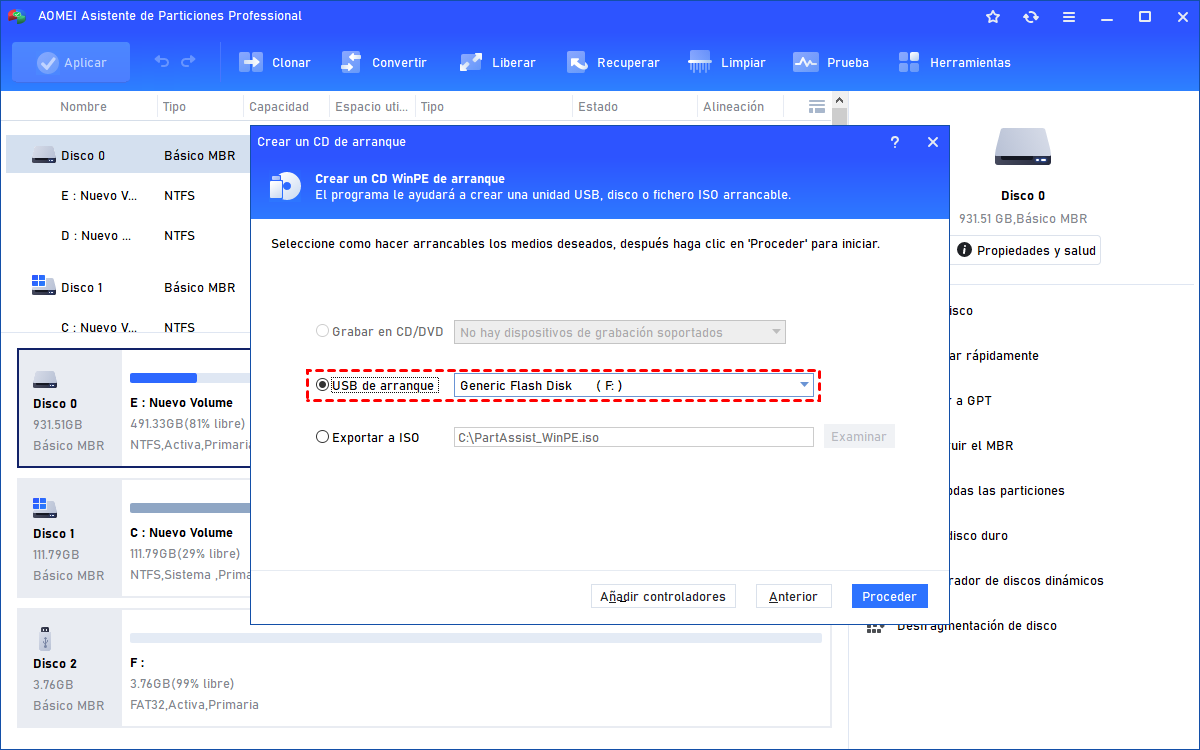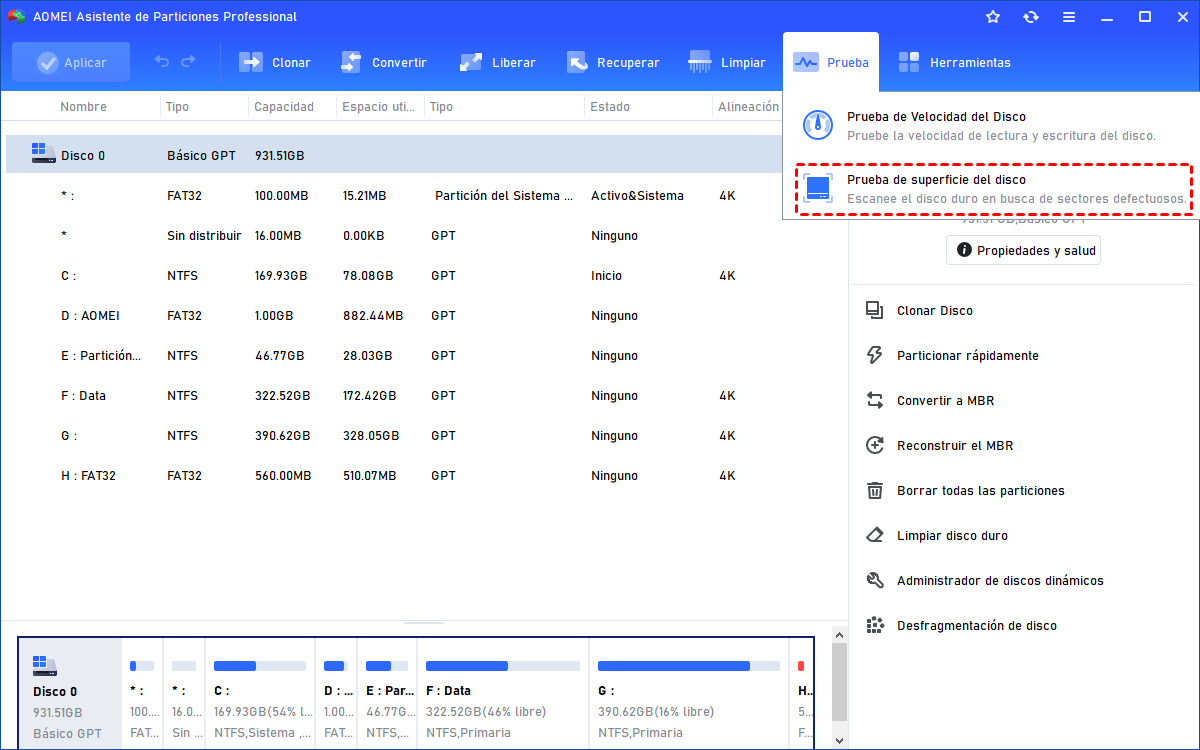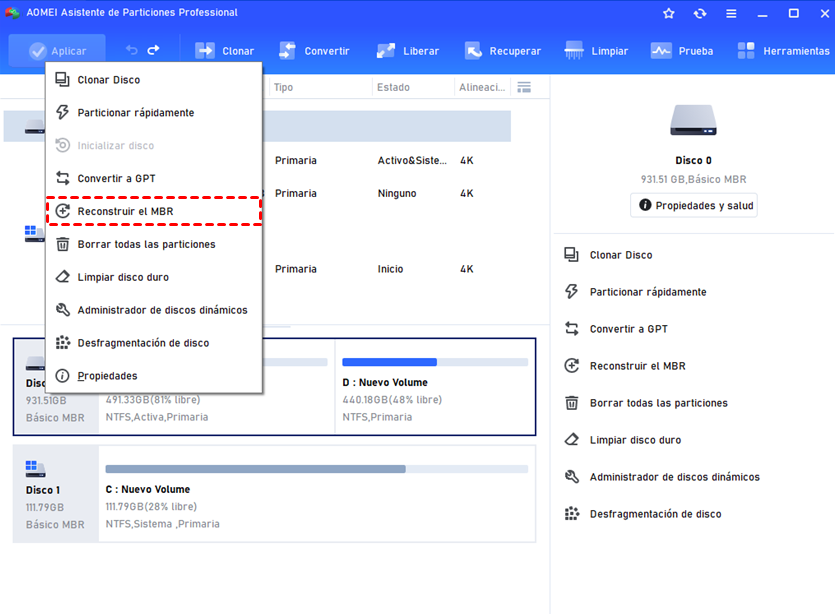5 Soluciones para solucionar Fixboot Acceso Denegado
¿Ejecuta el comando "bootrec/fixboot" pero el acceso es denegado? Aquí reunimos 5 métodos para ayudarle a resolver el error "fixboot acceso denegado" en Windows 11,10, 8, 7.
| 🚩Crear un CD de arranque | Asegúrese de haber realizado una copia de seguridad del USB con anticipación. |
| 💻Iniciar PC que tiene un problema de arranque | Lo llevará a la interfaz principal de AOMEI Partition Assistant en Windows PE. |
| 🔎Prueba de superficie | Para verificar los errores en el disco duro del sistema |
| 🔨Reconstruir el MBR | Solucionar Fixboot Acceso Denegado |
Obtener el error "Acceso denegado" al ejecutar bootrec/fixboot
Si la actualización de Windows falló o no puede iniciar su computadora, una forma de corregir estos errores es ejecutar el comando "bootrec/fixboot". Sin embargo, algunos usuarios encuentran el mensaje de error "Acceso denegado". Según los comentarios de algunos usuarios, es más probable que Windows 10 1707 cumpla con el error de bootrec/fixboot acceso denegado.
¿Cómo solucionar "Fixboot Acceso Denegado"?
Para arreglar el "acceso denegado a bootrec/fixboot", vale la pena probar los siguientes métodos.
-
Método 3. Reparar el sector de arranque o reconstruir el BCD
-
Método 5. Verificar el disco y reconstruir el MBR con software de terceros
Método 1. Reparar el cargador de arranque
Para reparar el cargador de arranque, debe preparar un disco de instalación de Windows 11 o Windows 10.
Paso 1. Inicie desde el disco de instalación de Windows 11 o Windows 10 y presione cualquier tecla para continuar.
Paso 2. Luego navegue hasta Reparar el equipo->Solucionar problemas->Opciones avanzadas->Símbolo del sistema.
Paso 3. Escriba diskpart en el símbolo del sistema.
Paso 4. Escriba el siguiente comando y presione Enter después de cada comando.
• list disk
• select disk 0 (donde 0 significa la unidad de arranque)
• list volume (tenga en cuenta qué volumen es la partición EFI, el mío es el 4)
• select volume 4
• assign letter=N
• exit
Paso 5. Escriba N: (la letra de unidad que acaba de asignar y presione Enter).
Paso 6. Después de haber asignado una letra de unidad con Diskpart, puede formatear la partición EFI con el siguiente comando.
• format N: /FS:FAT32
Paso 7. Ahora, escriba bcdboot C:\windows /s N: /f UEFI y pulse Enter. Este comando reparará su cargador de arranque.
A continuación, intente el comando bootrec /fixboot de nuevo, fixboot acceso denegado en Windows 11 o Windows 10 podría ser resuelto.
Método 2. Ejecutar la reparación de inicio
Paso 1. Inicie desde el disco de instalación de Windows 11 o Windows 10 y presione cualquier tecla para continuar.
Paso 2. Luego navegue hasta Reparar el equipo->Solucionar problemas->Opciones avanzadas->Reparación del inicio.
Paso 3. Espere el resultado de la reparación automática y siga las instrucciones para solucionar los problemas.
Método 3. Reparar el sector de arranque o reconstruir el BCD
Paso 1. Aún así, inicie desde el disco de instalación.
Paso 2. Navegue hasta Reparar el equipo->Solucionar problemas->Opciones avanzadas->Símbolo del sistema.
Paso 3. Escriba el siguiente comando y presione Enter después de cada comando.
• Bootrec /rebuildbcd
• Bootrec /fixmbr
• Bootrec /fixboot
Método 4. Ejecutar CHKDSK
Paso 1. Después de iniciar la computadora desde el disco de instalación de Windows, omita la selección de idioma de la primera pantalla y elija Reparar su computadora.
Paso 2. Seleccione Solucionar problemas y luego Símbolo del sistema.
Paso 3. En el símbolo del sistema, escriba chkdsk c: /r y presione Enter. Esto supone que Windows está instalado en su unidad C. Si la letra de la unidad para la partición de su sistema es diferente, escriba la real. (Puede ejecutar diskpart > list volume para verificar).
Método 5. Verificar el disco y reconstruir el MBR con software de terceros
Si los 4 métodos mencionados anteriormente no pueden solucionar el acceso a fixboot denegado en Windows 11 o Windows 10, puede recurrir a AOMEI Partition Assistant Professional para hacer un USB de arranque e ingresar a Windows PE para verificar el error del disco y reconstruir el MBR.
Paso 1. Descargue AOMEI Partition Assistant y ejecútelo en una máquina en ejecución. Inserte una unidad USB.
Paso 2. En la columna, haga clic en Herramientas > Crear un CD de arranque. Luego haga clic en Siguiente para continuar.
Paso 3. Haga clic en Dispositivo de arranque USB y luego haga clic en Proceder.
Paso 4. Le recordará que la unidad USB debe formatearse y se perderán todos los datos que contenga. Si contiene archivos importantes, asegúrese de haber realizado una copia de seguridad del USB con anticipación.
Paso 5. Después de crear un CD de arranque, inicie la computadora que tiene un problema de arranque. Lo llevará a la interfaz principal de AOMEI Partition Assistant en Windows PE.
Paso 6. Luego, puede usar AOMEI Partition Assistant para verificar los errores en el disco duro del sistema con la función Prueba de superficie.
Paso 7. La función Reconstruir el MBR le permite reparar el problema del cargador de arranque.
Paso 8. Reinicie la computadora y verifique si el problema está resuelto.
Como sabe, los problemas del sistema ocurren de vez en cuando y pueden causar la pérdida de datos. Después de resolver el problema de acceso denegado a fixboot en Windows 11 o Windows 10, puede considerar crear una imagen del sistema en caso de que el sistema falle.
Y AOMEI Partition Assistant proporciona más funciones para ayudarlo a administrar su computadora y disco. Puede usarlo para reiniciar el USB a la normalidad después de reparar su PC. Si es un usuario de Windows, le recomendamos que utilice la edición de Server.