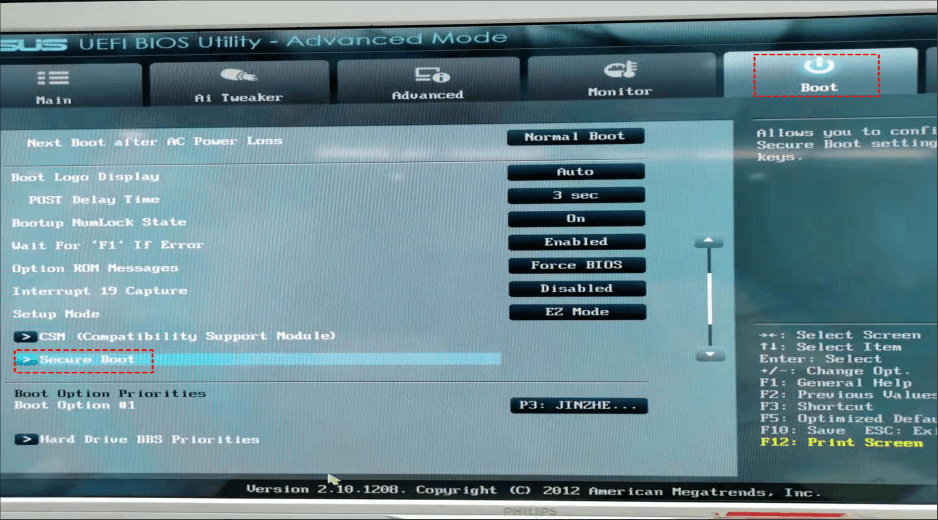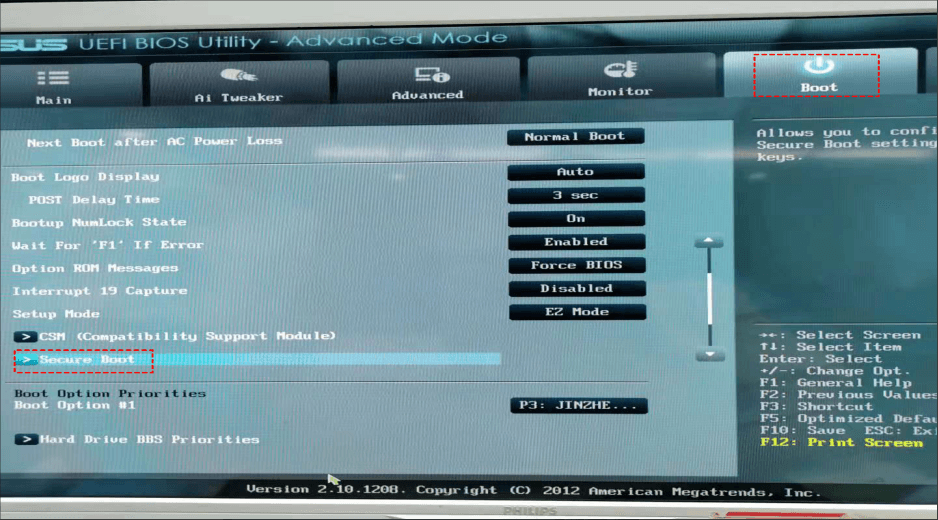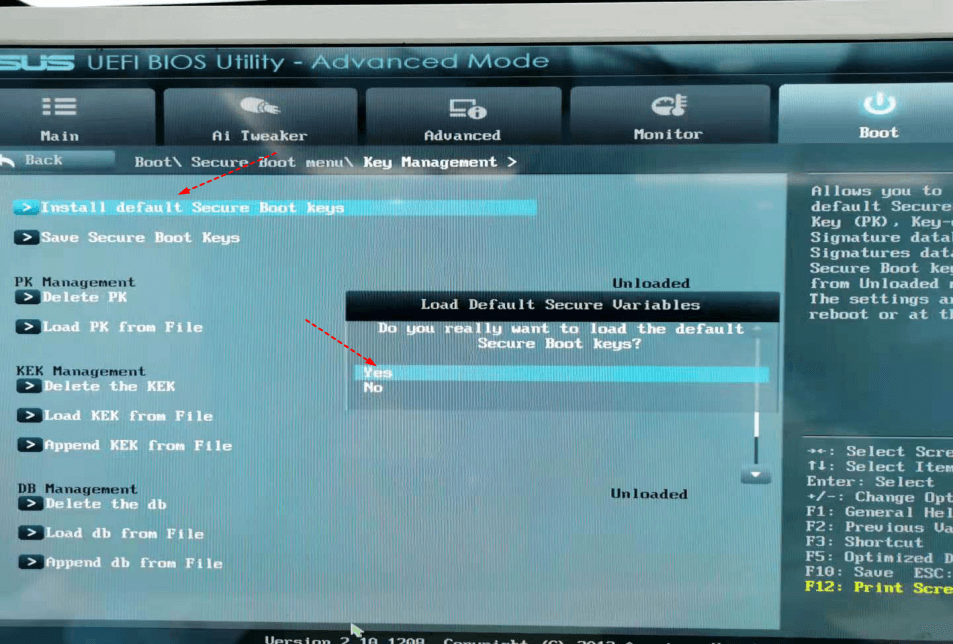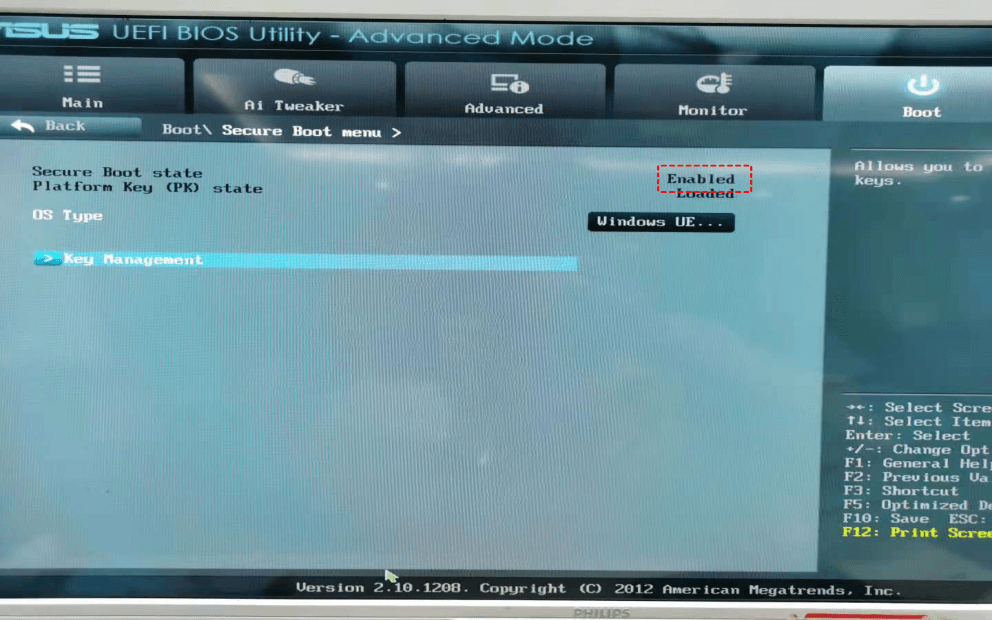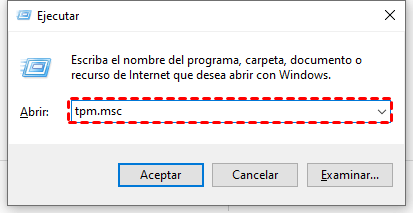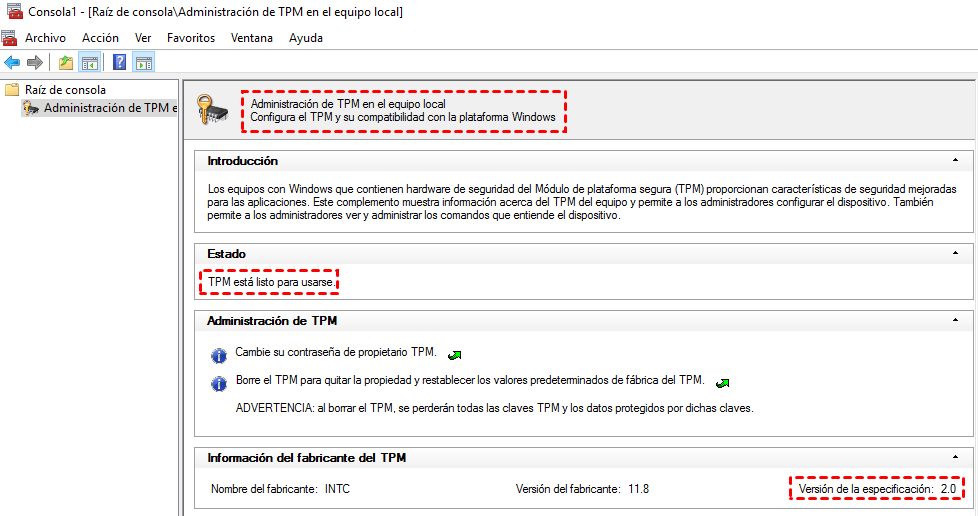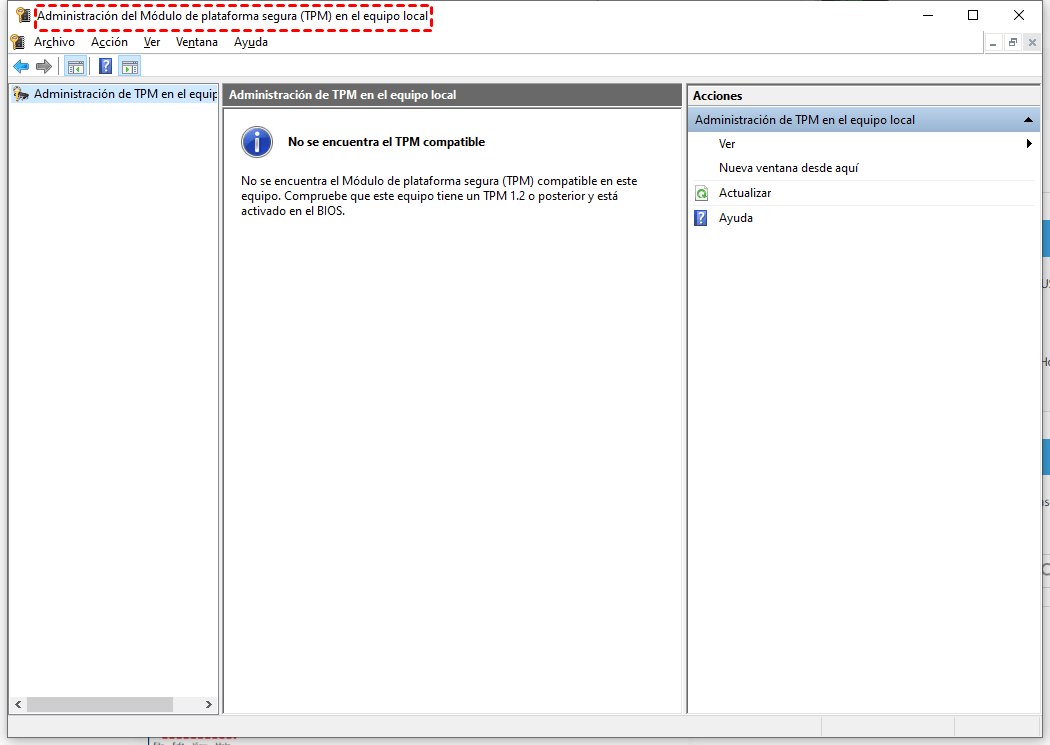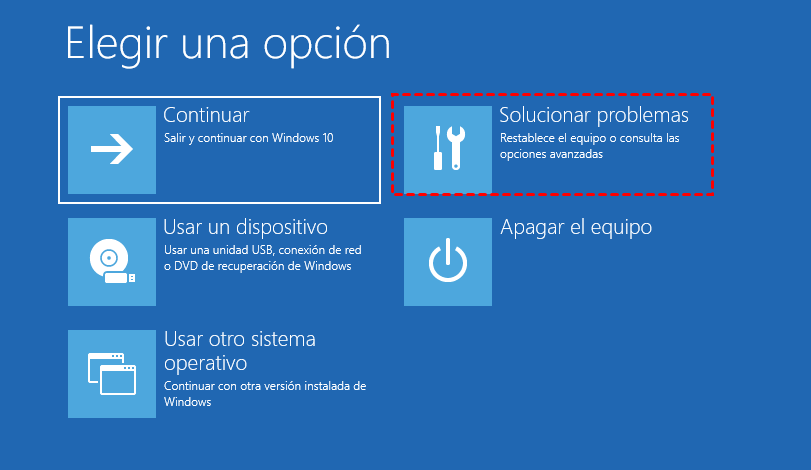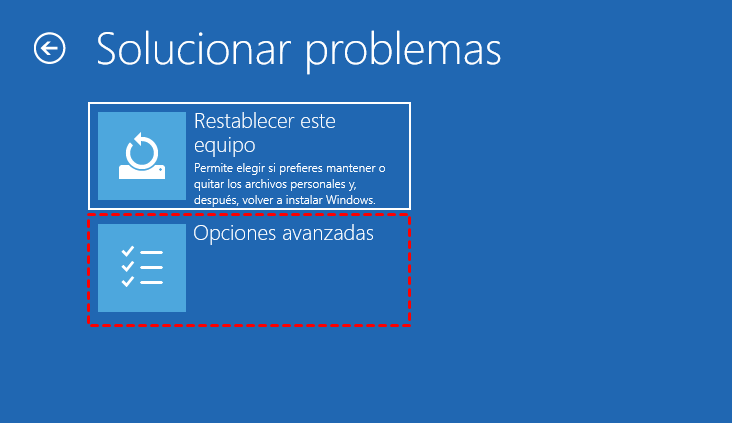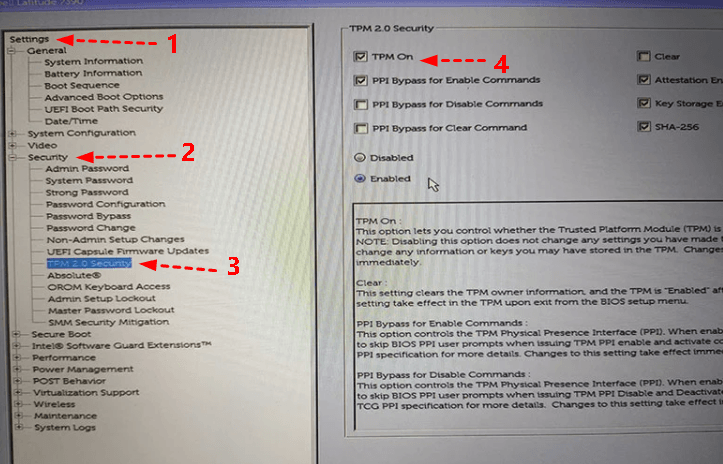Las dos mejores formas de solucionar el problema de no poder instalar o actualizar a Windows 11
Sabrá las razones por las que no puede instalar o actualizar a Windows 11 y cómo solucionarlo. También puede aprender cómo resolver el sistema no arranca después de la instalación falló. Por favor, siga leyendo.
¿Por qué no se puede instalar o actualizar a Windows 11?
Con el lanzamiento de la beta de Windows 11, muchos usuarios quieren descargarla e instalarla para experimentar las nuevas características. Si intenta instalar Windows 11 Insider Preview pero recibe el mensaje de error "Este PC no puede ejecutar Windows 11". Probablemente se deba a que su sistema no tiene activadas dos configuraciones de seguridad, a saber, el Arranque Seguro y el TPM 2.0. Estas dos características ya están integradas en muchos ordenadores modernos y chips de procesamiento de Intel y AMD.
Requisitos mínimos de Windows 11
Si bien la no habilitación de TPM 2.0 y el arranque seguro son las razones más comunes, también puede comprobar su sistema para otras condiciones de instalación basadas en los requisitos mínimos de la instalación de Windows 11.
Procesador: 1 gigahercio (GHz) o más rápido con 2 o más núcleos en un procesador de 64 bits compatible o System on a Chip (SoC)
Memoria RAM: 4 gigabytes (GB)
Almacenamiento: 64 GB o un dispositivo de almacenamiento mayor
Firmware del sistema: UEFI, con capacidad de arranque seguro
TPM: Módulo de plataforma de confianza (TPM) versión 2.0
Tarjeta gráfica: Compatible con DirectX 12 o posterior con controlador WDDM 2.0
Pantalla: Pantalla de alta definición (720p) de más de 9" en diagonal, 8 bits por canal de color
Conexión a Internet y cuentas de Microsoft: La conectividad a Internet es necesaria para realizar actualizaciones y para descargar y utilizar algunas funciones. La edición doméstica de Windows 11 requiere conexión a Internet y una cuenta de Microsoft para completar la configuración del dispositivo en su primer uso.
Cómo solucionar el problema de no poder instalar o actualizar a Windows 11
A continuación, este artículo le mostrará cómo habilitar el Arranque Seguro y TPM 2.0 para resolver el problema de no poder instalar o actualizar a Windows 11. Puede seguir los tutoriales gráficos proporcionados en el artículo para operar por sí mismo.
Solución 1: Habilitar el Arranque Seguro
El Arranque Seguro puede impedir que se inicie el malware al arrancar el ordenador. Cuando el Arranque Seguro está habilitado, sólo se cargarán los controladores con certificación de Microsoft. Para mejorar la seguridad del sistema, Windows 11 requiere que el Arranque Seguro esté habilitado en su sistema para ejecutar la última versión. Si el Arranque Seguro no está habilitado, no podrá instalar o actualizar a Windows 11. Puede seguir el siguiente tutorial gráfico para habilitar el Arranque Seguro.
Paso 1. Reinicie el ordenador y presione Del (las teclas son diferentes dependiendo del host del ordenador) para entrar en la BIOS, haga clic en Boot > Arranque seguro.
Paso 2. Puede ver que el Arranque Seguro está desactivado, y seleccione Gestión de Claves.
Paso 3. Elija Instalar claves de arranque seguro por defecto para habilitar el arranque seguro.
Paso 4. Vuelva a la columna anterior. Y verá que el Arranque Seguro ha sido habilitado.
Solución 2: Habilitar TPM 2.0
El TPM es un chip informático que proporciona al sistema funcionalidades de seguridad basadas en hardware. La limitación de hardware es que requiere soporte de CPU y BIOS/UEFI firmware. Y si no habilita el TPM 2.0, se encontrará con la situación de no poder instalar o actualizar a Windows 11. A continuación se muestra el tutorial gráfico para comprobar el TPM en su ordenador y habilitar el TPM 2.0 en la BIOS.
Cómo comprobar el TPM 2.0 en su ordenador
Paso 1. Presione Win+R para abrir la ventana de Ejecutar, luego escriba tpm.msc y haga clic en Aceptar.
Paso 2. Verá la ventana de gestión del TPM. Si el estado es El TPM está listo para su uso, significa que el TPM está habilitado. Puede verificar su versión para la información del fabricante del TPM.
Paso 3. Si la versión de TPM es compatible pero está deshabilitada, el ordenador mostrará el mensaje No se encuentra el TPM compatible. Entonces puede seguir los pasos de la siguiente parte para activarlo en la BIOS.
Cómo habilitar TPM2.0 en la BIOS
Paso 1. Para acceder rápidamente al menú de opciones avanzadas de Windows, pulse la tecla Shift mientras hace clic en Encender > Reiniciar para entrar en la página de arranque y, a continuación, seleccione Solucionar problemas.
Paso 2. Elija las opciones avanzadas.
Paso 3. Elija la configuración del firmware UEFI para entrar en la BIOS.
Paso 4. Haga clic en Configuración > Seguridad > Seguridad TPM 2.0, y marque la opción TPM Activado.