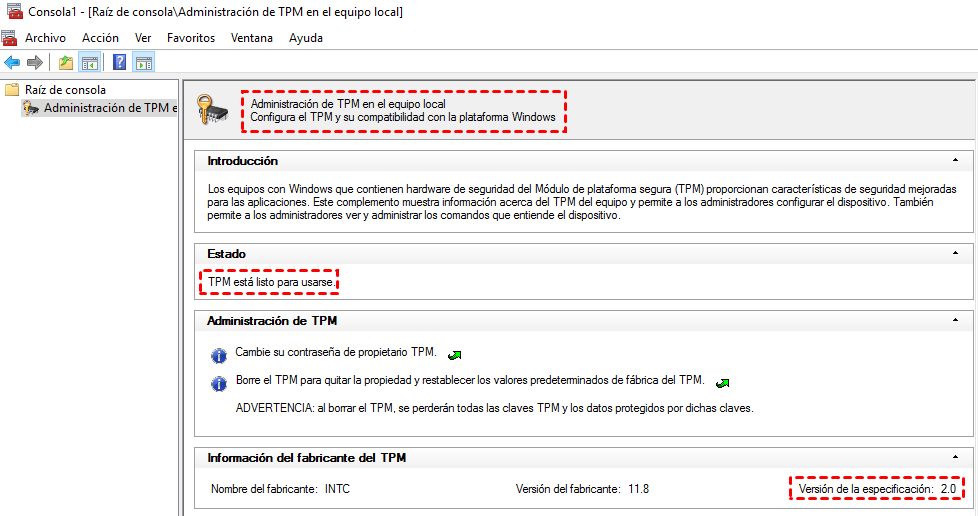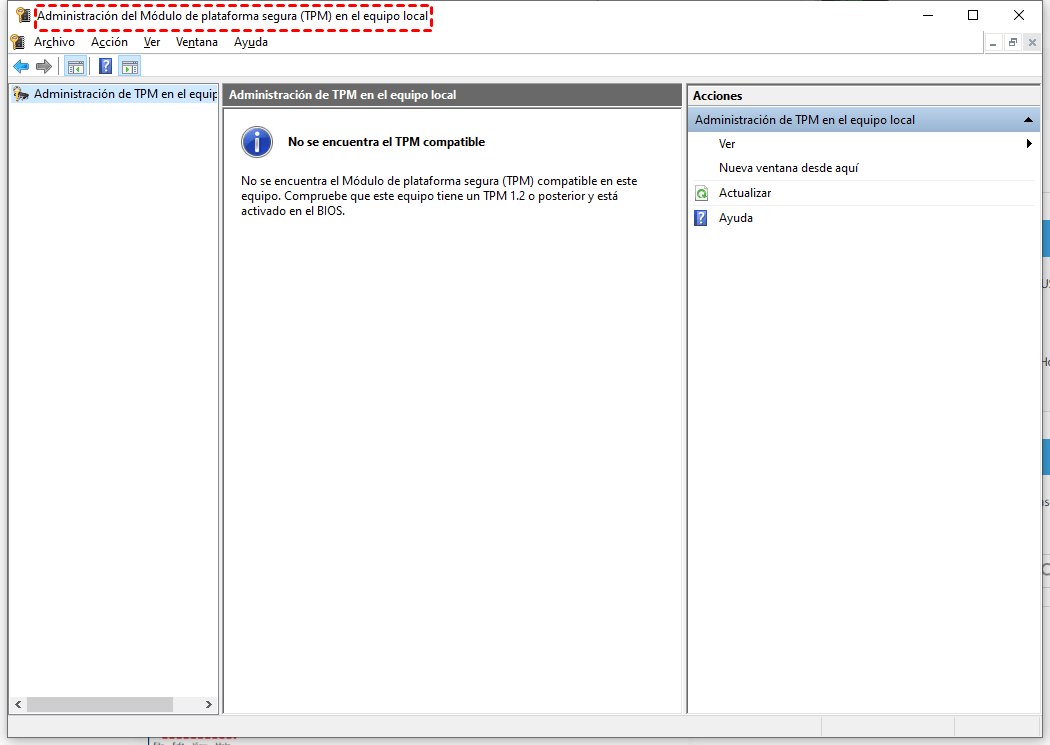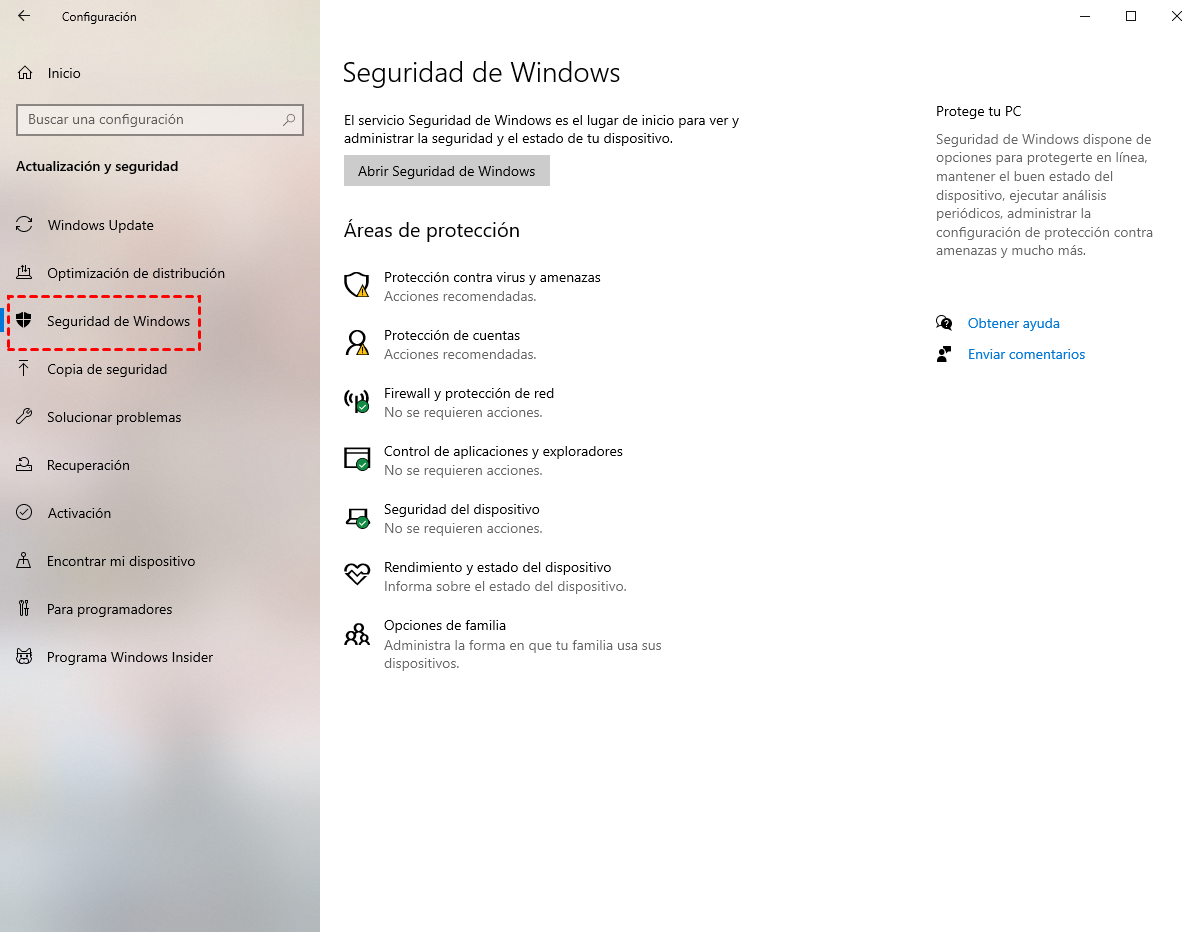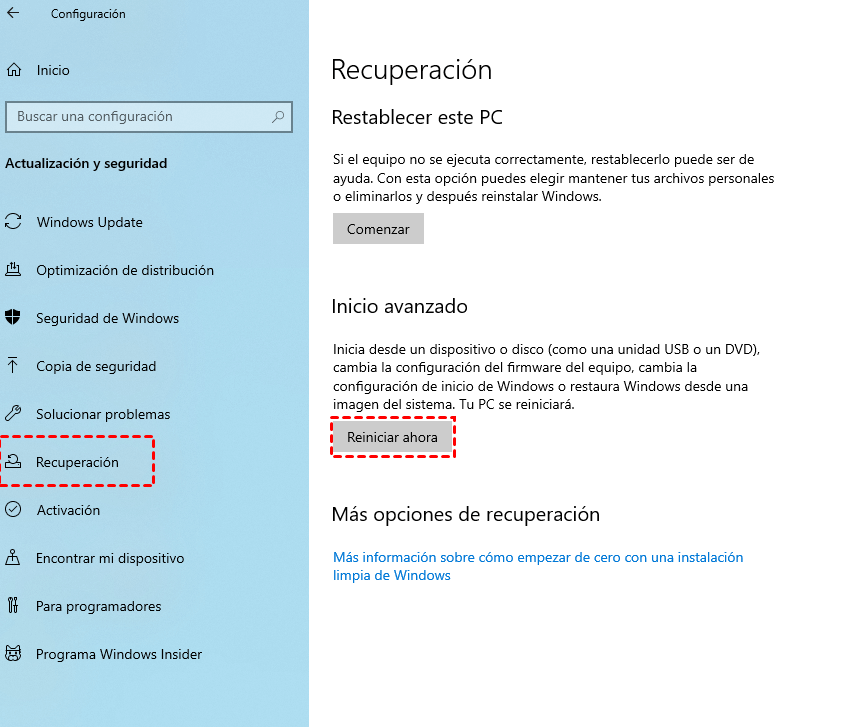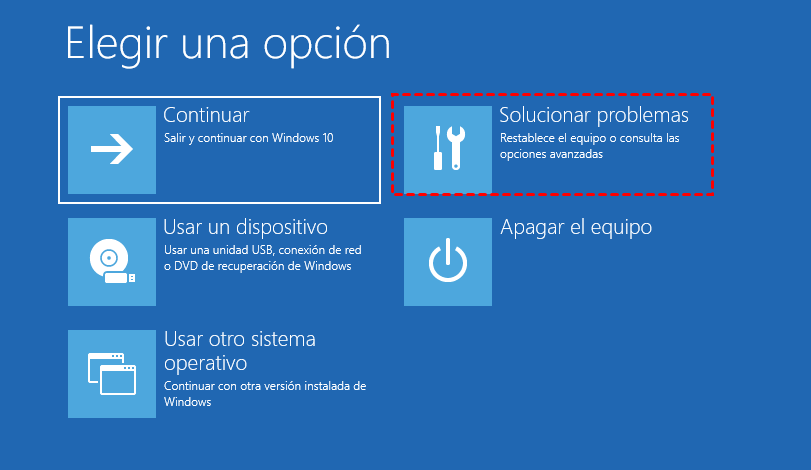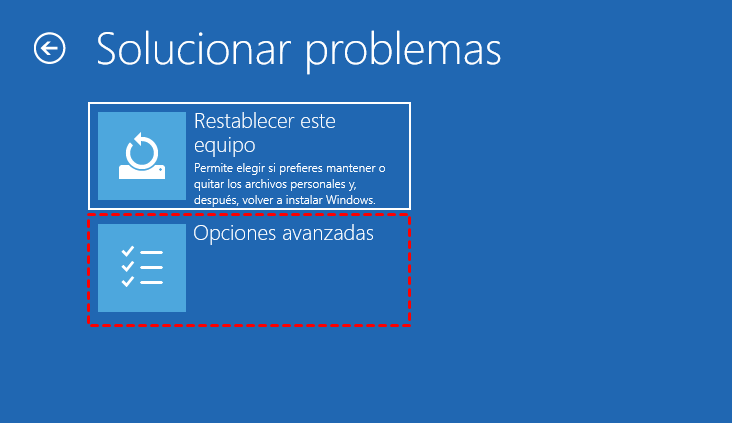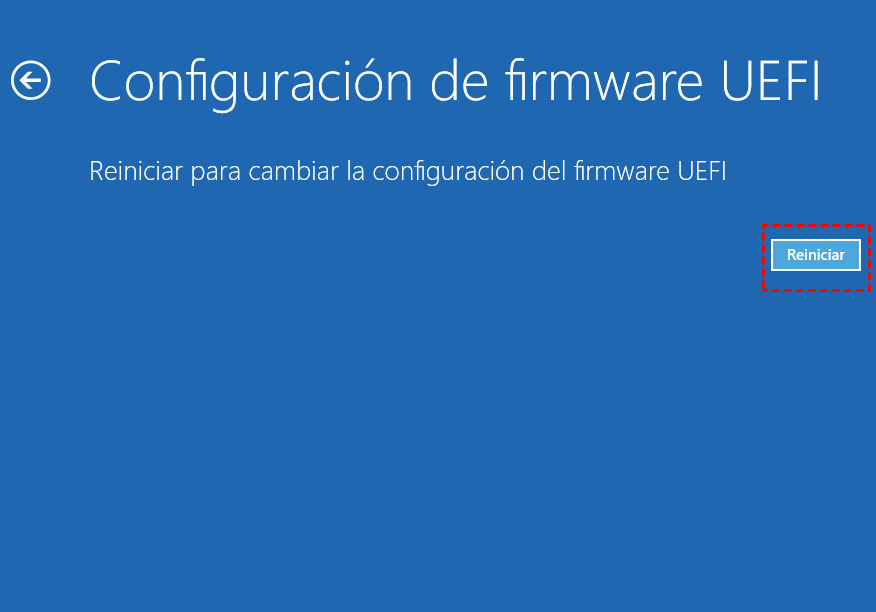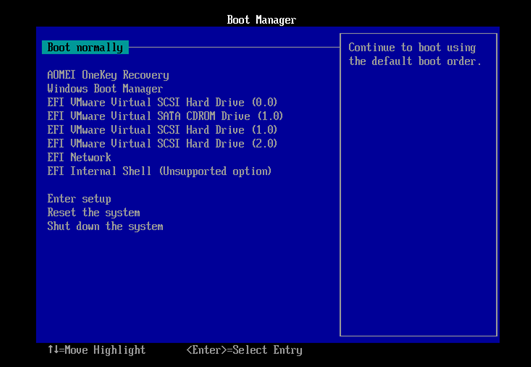Comprobar y habilitar TPM 2.0 para actualizar a Windows 11
¿Qué es el TMP y cómo puedo comprobar y habilitar efectivamente el TPM 2.0 para actualizar Windows 11? Este artículo le proporcionará la guía más detallada para la habilitación de actualizaciones.
Introducción
Uno de los requisitos para actualizar Windows 11 es que su ordenador sea compatible con TPM 2.0, si quiere saber si su ordenador es compatible con TPM 2.0 puede probar su ordenador para ver si es compatible con TPM 2.0, si no es así entonces tendrá que actualizar su TPM. Aquí veremos qué es el TPM y cómo activar y actualizar el TPM 2.0.
Qué es el TPM
El TPM, que solemos llamar módulo de plataforma de confianza (TPM), también conocido como ISO/IEC 11889, es la norma internacional para los procesadores criptográficos seguros y es un microcontrolador dedicado que sirve para proteger el hardware con una clave criptográfica integrada.
En 1999 se fundó la Alianza de Plataformas Informáticas de Confianza (TCPA) por parte de varios gigantes de la informática como Compaq, HP, IBM, Intel y Microsoft.
En 2003, Nokia, Sony y otras empresas se unieron al TPCA, que pasó a llamarse Grupo de Computación de Confianza (TCG), y estas empresas querían especificar normas y especificaciones para los ordenadores de confianza tanto en términos de hardware como de software en todas las plataformas y entornos operativos, y dieron con la especificación TPM, cuya última versión es ahora la 2.0.
El papel del TPM
El TPM tiene un papel muy amplio como clave de protección de hardware, principalmente para la identificación del dispositivo, la autenticación, el cifrado y la verificación de la integridad del dispositivo. Aquí hay algunos datos importantes sobre el papel del TPM.
Proteger la integridad de la plataforma
Independientemente del sistema operativo del TPM, está ahí para garantizar la integridad de la plataforma. Esto es para asegurar que cuando el ordenador se inicie, lo haga con una combinación de hardware y software de confianza y continúe hasta que el sistema operativo se inicie completamente y la aplicación comience a funcionar.
Aunque el TPM también permite la integridad de la plataforma a través de las licencias de Microsoft Office 365 y Outlook Exchange, garantizar la integridad del TPM es principalmente una cuestión de firmware y sistema operativo. La Unified Extensible Firmware Interface (UEFI) puede utilizar el TPM para formar una raíz de confianza, por ejemplo: el TPM crea una cadena de confianza para la Trusted Execution Technology (TXT), que certifica de forma remota que el ordenador está utilizando el software en el hardware especificado.
El TPM puede cifrar todo el disco o cualquier partición del disco duro
Podemos utilizar el TPM para cifrar todo el disco duro de nuestro ordenador, o cualquier partición del mismo. Si tienes el TPM activado en tu ordenador, puedes utilizar esta tecnología como llave para proteger los dispositivos de almacenamiento de tu ordenador. Algunas grandes empresas de software también utilizan TPM para cifrar las particiones, como BitLocker.
El TPM puede utilizarse no sólo para el proceso de arranque y el cifrado del disco duro, sino también para los inicios de sesión del sistema, los inicios de sesión de las aplicaciones, etc. Por ejemplo, la información de inicio de sesión y las contraseñas de nuestro MSN de uso habitual pueden ser cifradas por el TPM antes de su transmisión. Esto puede evitar eficazmente que nos roben nuestra información personal y nuestras contraseñas.
Las diferencias entre las versiones antigua (1.2) y nueva (2.0) de TPM
El TPM 2.0 fue lanzado oficialmente en abril de 2014 y desde entonces ha habido revisiones y actualizaciones, y su papel funcional es más potente en comparación con el anterior TPM 1.2. Entonces, ¿cuáles son las diferencias en comparación con la antigua versión 1.2? Vamos a compararlas en términos de algoritmos, encriptación, plataformas, claves, registros de configuración de la plataforma PCRs, licencias, por favor refiérase a la tabla de abajo.
|
Elemento de comparación |
TPM1.2 |
TPM2.0 |
|
Los algoritmos |
SHA-1 y RSA son requeridos |
SHA-1 y SHA-256 son requeridos, los vendedores son libres de añadir nuevos algoritmos usando los IDs TCG. |
|
Cifrado |
Se requiere un generador de números aleatorios, un algoritmo criptográfico de clave pública, una función hash criptográfica y la generación de una máscara la generación y verificación de la firma digital y la atestación anónima directa, así como la generación de claves. |
generador de números aleatorios mediante curvas Barreto-Naehrig de 256 bits, algoritmos criptográficos de clave pública, funciones hash criptográficas algoritmos de clave simétrica, generación y verificación de firmas digitales, función de generación de máscaras. También se requieren funciones de generación y derivación de claves. |
|
Registro de configuración de la plataforma PCR |
La recuperación de las claves Bitlobker de desprecintado mediante PCR requiere la intervención del usuario para recuperar si hay algún cambio menor en el proceso de arranque del sistema. |
Ejecute múltiples bancos de PCR de manera estándar. Todos los PCR de un banco utilizan el mismo algoritmo para las operaciones de expansión. A diferentes bancos se les pueden asignar diferentes PCR. Los diferentes bancos son independientes entre sí durante las operaciones de expansión y no interfieren entre sí. |
|
Clave |
Sólo hay una clave (EK), que está preconfigurada en el chip por el fabricante en la fábrica y es muy difícil de sustituir |
Dividido en claves padre e hijo, con la clave maestra generada a través de la semilla maestra, utilizando el algoritmo de derivación de claves KDF; las claves se almacenan en cifrado simétrico |
|
Clave de la raíz |
Uno (SRK RSA-2048)) |
Cada jerarquía tiene múltiples claves y algoritmos. |
|
Autorización |
HMAC, PCR, posición, presencia física |
Cifras, HMAC y políticas (que abarcan HMAC, PCR, ubicación y presencia física), firmas digitales asimétricas |
Nota: Los PCRs se utilizan para almacenar los valores de las métricas durante el arranque y el tiempo de ejecución del sistema para evitar la manipulación de los registros de métricas. Los PCRs no sólo garantizan que se ejecute el mismo código cada vez que se inicia el sistema, sino también que se ejecute el mismo código en el mismo orden.
El TPM 2.0 tiene un algoritmo SHA-256 adicional en comparación con el TPM 1.2, y añade una autorización basada en la firma digital asimétrica además del HMAC, la ubicación, la presencia física y los PCR del TPM 1.2. El TPM 2.0 es más detallado y seguro que el TPM 1.2 en términos de cifrado y claves.
Cómo comprobar si TPM 2.0 está disponible en su ordenador
Microsoft ha anunciado que lanzará Windows 11 el 5 de octubre, lo cual es un acontecimiento muy emocionante para los usuarios de Microsoft, pero con ello vienen muchos problemas, como por ejemplo, equipos que no son compatibles con Windows 11, revisa los requisitos de Microsoft para las actualizaciones de Windows 11 para poder saber que si necesita actualizar su sistema informático a Windows 11, entonces su ordenador debe soportar TPM 2.0 y UEFI Secure Boot, ya que son necesarios para actualizar Windows 11.
Si necesita actualizar su sistema informático a Windows 11, debe comprobar si su ordenador es compatible con TPM 2.0, que es uno de los requisitos para actualizar a Windows 11. Si no existe, su ordenador no podrá actualizarse a Windows 11; si existe, compruebe si está deshabilitado y, si es así, habilite el TPM 2.0 para actualizar a Windows 11. ¿Cómo comprobar si el TPM 2.0 es compatible con el ordenador? Siga los dos métodos siguientes para comprobar si TPM 2.0 está disponible en su ordenador.
Método 1: Escriba tpm.msc en la ventana Ejecutar
Paso 1. Mantenga pulsada la combinación de teclas Windows+R en su teclado para lanzar la ventana Ejecutar.
Paso 2. Escriba tpm.msc en la ventana Ejecutar y haga clic en Aceptar.
Paso 3. Después de abrir el Módulo de plataforma de confianza (TPM) de gestión en los equipos locales, puede ver dos situaciones:
Un escenario es que el módulo TPM de administración en el equipo local muestra Configura el TPM y su soporte por la plataforma Windows y el estado es: El TPM está listo para su uso (lo que significa que está habilitado). ¿Cómo comprobar si se trata de la versión 2.0 del TPM? Simplemente compruebe que el valor de la versión de la especificación en la información del fabricante de TPM es 2.0, entonces su ordenador es compatible con la actualización a Windows 11 utilizando TPM 2.0.
Uno de los casos es que el equipo reciba el mensaje No se encuentra TPM compatible o que significa que el equipo no cumple los criterios para la actualización a Windows 11.
Método 2: Comprobar el TPM a través de la aplicación de seguridad de Windows
Paso 1. Haga clic en el icono de Windows en la esquina inferior derecha de su ordenador y seleccione Configuración.
Paso 2. A continuación, seleccione Seguridad y Actualizaciones.
Paso 3. A continuación, seleccione Seguridad de Windows.
Paso 4. Busque y expanda el dispositivo de seguridad para ver si se muestra un TPM.
Consejos:
· lSi no encuentra el procesador seguro, es posible que su computadora tenga un TPM deshabilitado. En este caso, debe habilitar TPM o verificar la información de soporte del fabricante de su computadora para obtener información sobre el procesador seguro.
· lSi puede habilitar TPM, verifique si es TPM 2.0. Si la versión de TPM es inferior a 2.0, su computadora no puede actualizar Windows 11.
Sugerencia: Para saber cómo actualizar TPM 1.2 a TPM 2.0, lea el siguiente "Cómo actualizar TPM 1.2 a TPM 2.0".
Cómo habilitar el TPM 2.0 en el ordenador
¿Qué hacer si el ordenador es compatible con TPM 2.0, pero está desactivado? Puede seguir los siguientes métodos para habilitar TPM 2.0.
Método 1: Habilitar el TPM 2.0 en la configuración del ordenador
Paso 1. Abra la Configuración en su ordenador (Windows+I), luego abra Seguridad y Actualizaciones, haga clic en Recuperación en la barra de menú de la izquierda, y luego haga clic en Reiniciar ahora en Inicio avanzado.
Paso 2. Tras hacer clic en Reiniciar Ahora, el sistema entrará en la fase de opciones, tras la cual podrá seleccionar Solucionar problemas.
Paso 3. Seleccione Opciones Avanzadas.
Paso 4. Seleccione la configuración del firmware UEFI.
Paso 5. Haga clic en Reiniciar.
Paso 6. Después de reiniciar, entre en la BIOS y vaya a la configuración de seguridad, esta vez seleccione la opción de configuración del TPM.
Paso 7. Si encuentra que el TPM 2.0 está deshabilitado, habilítelo. Una vez que haya terminado de habilitar el TPM, puede salir de la configuración y reiniciar el ordenador.
Cómo actualizar TPM 1.2 a TPM 2.0
Si comprobamos que la versión del TPM es la 1.2, el ordenador no puede actualizarse a Windows 11, por lo que debemos actualizar la versión del TPM a la 2.0. ¿Cómo actualizar el TPM 1.2 a la 2.0? Esto dependerá de la respuesta del proveedor de su ordenador a la actualización del TPM, que puede encontrar en el sitio web de su ordenador. Aquí le mostraremos cómo actualizar el TPM 1.2 a 2.0 en su ordenador, utilizando a Dell como ejemplo.
Pasos para actualizar TPM 1.2 a 2.0 en Dell
Paso 1. Abra el sitio web oficial de Dell y busque la página de soporte de productos de Dell.
Paso 2. A continuación, introduzca su etiqueta de servicio o introduzca el número de modelo de su producto.
Paso 3. Haga clic en la pestaña Controladores y descargas.
Paso 4. Seleccione Seguridad en el cuadro de categoría desplegable.
Paso 5. Busque la utilidad de actualización del firmware de Dell TPM 2.0.
Paso 6. Si aparece una actualización de Dell TPM 2.0, puede ejecutar la actualización de TPM.
Cómo instalar Windows 11 sin TPM 2.0
En la sección anterior hablamos de cómo actualizar Windows 11 con un equipo que soporta TPM 2.0. ¿Cómo instalamos Windows 11 si nuestro ordenador no es compatible con TPM 2.0? Podemos utilizar el disco de instalación para instalar Windows 11 y arrancar el proceso de instalación de Windows 11 desde el disco de instalación. Esta vez puedes elegir sobrescribir la instalación original de la actualización del sistema, lo que significa que podemos saltarnos la detección del arranque UEFI y conseguir el propósito de instalar Windows 11.
Resumen
En este artículo hemos explicado qué es el TPM, y la información sobre el TPM 2.0 que se requiere para actualizar Windows 11, hemos mostrado cómo comprobar y habilitar el TPM para actualizar Windows 11, y cómo actualizar el TPM 1.2 a la versión 2.0 para actualizar Windows 11. TPM 2.0 es la versión que debe estar presente para actualizar su sistema a Windows 11, así que cómo comprobar si su equipo es compatible con Windows 11 y cómo habilitar TPM por favor lea este artículo cuidadosamente, tiene las respuestas que está buscando.