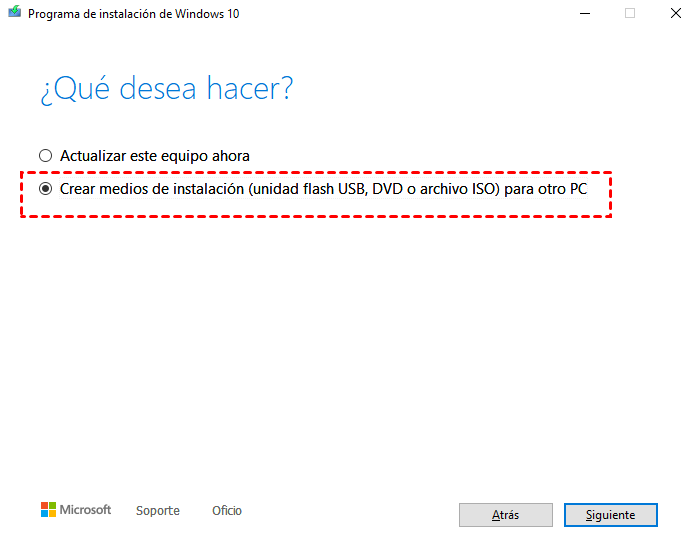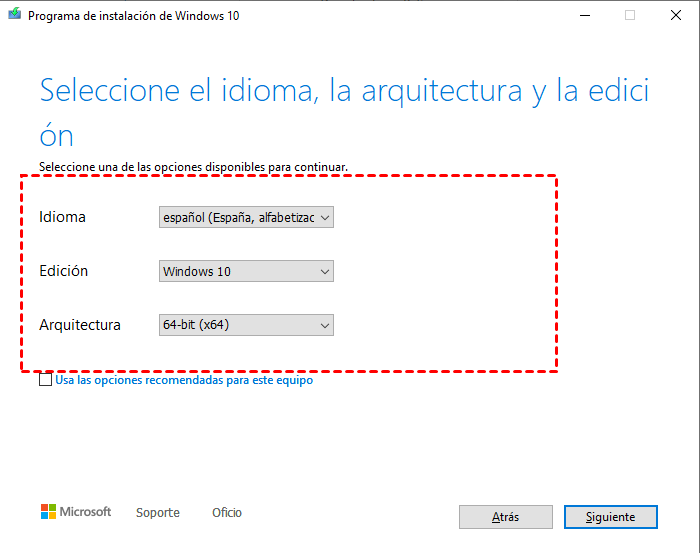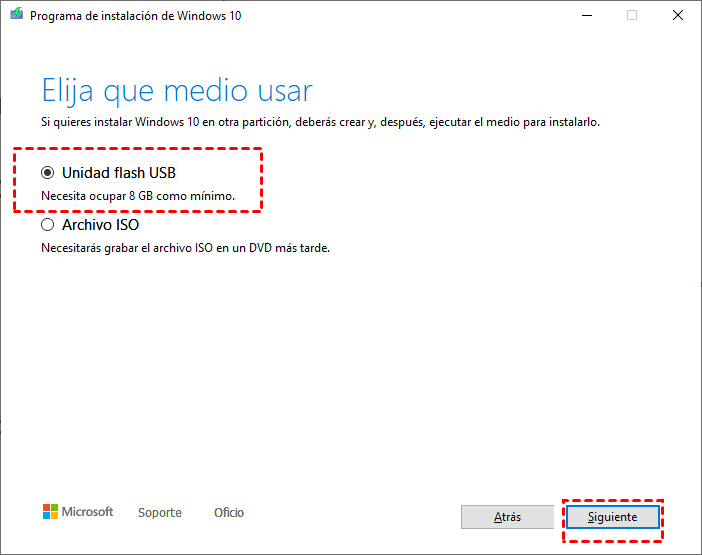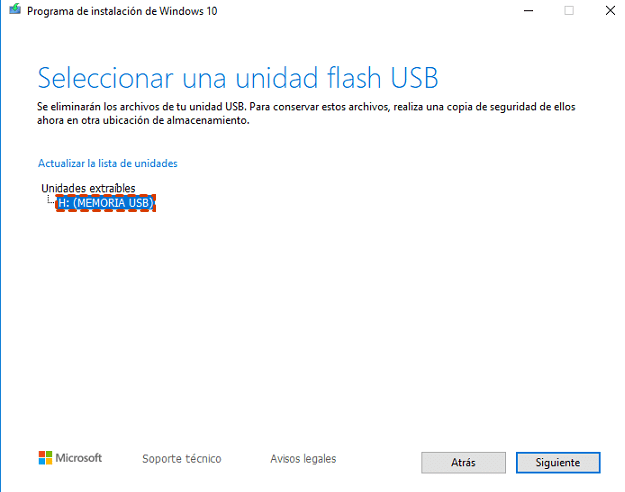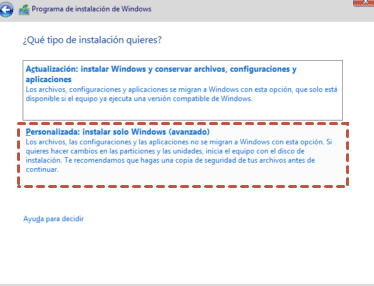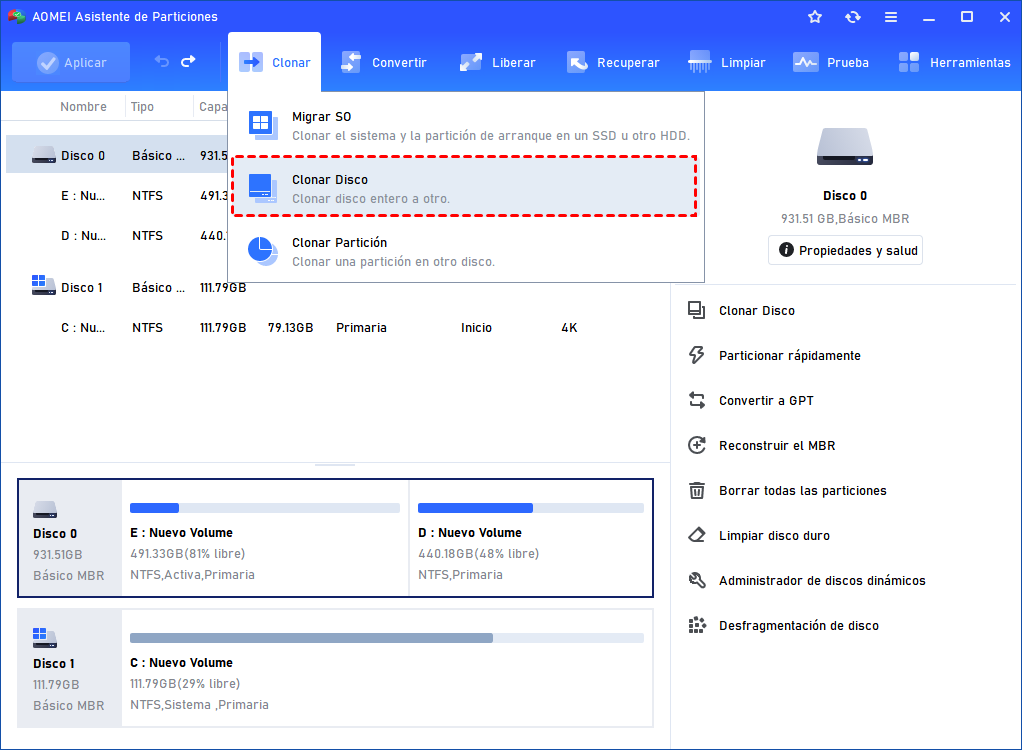[Tutorial] Cómo bajar el nivel de Windows 11 a Windows 10
Esta publicación le dice cómo descargar de Windows 11 a Windows 10 u otra versión de Windows cuando descubre que Windows 11 no es adecuado para usted.
¿Por qué se necesita degradar Windows 11?
El lanzamiento oficial de Windows 11 llegará a finales de 2021. Después de la actualización a Windows 11, si descubre que un determinado dispositivo no puede ser compatible con Windows 11 o simplemente le gusta el diseño de una versión perversa, puede considerar volver a Windows 10.
¿Cómo degradar de Windows 11 a una versión anterior?
Si ha decidido degradar Windows 11 y necesita ayuda para completar la operación, en el siguiente contenido se enumeran dos guías paso a paso y puede elegir una correspondientemente.
Degradar Windows 11 a Windows 10 dentro del período de reversión de 10 días
El proceso de reducción es bastante sencillo si ha actualizado a Windows 11 en los últimos 10 días. Si han pasado más de 10 días, el proceso es algo más complicado, ya que tendrá que realizar una instalación limpia del sistema operativo anterior (es decir, Windows 10) para desinstalar Windows 11.
Si usted actualiza a Windows 11 desde una versión anterior de Windows, puede bajar el sistema operativo en 10 días desde la Configuración de Windows utilizando la carpeta Windows. antiguo. Aquí están los pasos detallados.
Advertencia: Esta forma no dañará sus datos. Sin embargo, se recomienda hacer una copia de seguridad de todos los archivos importantes antes del downgrade.
Paso 1. Haga clic en "Inicio" y elija "Configuración".
Paso 2. En la ventana de "Configuración", haga clic en "Actualización y seguridad" y "Recuperación".
Paso 3. A continuación, haga clic en "Empezar" en "Volver a Windows 10 o Volver a Windows 7".
Paso 4. Elija la razón por la que va a hacer el descenso de Windows 11 entre las razones del servidor o puede escribir sus propias causas en la casilla "Díganos más".
Paso 5. Haga clic en "Siguiente" para continuar y espere a que el proceso se complete. Durante el proceso, su PC puede reiniciarse varias veces.
Paso 6. Una vez finalizado el proceso de degradación, inicia sesión con su cuenta anterior de Windows, reinstala sus aplicaciones y recupera sus archivos.
Degradar el sistema operativo a Windows 10, 8.1 o 7 desde un medio de arranque
Si nunca ha tenido una versión anterior en su ordenador antes de la instalación de Windows 11 o han pasado más de 10 días, no podrá degradar a una versión anterior en la Configuración de Windows. Entonces, puedes volver a un sistema operativo antiguo realizando una instalación limpia.
Lo que hay que tener en cuenta es que de esta forma se perderán datos en el ordenador. Ahora, vamos a caminar a través del proceso. Tomemos como ejemplo la instalación de Windows 10.
Etapa 1. Hacer un medio de arranque de Windows 10 para la instalación.
Si usted tiene un CD/DVD de instalación de Windows 10, puede comenzar el proceso desde la Etapa 2.
Paso 1. Inserte una unidad USB en su ordenador. Descargue la herramienta de creación de Windows Media de Microsoft y ejecútela.
Paso 2. Elija "Crear medios de instalación" y haga clic en "Siguiente".
Paso 3. Seleccione el idioma, la arquitectura y la edición y haga clic en "Siguiente".
Paso 4. Elija "Unidad flash USB" en "Elegir el medio a utilizar" y luego haga clic en "Siguiente".
Paso 5. Elija la unidad USB en "Unidades extraíbles" y haga clic en "Siguiente". A continuación, espere a que el proceso se complete.
Etapa 2. Arrancar el ordenador desde el USB o CD/DVD de arranque de Windows 10
Paso 1. Inserte el medio de arranque de Windows 10 en su ordenador. Pulse la tecla funcional (normalmente, F1, F2, ESC o DEL) mientras reinicia el ordenador para entrar en la utilidad de configuración de la BIOS.
Paso 2. Ve al menú de arranque y establece el USB o CD/DVD de instalación como primer dispositivo de arranque.
Paso 3. Guarde y salga de la BIOS. Entonces, el ordenador arrancará desde el USB o CD/DVD.
Etapa 3. Instalar Windows 10 en el disco duro del ordenador
Paso 1. Una vez que su ordenador se inicie de nuevo, pulse cualquier tecla para iniciar y luego haga clic en "Instalar ahora" para iniciar la configuración de Windows.
Paso 2. Introduzca su clave de producto de Windows. Esta es la que viene con el CD de Windows. O la tiene en su correo electrónico cuando se registró en su cuenta de Microsoft.
Paso 3. Acepte los términos de la licencia, haga clic en "Siguiente" y elija "Instalar sólo Windows".
Paso 4. Elija una unidad principal en la que necesite instalar Windows 10 y haga clic en "Siguiente".
Paso 5. Espere a que Windows 10 se instale. Una vez completada, el PC se reiniciará de nuevo.
Paso 6. Entra en la BIOS para elegir el disco duro del ordenador como primer dispositivo de arranque.
Paso 7. Personalice su Windows 10 e inicie sesión en su cuenta de ordenador.
Paso 8. Espere hasta que Windows 10 obtenga la configuración y la pantalla de inicio. A continuación, puede utilizar Windows 10 en su ordenador.
Más: Clonar el disco duro actual para hacer una copia de seguridad
En caso de pérdida de datos causada por el error de degradación de Windows 11, se recomienda hacer una copia de seguridad de todos los archivos y carpetas esenciales antes de la operación. Puede clonar el disco duro actual de su ordenador en un disco duro externo para obtener una copia.
Preparativos:
Conecte un disco duro externo a su ordenador. Su capacidad debe superar el espacio utilizado de su disco duro en uso.
Descargue gratis el software de clonación de discos duros, AOMEI Partition Assistant Standard.
Paso 1. Instale y ejecute la herramienta. Ve a "Herramientas" > "Clonar Discos".
Paso 2. Elija "Clonar disco rápidamente" y haga clic en "Siguiente".
Paso 3. Seleccione el disco duro interno como disco de origen y el disco duro externo como disco de destino.
Paso 4. Usted puede ajustar las particiones para entrar en el disco o editar las particiones en este disco. Cuando clone a un disco grande, la primera opción "Clonar sin redimensionar la partición" también estará disponible.
Paso 5. Verá un mensaje sobre cómo arrancar desde el disco duro clonado. Haga clic en "Finalizar".
Paso 6. Haga clic en "Aplicar" y "Proceder". A continuación, espere pacientemente a que se complete la clonación.