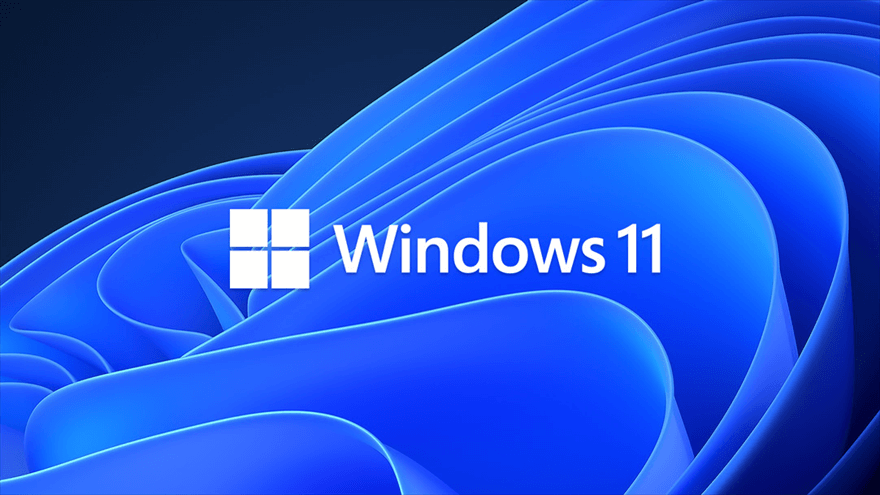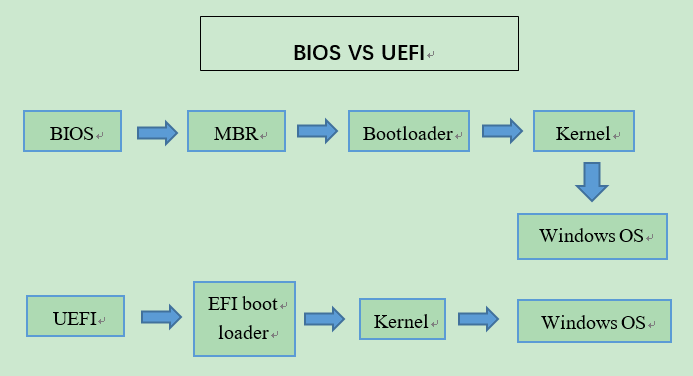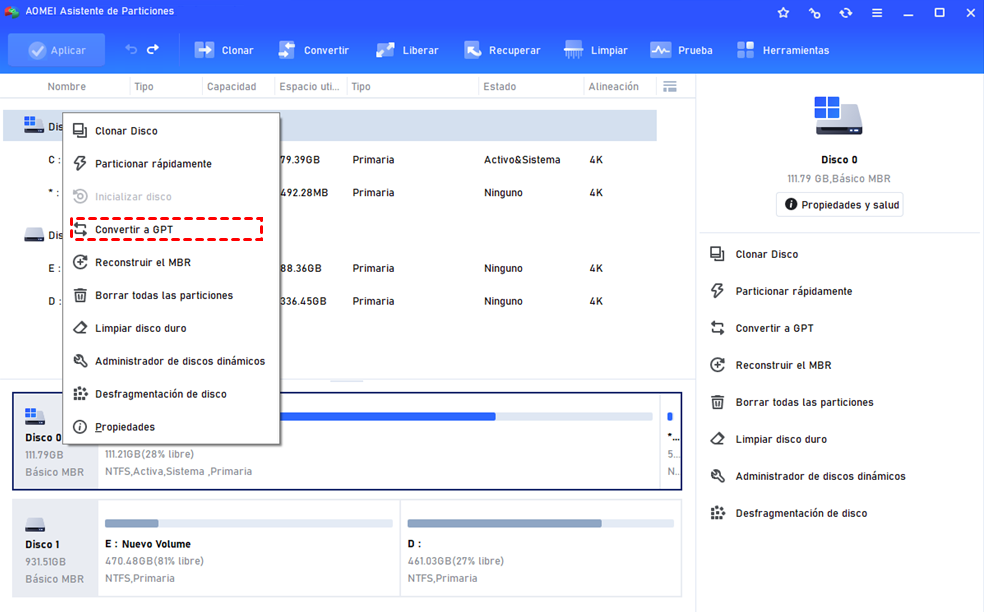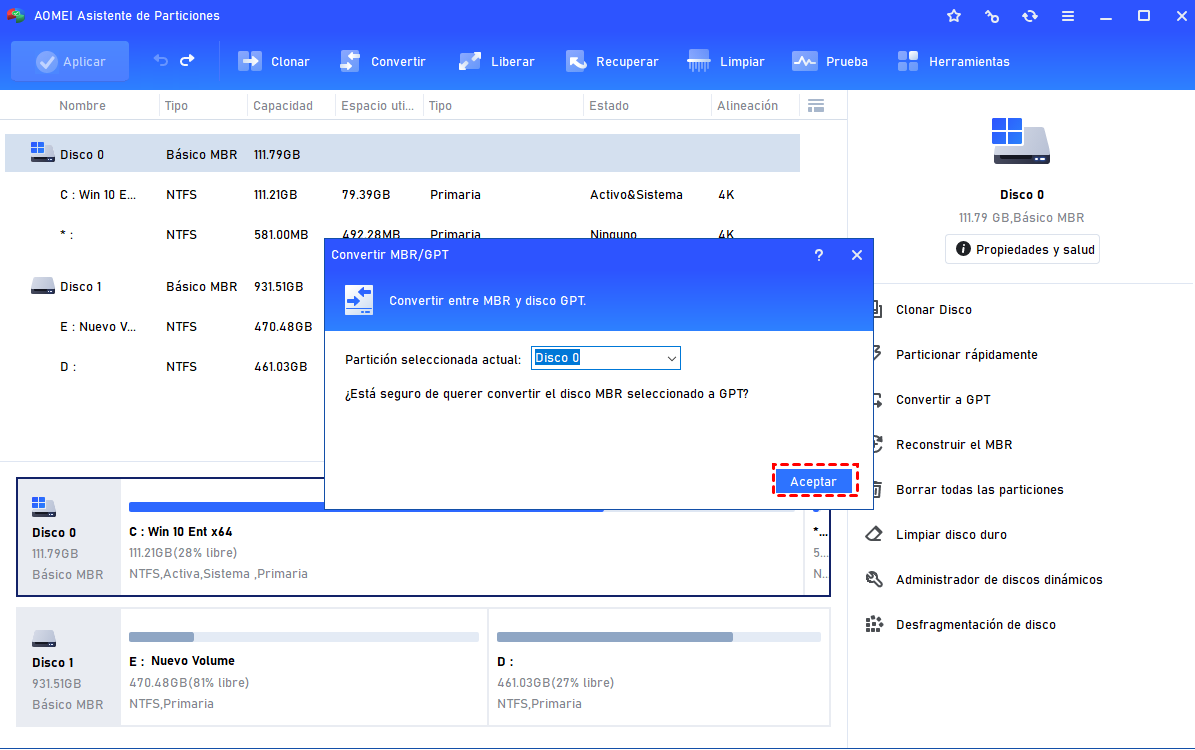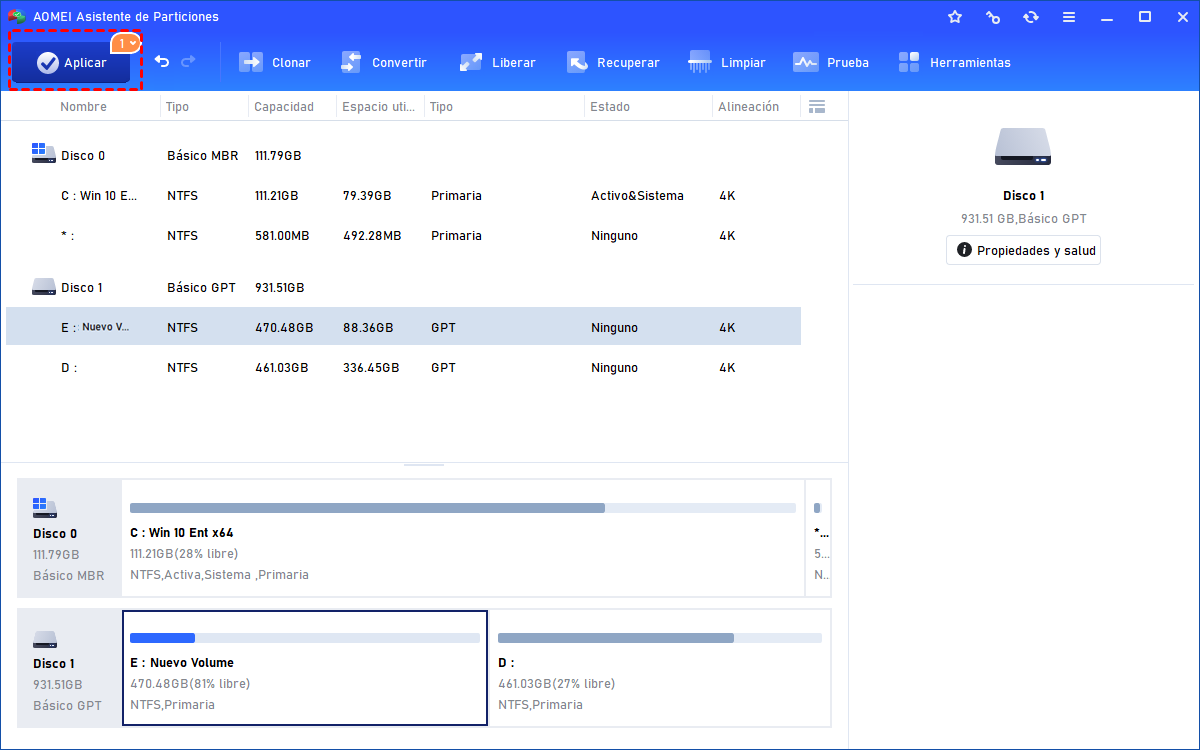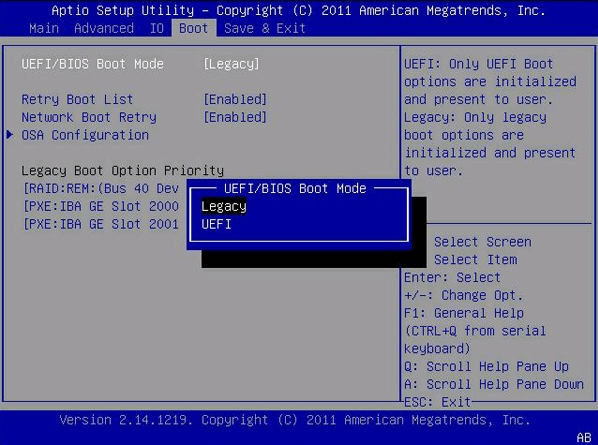¿Cómo actualizar de Windows 10 a Windows 11 sin perder datos?
Windows 11 requiere UEFI como modo de arranque, lo que requiere que el disco del sistema sea un disco GPT. ¿No sabes cómo hacerlo? Afortunadamente, este tutorial te mostrará cómo actualizar de Windows 10 a Windows 11 sin perder datos.
Sobre Windows 11
Microsoft ha anunciado que Windows 10 es la última versión del sistema operativo Windows, pero Microsoft anunció el 24 de junio de 2021 que lanzará Windows 11. Windows 11 trae a los usuarios una interfaz de interfaz de usuario totalmente nueva, y también proporciona muchas características innovadoras diseñadas para apoyar el actual entorno de trabajo mixto, centrándose en la mejora de la eficiencia del trabajo de los usuarios en una experiencia nueva y flexible.
Según el anuncio oficial de Microsoft, Windows 11 sólo admite el arranque en modo UEFI, lo que significa que para actualizar de Windows 10 a Windows 11, el disco del sistema debe ser un disco GPT. Esta es también la mayor diferencia entre Windows 11 y el anterior sistema operativo Windows.
¿Qué debe saber antes de actualizar a Windows 11?
¿Qué son la BIOS y la UEFI?
Simplemente hay que entender que tanto la BIOS como la UEFI pertenecen al modo de arranque, que es el primer programa que arranca el ordenador. En otras palabras, al pulsar el botón de encendido, BIOS o UEFI activarán varios componentes para iniciar el sistema operativo. Después de este paso, se puede ver la interfaz de Windows.
Para el sistema operativo Windows antes de Windows 11. Tanto la BIOS como la UEFI pueden utilizarse para arrancar el sistema operativo. Pero Windows 11 sólo puede ser arrancado por UEFI, al igual que macOS. En comparación con BIOS, UEFI tiene las características de mayor velocidad de arranque, soporte para discos duros de gran capacidad y mayor seguridad.
¿Qué son los discos MBR y GPT?
MBR y GPT son dos formas diferentes de almacenar la información de las particiones en un disco duro. GPT es más reciente que MBR y tiene ciertas ventajas. Pero para que el sistema operativo Windows 11 se inicie con éxito, su disco de sistema debe ser un disco GPT. Porque MBR+BIOS, GPT+UEFI son dos combinaciones fijas.
¿Cómo puedo actualizar de Windows 10 a Windows 11 paso a paso?
Después de entender lo que son UEFI y GPT y la relación entre ellos, es el momento de hablar sobre el método de actualización de Windows 10 a Windows 11. Antes de empezar, tenemos que comprobar los requisitos del sistema para Windows 11.
Además, también es necesario comprobar si su placa base es compatible con UEFI, si no es así, es posible que tenga que reemplazarlo con una nueva placa base. Después de comprobar las distintas condiciones, pasaremos a las dos partes más importantes. Por cierto, si el hardware de su ordenador no soporta la actualización a Windows 11, entonces puede crear un USB portátil de Windows 11 y conectarlo a cualquier ordenador para utilizarlo.
Parte 1. Convertir MBR en GPT
De acuerdo con el contenido mencionado anteriormente, Windows 11 sólo soporta GPT+UEFI, por lo que necesita convertir el disco del sistema de MBR a GPT antes de cambiar Legacy a UEFI. Si tienes conocimientos de informática, puedes utilizar el Símbolo del sistema y la Administración de discos, pero eso te hará perder todos tus datos.
La mejor manera es con la ayuda de software de terceros. AOMEI Partition Assistant Professional es una potente herramienta de gestión de particiones de disco que soporta Windows 11/10/8/7. Este gestor de particiones es fácil de usar, y puede convertir MBR a GPT sin perder datos.
Por favor, descargue la demo para ver los pasos específicos de cómo actualizar de Windows 10 a Windows 11 sin perder datos.
Otras funciones avanzadas como Convertir NTFS a FAT32 sin pérdida de datos. Convertir GPT a MBR también son proporcionadas por AOMEI Partition Assistant Professional.
Paso 1. Instale y ejecute AOMEI Partition Assistant Professional. Haga clic en "Convertir" y elija "Convertir MBR/GPT".
Paso 2. Haga clic en "Aceptar" para confirmar la operación.
Paso 3. Haga clic en "Aplicar" para confirmar la operación pendiente.
Parte 2. Cambiar la BIOS heredada a UEFI
Después de convertir con éxito el disco del sistema de MBR a GPT, tienes que completar el último paso, que es cambiar la BIOS a UEFI.
Paso 1. Después de reiniciar el ordenador, cuando aparezca una imagen en la pantalla del ordenador, entre en la BIOS de acuerdo con la clave que se indica en la parte inferior de la pantalla (las claves varían de una máquina a otra).
Paso 2. Utilice las teclas de flecha para seleccionar el modo de arranque UEFI/BIOS en la columna de arranque, y luego cambie Legacy a UEFI. A continuación, guarde y salga.
Una vez hecho todo, puedes ir a "Actualización y seguridad" en "Configuración" y hacer clic en "Buscar actualizaciones" para actualizar a Windows 11.
Conclusión
Lo anterior es todo el proceso de actualización de Windows 10 a Windows 11. Con AOMEI Partition Assistant, convertir el disco del sistema de MBR a GPT ya no será un problema. Si usted es un usuario de Windows Server, no se preocupe, AOMEI Partition Assistant Server está especialmente diseñado para resolver varios problemas de disco de los usuarios de Server.