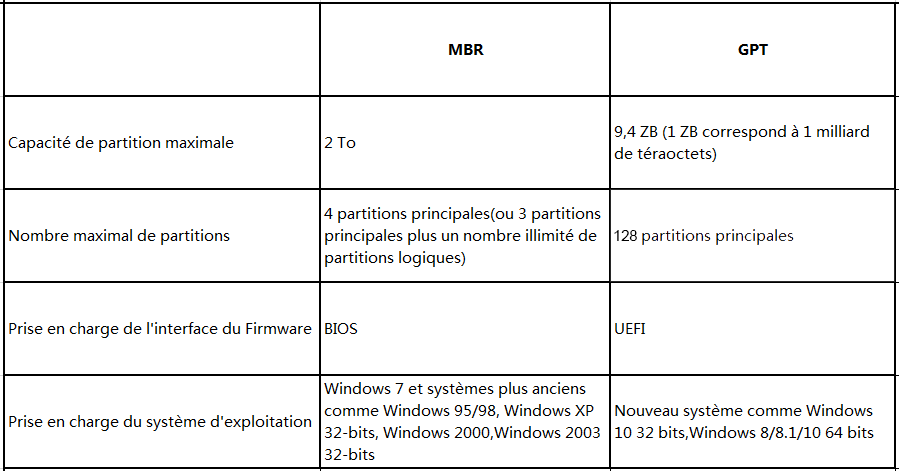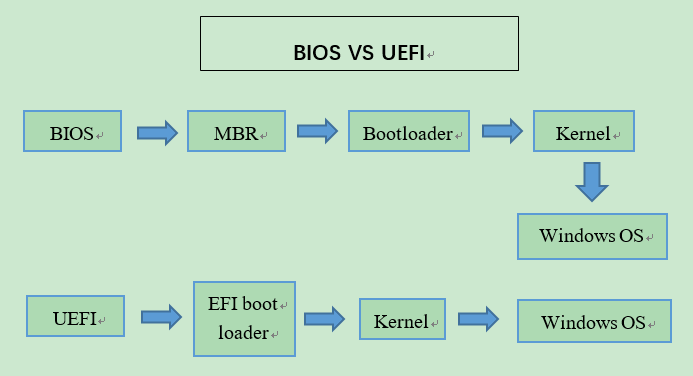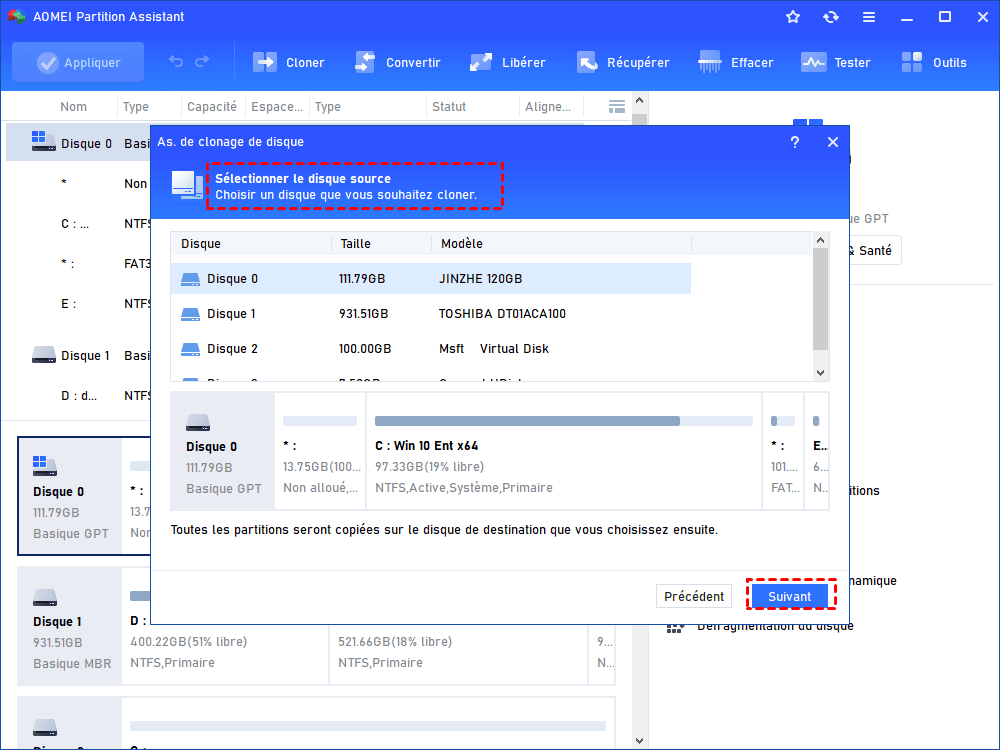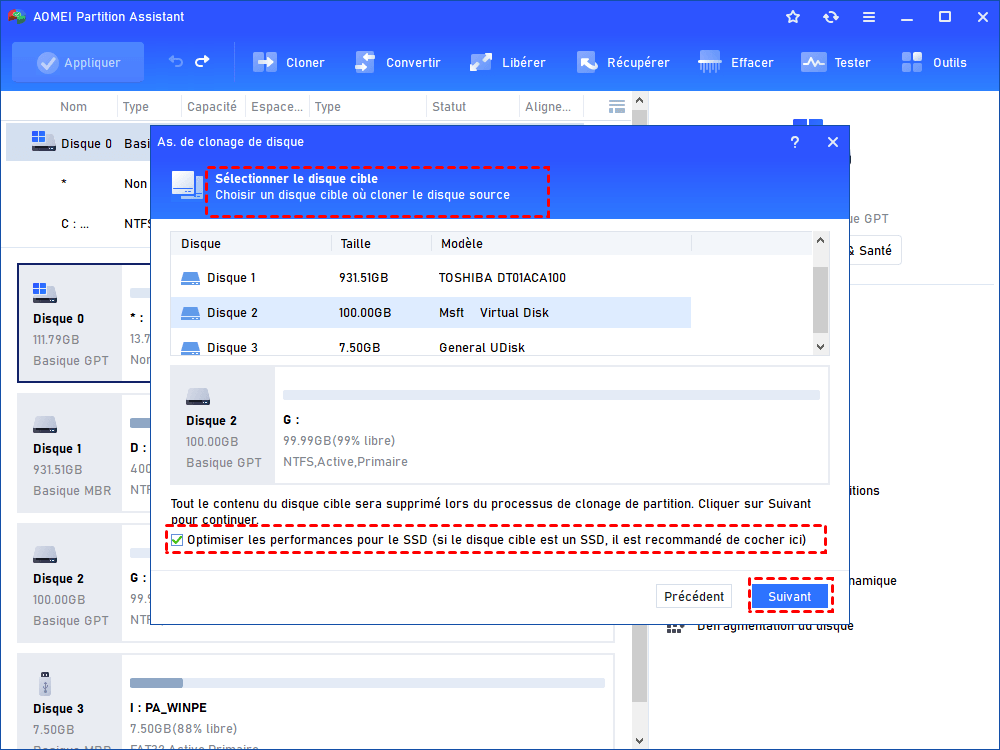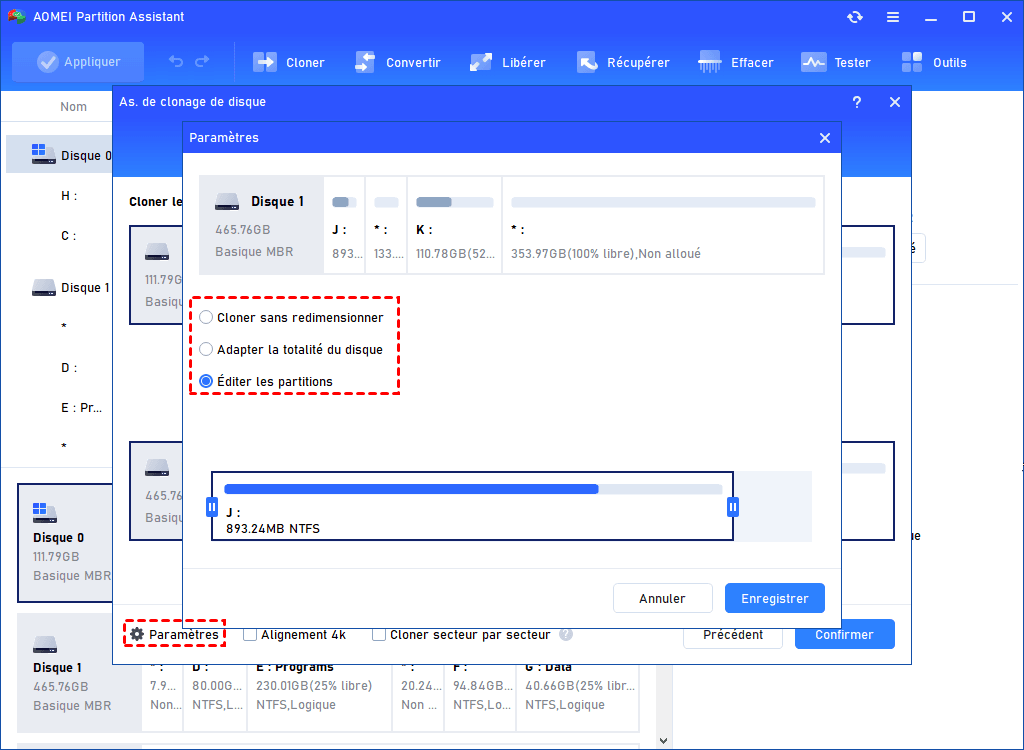Cloner MBR vers SSD/HDD GPT sous Windows 10/11 en toute sécurité
Cet article montre comment cloner un disque MBR sur un disque GPT (SSD ou HDD) en toute sécurité sous Windows 11/10/8/7 et explique comment changer le mode de démarrage du BIOS en UEFI après le clonage.
Puis-je cloner directement disque MBR vers SSD GPT ?
« J'ai un disque de partition MBR de 500 Go avec Windows 10 installé. Je souhaite le remplacer par mon SSD de partition GPT de 1 To nouvellement acheté, mais je ne veux pas réinstaller Windows et toutes les autres applications sur le SSD GPT. Puis-je cloner mon disque système MBR directement sur le disque GPT et démarrer à partir du lecteur cloné sans échec ? »
MBR VS GPT & Legacy VS UEFI
Avant de prendre la décision de dupliquer un disque MBR sur GPT, il est sage de comprendre les différences entre les disques MBR et GPT.
Legacy BIOS, un firmware essentiel peut activer tous les composants nécessaires au démarrage. Il est progressivement remplacé par UEFI (Unified Extensible Firmware Interface). Le mode UEFI supporte le disque GPT et démarre plus rapidement car il peut raccourcir le processus de test du BIOS. Le BIOS hérité réveillera d'abord le matériel, puis chargera le programme de démarrage pour initialiser Windows.
Dans l'ensemble, si votre système d'exploitation est de 64 bits et que la carte mère de l'ordinateur prend en charge le mode de démarrage UEFI, il est sage de cloner le disque système MBR vers GPT, puis d'utiliser le mode de démarrage UEFI. Pour vérifier si votre PC prend en charge à la fois Legacy et UEFI, entrez dans la fenêtre « Informations système ». (appuyez sur Windows + R, saisissez « msinfo32 » et cliquez sur « OK »)
Comment cloner un disque MBR vers GPT sans échec de démarrage?
Assurez-vous que l'OS prend en charge le disque GPT et que la carte mère supporte le mode de démarrage UEFI. Ensuite, vous pouvez facilement cloner un disque MBR (système) vers un SSD/HDD GPT via un outil de clonage de disque, AOMEI Partition Assistant Professional.
♣ Il peut cloner un disque MBR vers SSD/HDD GPT sans vous obliger à convertir le disque cible de GPT en MBR et il vous permet également de cloner un disque GPT vers MBR.
♣ Il vous permet également de transférer uniquement les partitions liées au OS (à l'exclusion de la partition de données) du disque MBR au GPT via la fonction « Migrer l'OS vers SSD ou HDD ».
♣ Il peut effectuer un alignement 4K pour améliorer les performances du SSD pendant le processus de clonage.
♣ L'édition Professionnal est pour Windows 11/10/8.1/8/7 et vous pouvez utiliser AOMEI Partition Assistant Server si vous utilisez Windows 2022, 2019, 2016, 2012 ou 2008.
Veuillez télécharger sa version Demo pour l'essayer !
Maintenant, connectez le SSD GPT à votre ordinateur et assurez-vous qu'il peut être détecté. Installez le logiciel et regardez comment il migre un disque MBR vers un SSD GPT :
Étape 1. Exécutez AOMEI Partition Assistant Professional et choisissez Cloner > Cloner le disque dur dans l'interface principale.
Étape 2. Une fenêtre apparaîtra. Ici, vous pouvez choisir un moyen de copier le disque MBR vers GPT en fonction d'une situation spécifique. Ici, je choisis Cloner rapidement le disque. Pour cloner BitLocker crypté disque, vous devez choisir le second.
Étape 3. Choisissez le disque système MBR comme disque source.
Étape 4. Sélectionnez le disque GPT comme disque cible. Lorsqu'il s'agit de SSD, cochez « Optimiser les performances du SSD… ».
Étape 5. Ici, vous pouvez modifier les partitions sur le disque cible.
Vous serez invité par une note sur la façon de démarrer l'ordinateur à partir du disque cible. Lisez-le et souvenez-vous-en. Ensuite, cliquez sur « Terminer ».
Étape 6. Vous serez dans l'interface principale. Confirmez votre opération et cliquez sur Appliquer > Continuer pour l'exécuter.
Astuces :
▪ Lorsque vous clonez un disque MBR sur un disque GPT plus grand, il peut y avoir de l'espace non alloué après le clonage, vous pouvez ajouter l'espace non alloué à un autre lecteur ou utiliser l'espace non alloué pour créer une nouvelle partition pour l'utiliser pleinement.
▪ Après avoir confirmé que vous pouvez démarrer l'ordinateur à partir du disque de destination GPT, si vous souhaitez abandonner votre ancien disque source MBR, vous pouvez utiliser AOMEI Partition Assistant Professional pour nettoyer le disque dur complètement et irrévocablement.
Après la copie du disque système MBR vers GPT
Après avoir cloné le disque MBR avec le système installé vers GPT, étant donné que le mode de démarrage pour MBR et GPT est différent, vous devez changer le mode de démarrage de Legacy à UEFI :
1. Redémarrez votre ordinateur et appuyez plusieurs fois sur une touche fonctionnelle (généralement F1, F2, F3 ou F10) pour accéder à la configuration du BIOS lorsque vous voyez le premier écran.
2. Sous l'onglet Boot, choisissez UEFI/BIOS Boot Mode et remplacez Legacy par UEFI. Ensuite, enregistrez et quittez l'interface.
Note : Si vous souhaitez conserver à la fois l'ancien disque et le nouveau disque, pour démarrer à partir du lecteur cible, vous devez également définir le nouveau lecteur comme périphérique de démarrage prioritaire dans le BIOS.
Conclusion
Cet article présente principalement la méthode de clonage du disque MBR vers le disque SSD/HDD GPT. En comparant MBR&GPT, Legacy&UEFI, vous pouvez choisir librement de changer le disque de démarrage en GPT puis de démarrer avec UEFI (Windows 11 ne prend en charge que le mode de démarrage UEFI).
AOMEI Partition Assistant Professional peut vous aider à cloner facilement MBR en GPT tout en garantissant un démarrage sécurisé. Non seulement cela, il permet une création très simple de clé USB ou CD bootable pour corriger l'échec de Windows lorsque l'ordinateur tombe en panne, et une conversion facile du disque dynamique en disque de base sans perte de données, etc.