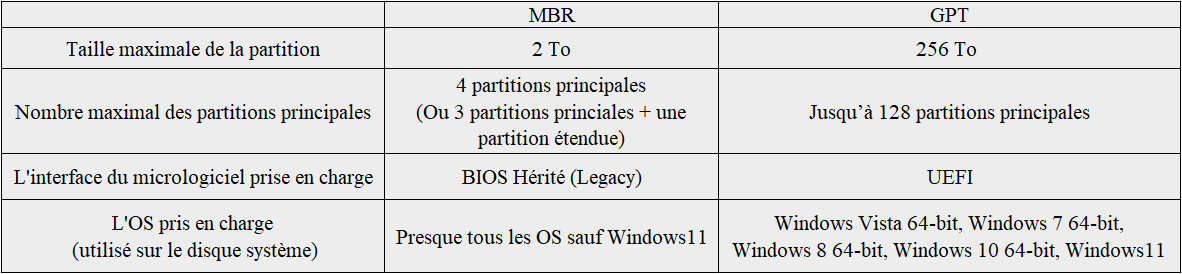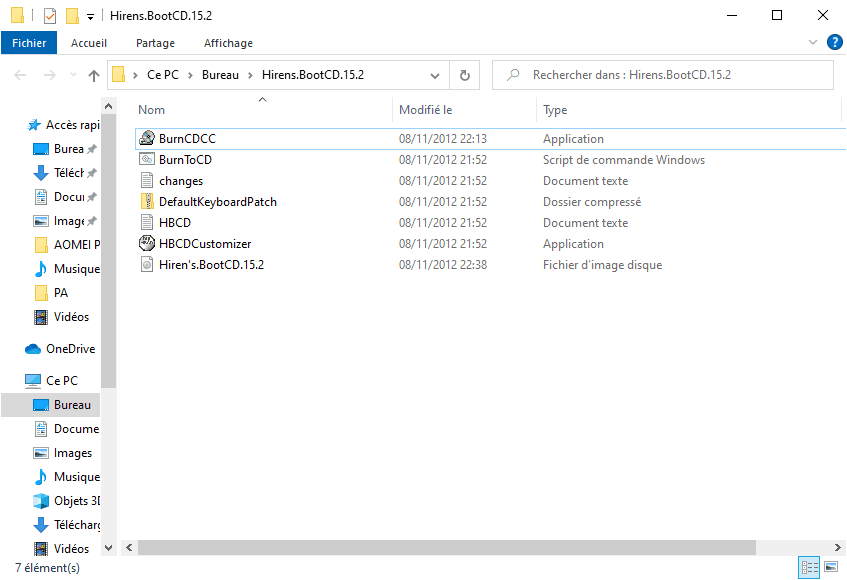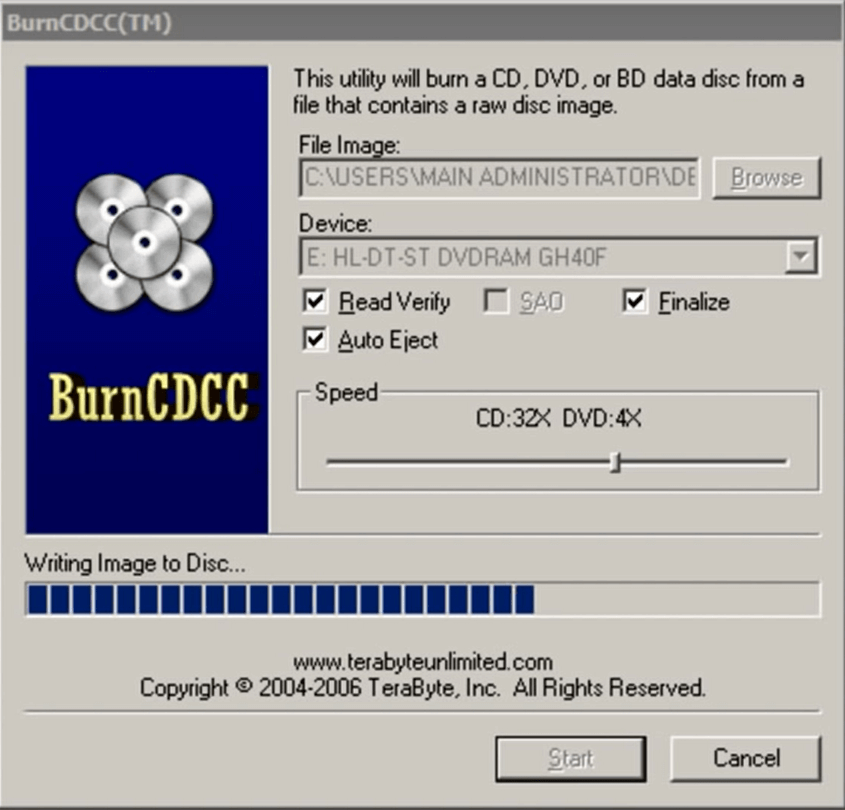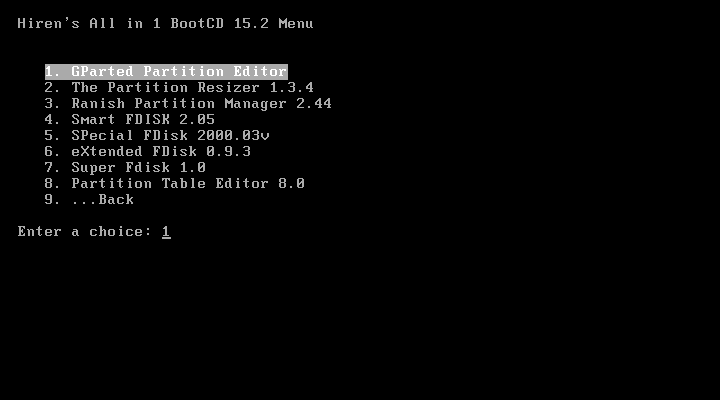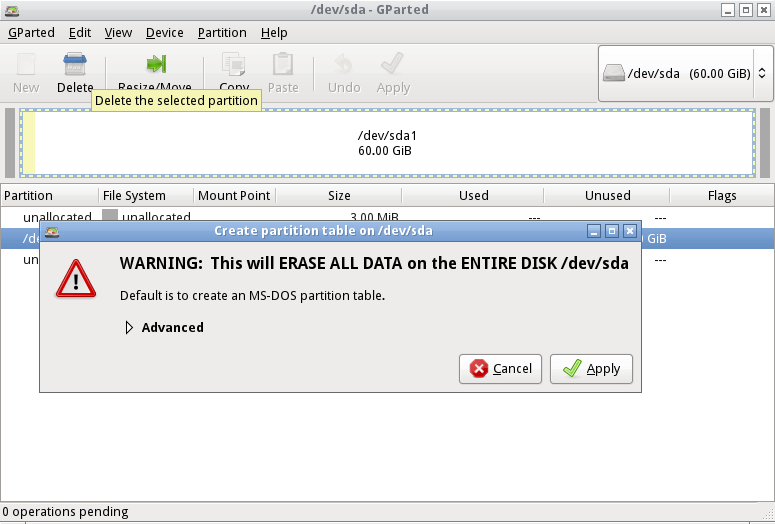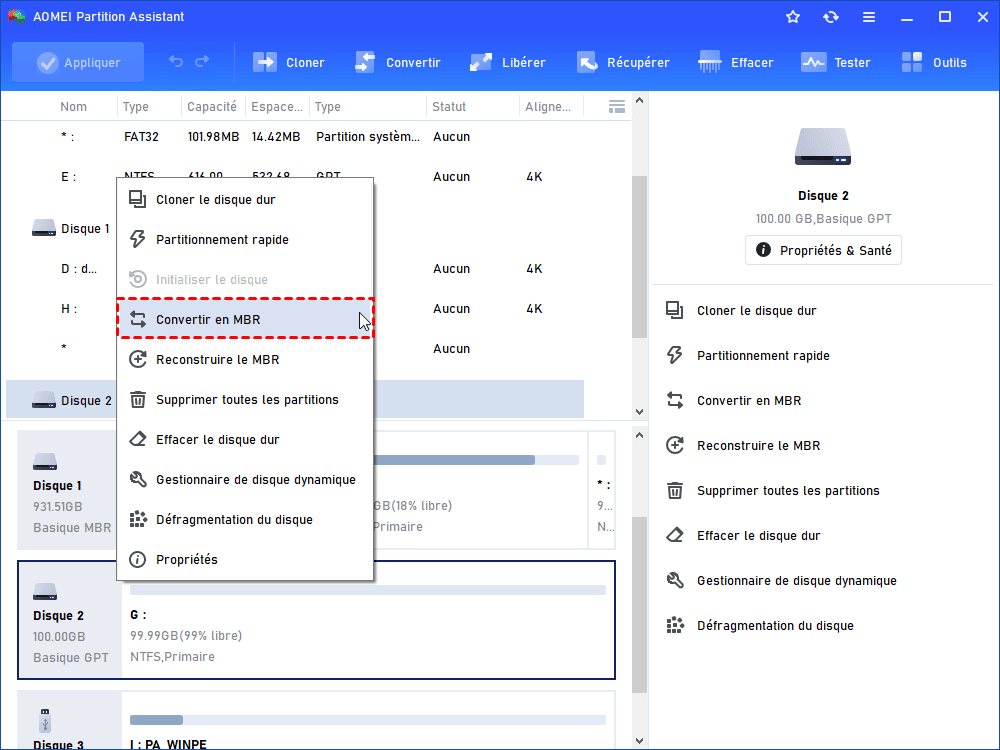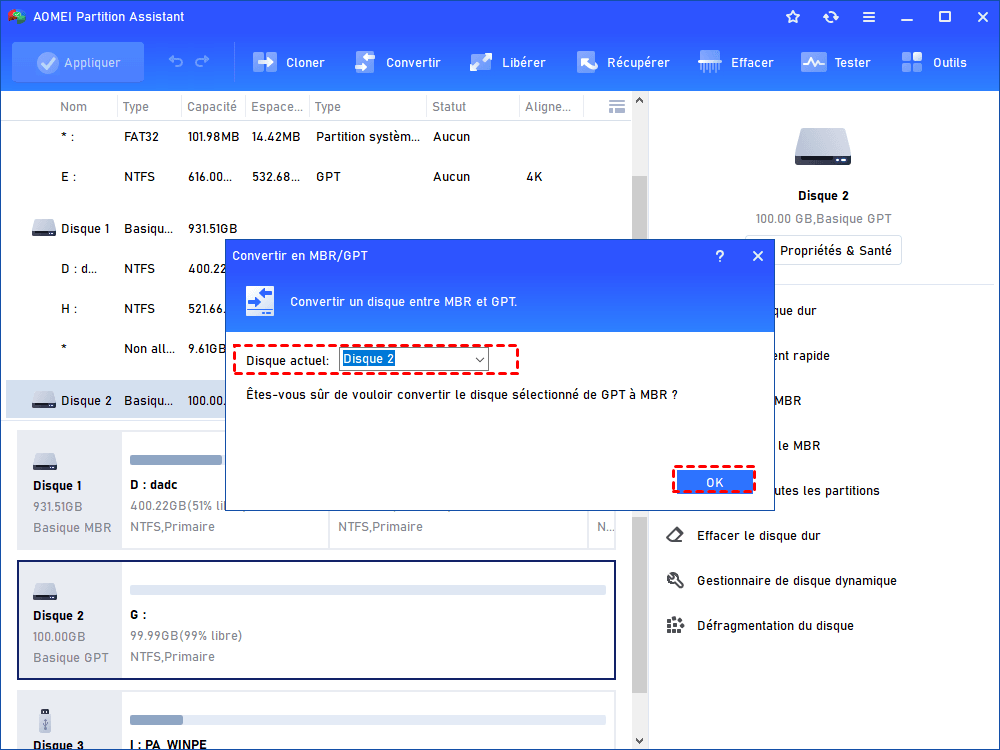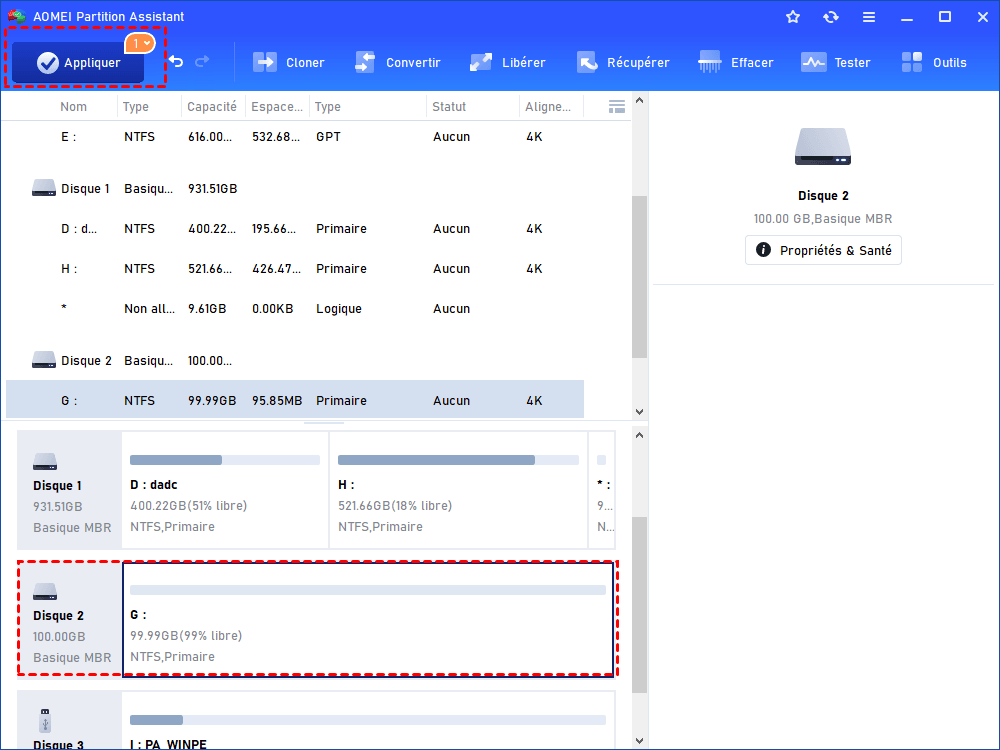TUTO : Comment convertir GPT en MBR avec Hirens Boot CD ?
Cet article présentera la situation dans laquelle vous devez convertir GPT en MBR et vous aidera à convertir GPT en MBR avec Hirens Boot CD. Et nous présenterons également une alternative à Hirens Boot CD pour convertir plus facilement GPT en MBR sans utiliser le CD/DVD.
Pourquoi convertir GPT en MBR ?
GPT (GUID Partition Table) et MBR (Master Boot Record) sont deux types de table de partition utilisée pour décrire la partition sur un disque. GPT est plus récent que MBR, et il a plus d'avantages que MBR à bien des égards, donc beaucoup de gens sont prêts à convertir la table de partition MBR en GPT. Et Microsoft a déclaré que Windows 11 ne peut démarrer qu'à partir du mode UEFI, les utilisateurs devraient utiliser le disque GPT.
Dans le tableau ci-dessous, vous pouvez voir la comparaison entre MBR et GPT.
Cependant, MBR n'a pas disparu. Plusieurs facteurs déterminent si vous devez convertir un disque GPT en MBR. Comme on peut le voir dans le tableau, MBR est plus compatible et prend en charge le BIOS et les anciens systèmes, tandis que GPT prend en charge UEFI et les nouveaux systèmes. Il y a donc encore des utilisateurs qui envisagent de convertir GPT en MBR. Mais comment convertir un disque GPT en MBR ?
Comment convertir GPT en MBR avec Hirens Boot CD ?
Lorsqu'il s'agit de convertir GPT en MBR, vous pouvez le faire à l'aide de Hirens Boot CD. Il met de nombreux utilitaires de diagnostic, de récupération et de réparation sur un CD pratique. Vous savez probablement que vous devez créer un CD bootable pour utiliser ces fonctions. Mais vous pouvez vous sentir confus car sa procédure opérationnelle est quelque peu complexe. Ici, nous expliquerons en détail comment convertir GPT en MBR avec Hirens Boot CD.
Partie 1. Créer le CD de démarrage avec Hirens Boot CD
Tout d'abord, vous devez préparer un CD/DVD vide, télécharger le fichier zip du Hirens Boot CD sur le site officiel, puis graver l'image sur le CD/DVD.
Étape 1. Téléchargez Hirens Boot CD et insérez un CD/DVD vide ou une clé USB dans votre ordinateur, puis extrayez le fichier zip. Double-cliquez pour ouvrir BurnCDCC.exe.
Étape 2. Dans la fenêtre contextuelle, choisissez CD/DVD comme périphérique. Cochez Read Verify, Fanalize, Auto Eject. Cliquez ensuite sur Start pour graver les fichiers.
Une fois terminé, vous aurez un CD bootable Hirens. Ensuite, passez à la partie 2 pour savoir comment convertir GPT en MBR à l'aide du Hirens Boot CD.
Partie 2. Convertir GPT en MBR avec le CD bootable créé par Hirens Boot CD
Suivez maintenant ces étapes pour convertir GPT en MBR avec le CD bootable.
Étape 1. Redémarrez votre ordinateur à partir du CD bootable, puis vous verrez de nombreux utilitaires sur la fenêtre. Sélectionnez Dos Programs > Partition Tools
Étape 2. Maintenant, vous verrez ce que contient le Hirens Boot CD, vous pouvez choisir un outil de partition pour effectuer la conversion GPT en MBR, ici nous choisissons Gparted Partition Editor comme exemple. Appuyez ensuite sur Start pour l'ouvrir.
Étape 3. Après quelques minutes, vous accédez au bureau Gparted, puis ouvrez l'éditeur de partition, puis cliquez sur l'onglet Device > New partition table > MBR > Apply.
✍ Attention : cette opération effacera toutes les données sur le disque. S'il contient des données importantes, veuillez sauvegarder le disque au préalable.
Maintenant, attendez la fin de l'opération. Et vous pouvez insérer le CD de démarrage Hirens dans n'importe quel autre ordinateur pour convertir le disque GPT en MBR, y compris même l'ordinateur qui ne peut pas démarrer correctement dans le système d'exploitation.
Alternative à Hirens Boot CD pour convertir GPT en MBR sans perdre les données ni l'utilisation CD
Comme indiqué ci-dessus, vous pouvez utiliser Hirens Boot CD pour convertir GPT en MBR, mais il est un peu difficile de créer un CD/USB bootable et de redémarrer l'ordinateur. Y a-t-il un moyen plus simple pour le faire sans perdre les données ?
Oui, il y en a un. Un convertisseur GPT en MBR est fortement recommandé ici - AOMEI Partition Assistant Professional. Avec AOMEI Partition Assistant, vous n'avez pas besoin de créer un CD bootable et vous pouvez convertir le disque système en GPT ou les disques de données entre GPT et MBR sans perte de données.
Vous pouvez cliquer sur le bouton suivant pour télécharger la version Demo et voir les étapes spécifiques pour convertir GPT en MBR sans perdre les données avec l'alternative de Hirens Boot CD.
Étape 1. Installez et ouvrez AOMEI Partition Assistant Professional. Dans l'interface principale, cliquez avec le bouton droit sur le disque que vous souhaitez convertir et sélectionnez Convertir en MBR.
Étape 2. Cliquez ensuite sur OK pour confirmer l'opération de conversion de GPT en MBR.
Étape 3. Cliquez sur Appliquer puis sur Exécuter pour lancer la conversion.
Attention : Après avoir cliqué sur Exécuter, logiciel vous invitera à Redémarrer en mode pre-OS ou en mode Win PE, et la tâche se terminera dans ce processus.
Après un certain temps, votre disque sera converti de GPT en MBR sans perte de données ni suppression de partitions. En outre, si votre ordinateur ne peut pas démarrer avec succès pour certaines raisons, vous pouvez également créer un CD ou une clé USB bootable comme Hirens Boot CD, puis convertir GPT en MBR.
Conclusion
Vous pouvez convertir GPT en MBR avec Hirens Boot CD. Mais évidemment, avec AOMEI Partition Assistant Professional, la conversion devient beaucoup plus facile, vous n'avez pas besoin de préparer un CD ou une clé USB et de redémarrer l'ordinateur.
En outre, AOMEI Partition Assistant Professional contient également de nombreuses fonctionnalités pour vous aider à gérer le disque et la partition, comme convertir un disque dynamique en disque de base, migrer seulement l'OS d'un disque dur vers un autre et cloner l'ensemble d'un disque vers un autre quel que soit le disque cible et le disque source soient MBR ou GPT, dégragmenter et effacer en toute sécurité un SSD, allouer l'espace libre d'un disque vers l'autre pour augmenter sa taille, etc.
Si vous êtes l'utilisateur de Windows Server, comme Windows Server 2003, 2008 (R2), 2012 (R2), 2016, 2019 et SBS 2003, 2008, 2011, 2022, AOMEI Partition Assistant Server est un meilleur choix.