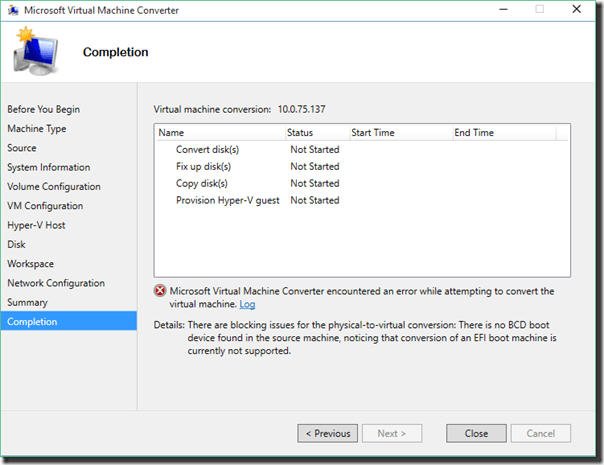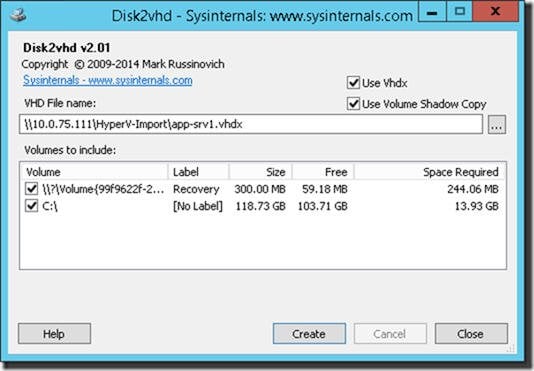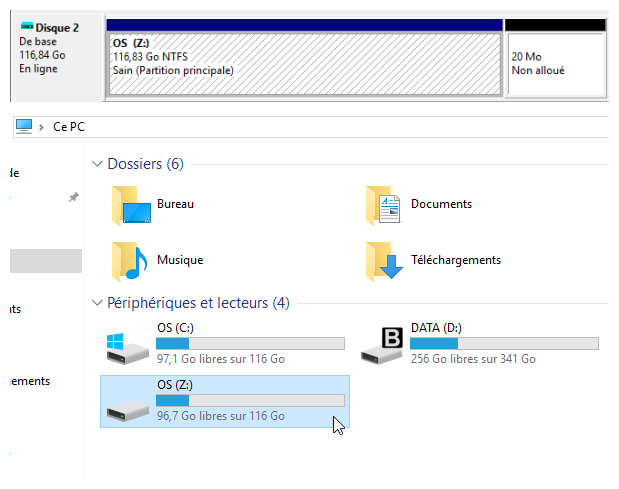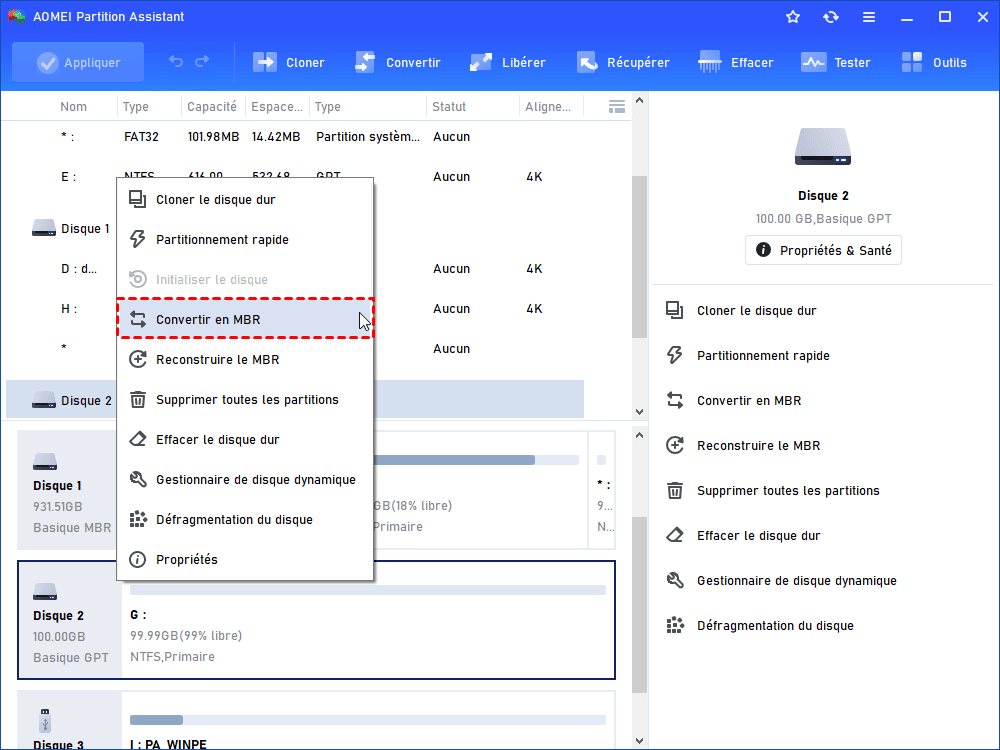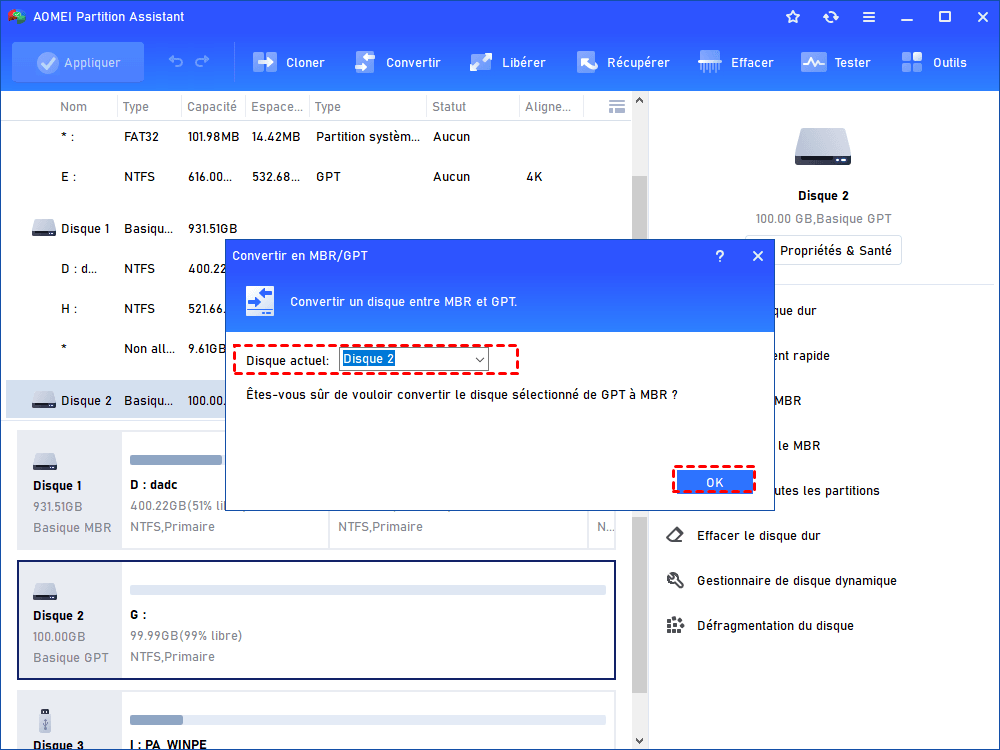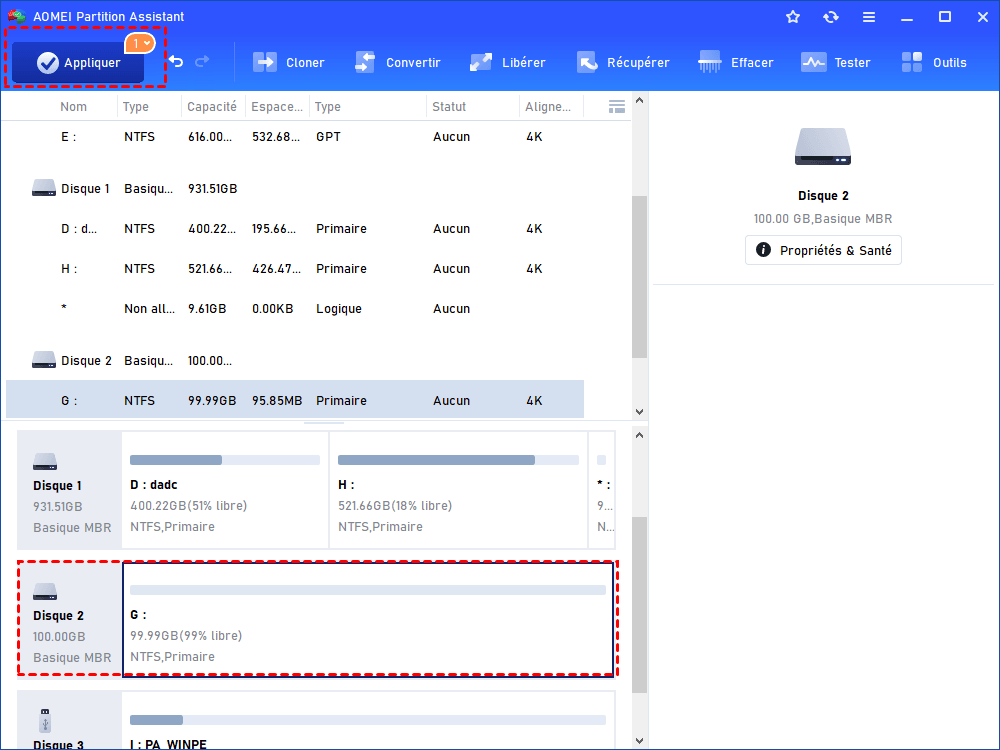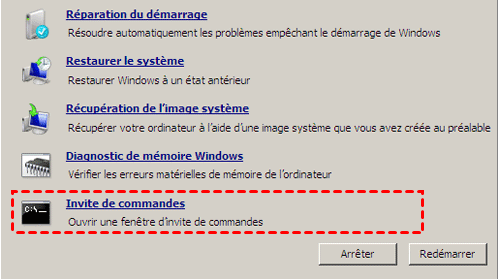Convertir VHDX GPT en MBR : corriger l'échec de la conversion P2V (Hyper-V)
Pourquoi convertir VHDX GPT en MBR ? Si vous avez échoué à la conversion P2V (Hyper-V) sur Windows Server 2012 R2 avec le démarrage UEFI, vous pouvez essayer de convertir VHDX GPT en MBR pour résoudre le problème.
Scénario : la conversion P2V sur Windows Server 2012 R2 a échoué
« Récemment, j'ai besoin de convertir un serveur physique Windows Server 2012 R2 en machine virtuelle. J'ai téléchargé le Micro Virtual Machine Converter et parcouru la progression pour démarrer la conversion P2V. Cela a pris quelques heures. Mais quand je suis arrivé à la toute fin de l'assistant, il m'a donné une erreur comme suite :
Microsoft Virtual Machine Converter a rencontré une erreur lors de la tentative de conversion de la machine virtuelle. Détails : Il existe des problèmes de blocage pour la conversion P2V : aucun périphérique de démarrage BCD n'est trouvée sur la machine source, la conversion d'une machine de démarrage EFI n'est actuellement pas prise en charge.»
Lors de la vérification de l'ensemble de l'opération, vous n'avez trouvé aucune cause qui provoquera l'erreur lors de la tentative de conversion de la machine virtuelle. En fait, vous devriez vous demander si votre serveur est configuré avec UEFI. Parce que le Virtual Machine Converter ne prend pas en charge la conversion P2V pour les ordinateurs UEFI avec des disques GPT.
Utiliser Disk2VHD pour convertir le disque physique en VHDX
Pour cette situation, vous devez d'abord convertir le disque physique en VHDX avec l'outil de Microsoft appelé Disk2vhd. C'est un outil de conversion P2V qui peut convertir votre serveur physique en un fichier de disque dur virtuel au format VHD ou VHDX, puis l'utiliser comme machine virtuelle sur la plate-forme virtuelle.
Téléchargez cet outil et l'exécuter. Définissez l'emplacement où vous souhaitez stocker le fichier VHDX, cliquez sur Create.
Une fois la progression terminée, vous devez convertir le VHDX GPT en MBR.
Convertir VHDX GPT en MBR
Convertir VHDX de GPT en MBR peut vous aider à corriger l'erreur de conversion P2V : Il existe des problèmes de blocage pour la conversion P2V : aucun périphérique de démarrage n'est trouvé sur la machine source, la conversion d'une machine de démarrage EFI n'est actuellement pas prise en charge.
Pour convertir le disque d'un disque GPT en disque MBR, nous vous recommandons fortement de déplacer le fichier VHDX vers une autre machine Windows. Et puis, vous pouvez utiliser le logiciel tiers fiable et gratuit AOMEI Partition Assistant Professional pour faire la conversion entre MBR et GPT. Il peut fonctionner sur toutes les éditions de Windows XP/Vista/7/8/8.1/10 et la dernière Windows 11. Si vous travaillez sous Widnows Server, vous pouvez passer à AOMEI Partition Assistant Server pour le faire.
Étapes détaillées pour convertir VHDX GPT en MBR avec AOMEI
On prend l'exemple de l'ordinateur Windows 10. Cliquez avec le bouton droit sur le fichier VHDX et sélectionnez la première option -> Monter.
Modifiez la lettre du lecteur de disque virtuel : Ouvrez Gestion des disques -> clic droit -> Modifier la lettre de lecteur et les chemins d'acces...Et, le disque apparaîtra dans l‘explorateur des fichier comme ci-dessous.
Une fois l'opération terminée, souvenez-vous de la lettre de lecteur du fichier VHDX monté et utilisez AOMEI Partition Assistant pour convertir VHDX de GPT en MBR en procédant comme suit :
Étape 1. Téléchargez AOMEI Partition Assistant Professional, installez-le sur votre PC Windows et lancez-le.
Étape 2. Il vous affichera son interface principale contenant la situation de base de vos disques, y compris le disque VHDX GPT (Disque 2). Faites un clic droit dessus, sélectionnez Convertir en MBR.
Étape 3. Une fenêtre apparaîtra avec des messages de confirmation, cliquez sur OK.
Étape 4. Vous reviendrez à l'interface principale et vous verrez que le VHDX GPT a déjà changé en MBR. Mais ce n'est pas fait, vous devez cliquer sur Appliquer dans la barre d'outils pour exécuter la tâche.
*il peut y avoir de nombreuses partitions supplémentaires au début du disque. Vous pouvez utiliser la fonction Supprimer la partition d'AOMEI Partition Assistant pour supprimer ces partitions supplémentaires.
Créer une nouvelle machine virtuelle avec succès
Après avoir converti VHDX GPT en MBR, vous devez vous déconnecter du fichier VHDX dans l'explorateur de fichiers : cliquez avec le bouton droit sur le fichier VHDX monté et sélectionnez Éjecter dans le menu contextuel.
Ensuite, vous pouvez créer une nouvelle VM dans Hyper-V Manager. Lors de cette opération, vous devez vous assurer de choisir une VM de génération 1 et au lieu de créer un nouveau fichier VHDX, joignez le fichier généré par Disk2vhd que nous avons édité.
Réparer l'échec du démarrage de VM Hyper-V
Vous pouvez rencontrer un écran noir avec un curseur clignotant, et impossible de démarrer sur Windows Server 2012 R2. Ne vous inquiétez pas, cela signifie simplement que le chemin pour charger Windows ne peut pas être trouvé par le chargeur de démarrage. Et cela peut être dû au chargeur de démarrage, ou cela peut être dû au MBR ou au secteur de démarrage. Ainsi, vous devez réparer le VHDX afin qu'il démarre dans Windows Server 2012 R2.
Tout d'abord, vous avez besoin d'une image ISO ou d'un DVD d'installation de Windows Server 2012 R2. Préparez-vous à démarrer votre machine virtuelle à partir de ce support. Utilisez la console de récupération pour le faire.
1. Attachez le disque d'installation de Windows Server 2012 R2 au lecteur de disque de la machine virtuelle, puis démarrez l'ordinateur.
2. Appuyez sur une touche lorsque vous y êtes invité.
3. Complétez les paramètres personnels et cliquez sur Suivant.
4. Cliquez sur Réparer l'ordinateur.
5. Cliquez sur le système d'exploitation que vous souhaitez réparer, cliquez sur Suivant.
6. Dans la boîte de dialogue « Options de récupération système», cliquez sur Invite de commandes.
7. Dans l'invite de commande, vous devez taper la commande suivante pour activer la partition sur le VHDX :
-
diskpart
-
list disk
-
select disk 0
-
list partition
-
select partition 1
-
active
-
exit
8. Ensuite, vous devez redémarrer la machine virtuelle et démarrer à nouveau sur l'ISO de configuration de Windows Server 2012 R2, et exécuter la même progression jusqu'à ce que vous arriviez à l'invite de commande. Dans l'invite de commande, tapez la commande suivante pour régler votre système directement :
-
bootrec /fixmbr (cette commande corrigera le MBR)
-
bootrec /fixboot (cette commande corrigera le secteur de démarrage)
-
bootrec /scanos (cela recherchera les installations Windows à ajouter)
-
reboot
Vous pouvez maintenant démarrer sous Windows. Si vous ne démarrez toujours pas sous Windows, ou si vous n'avez pas de menu de démarrage, ou si quelque chose ne va toujours pas, vous pouvez redémarrer la machine virtuelle et démarrer à nouveau sur l'ISO de configuration de Windows Server 2012 R2 jusqu'à ce que vous entriez dans l'invite de commande, tapez la commande suivante :
-
bootrec /rebuildbcd (cela reconstruira tout le BCD)
-
reboot
Après avoir effectué ces étapes, il vous sera demandé si vous souhaitez ajouter l'installation au démarrage perdu, tapez « o » et appuyez sur « Entrée ». Détachez l'ISO de Windows Server 2012 R2 et redémarrez le système, et vous devriez être accueilli par un écran de démarrage normal pendant que Windows s'adapte à son nouveau matériel virtuel.
Conclusion
Pour convertir VHDX GPT en MBR, cet article suffit à vous aider. AOMEI Partition Assistant est un outil pratique pour résoudre les problèmes courants des utilisateurs Windows. Vous pouvez également utiliser cet outil pour étendre le lecteur C ou déplacer Window Server 2012 vers nouveau disque sans réinstaller Windows.