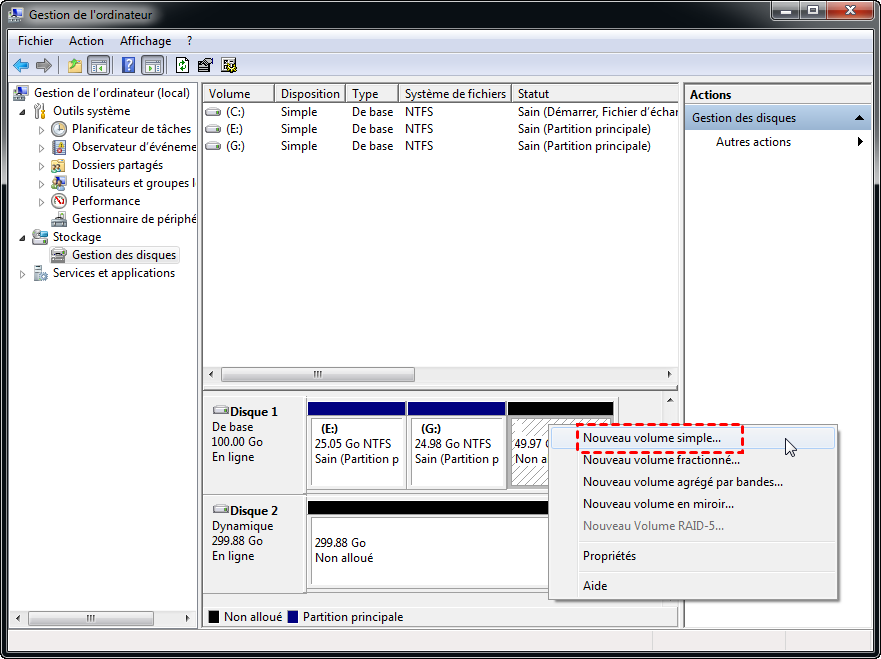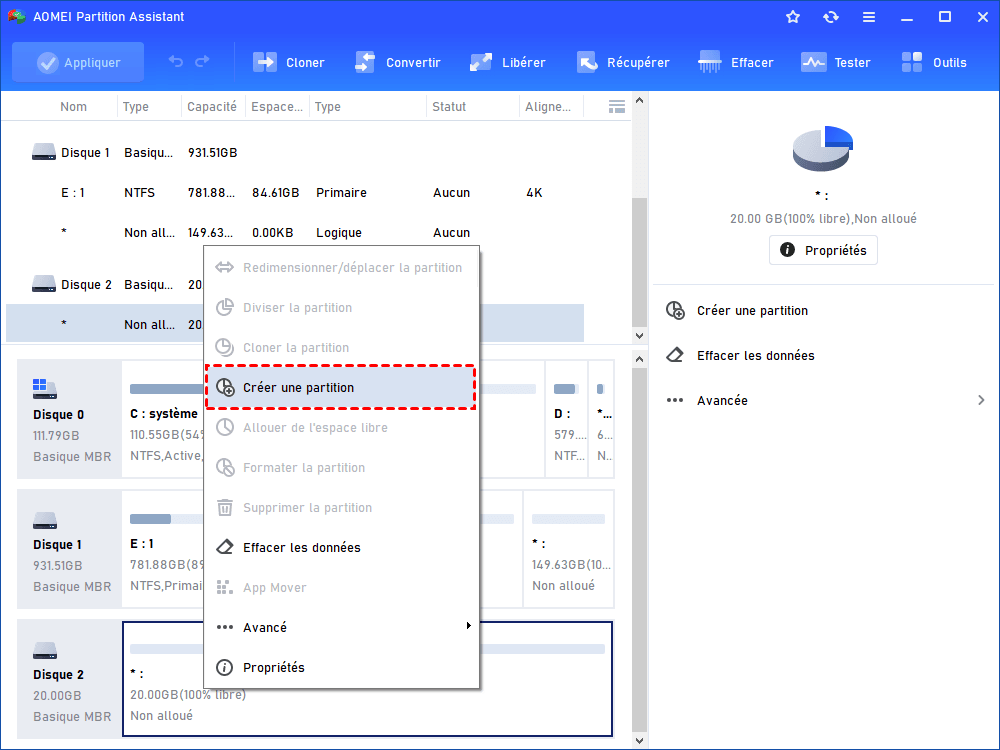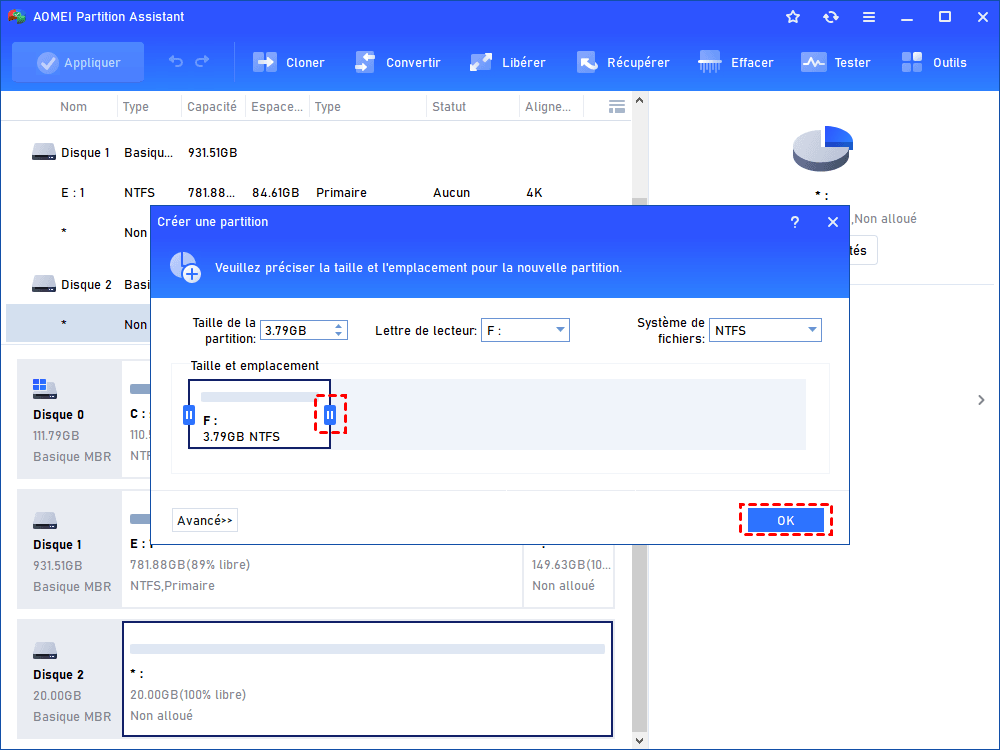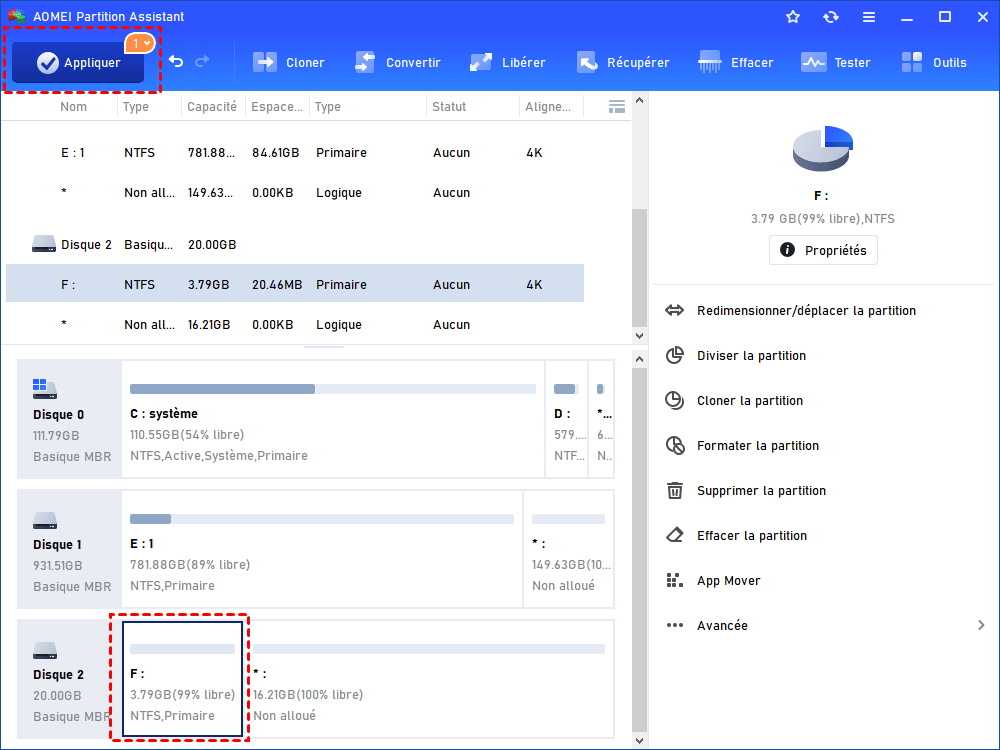Résolu : le disque dur affiche mauvaise taille après le clonage
Le disque dur affiche mauvaise taille après le clonage ? Vous pouvez utiliser le meilleur et le plus professionnel des outils de partition de disque dur - AOMEI Partition Assistant pour résoudre ce problème.
-
Pourquoi le disque dur affiche mauvaise taille après le clonage ?
-
Solutions au disque dur affiche mauvaise taille après le clonage
Mon disque dur affiche une mauvaise taille
« J'ai mis à niveau mon disque dur Windows. En cours de mise à niveau, j'ai rencontré un problème d'espace. J'ai inséré le nouveau SSD plus grand dans l’ordinateur et cloné mon ancien SSD sur ce nouveau, commuté les câbles SATA et mis l'ordinateur sous tension. Tout fonctionne très bien avec le nouveau SSD, mais pour certaines raisons, il affiche l'espace de l'ancien disque dur dans l'Explorateur Windows, et dans la Gestion des disques, il peut afficher l'espace correct. J'ai redémarré l’ordinateur et c'était pareil. Est-ce que quelqu'un sait pourquoi le disque dur affiche mauvaise taille après le clonage ? »
Pourquoi le disque dur affiche mauvaise taille après le clonage ?
Lorsque vous clonez un disque dur, vous clonez tout sur votre disque dur. Les partitions, les données même la taille de votre ancien disque, tous sont clonés sur le nouveau SSD. Mais vous avez de l’espace non utilisé dans votre SSD. L'Explorateur Windows n’affiche que l'espace cloné de l'ancien disque dur, qui est plus petit que la bonne capacité du SSD.
Pourquoi le disque dur affiche mauvaise taille après le clonage ? Parce que lorsque nous clonons un disque dur sur un SSD, nous clonons tout, y compris la taille du disque dur. Donc, la majeure partie de la capacité du SSD devient l'espace non alloué. Et la cause générale en est que vous n'avez pas formaté le SSD avant l’opération de clonage. Qu'est-ce que l'espace non alloué ? Un ordinateur décrit tout espace physique sur un disque dur qui n'appartient pas à une partition comme non alloué. Cela signifie qu'aucun programme ne peut écrire dans l'espace non alloué.
Solutions au disque dur affiche mauvaise taille après le clonage
Nous avons trouvé la raison pour laquelle le disque dur affiche une taille incorrecte. Maintenant, nous devons réfléchir des moyens de résoudre ce problème.
Comment gérer l'espace non alloué ? Nous avons des méthodes communes de gérer l'espace non alloué. La première consiste à créer une nouvelle partition en utilisant un espace non alloué. Deuxièmement, vous pouvez également fusionner l'espace non alloué en une seule partition existante. Comment créer une partition ou fusionner un espace non alloué dans une partition existante ? La Gestion des disques Windows est la première solution à laquelle vous pensez. En outre, certains outils de partition de disque peuvent également accomplir ces tâches. Après avoir comparé plusieurs outils de partition de disque, nous trouvons qu'AOMEI Partition Assistant Standard est l'outil le plus approprié.
Afin de choisir la meilleure solution, nous devons essayer les deux pour comparer leurs avantages et leurs inconvénients. Et nous créons une nouvelle partition en utilisant un espace non alloué comme instance.
Créer la nouvelle partition avec un espace non alloué via Gestion des disques
Étape 1. Cliquez avec le bouton droit sur « Ordinateur » > « Gérer » > « Gestion des disques ».
Étape 2. Cliquez avec le bouton droit sur l'espace non alloué et choisissez « Nouveau volume simple ».
Étape 3. Et le programme affichera un nouvel assistant de volume simple. Spécifiez la taille du volume et attribuez une lettre de lecteur ou un chemin en fonction des invites.
Étape 4. Utilisez la page « Formater la partition » pour déterminer si et comment formater le volume.
Étape 5. Cliquez sur « Suivant », confirmez vos options. Et puis cliquez sur « Terminer ».
Conseils : il se peut que vous deviez configurer les informations de base de la nouvelle partition étape par étape. Et le processus prend du temps.
Créer la nouvelle partition avec AOMEI Partition Assistant Standard
Étape 1. Téléchargez, installez et lancez AOMEI Partition Assistant. Cliquez avec le bouton droit sur l'espace non alloué et choisissez Créer une partition dans le menu contextuel.
Étape 2. Dans la fenêtre contextuelle, spécifiez la taille de la nouvelle partition en faisant glisser la barre. Cliquez sur Avancé pour configurer le détail de la nouvelle partition, y compris l'étiquette de partition, le système de fichiers et le type de partition. Choisissez le système de fichiers NTFS, créez-le comme partition logique.
Étape 3. Vous pouvez prévisualiser l'effet de l'opération, confirmer que tous les paramètres vous conviennent, puis cliquez sur Appliquer.
Conclusion
Après avoir comparé deux solutions pour un disque dur affichant une mauvaise taille après le clonage, AOMEI Partition Assistant Standard est évidemment votre meilleur choix pour résoudre ce problème. AOMEI Partition Assistant est un logiciel de partition de disque dur bien conçu, et facile à utiliser.
De plus, c'est un logiciel gratuit qui réduit considérablement la charge de travail et économise du temps et de l'énergie. Outre cette édition gratuite, vous pouvez également essayer AOMEI Partition Assistant Professional car il possède des fonctionnalités plus avancées, telles que l'alignement des partitions SSD, l'effacement sécurisé des SSD, le transfert du système d'exploitation vers SSD, etc.