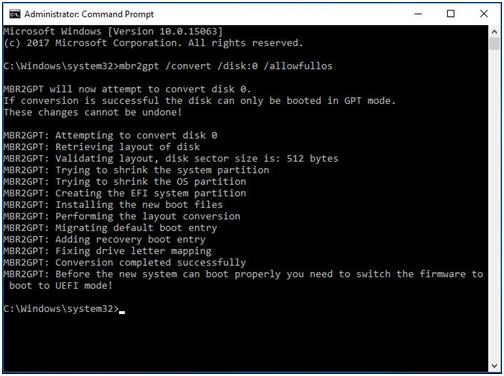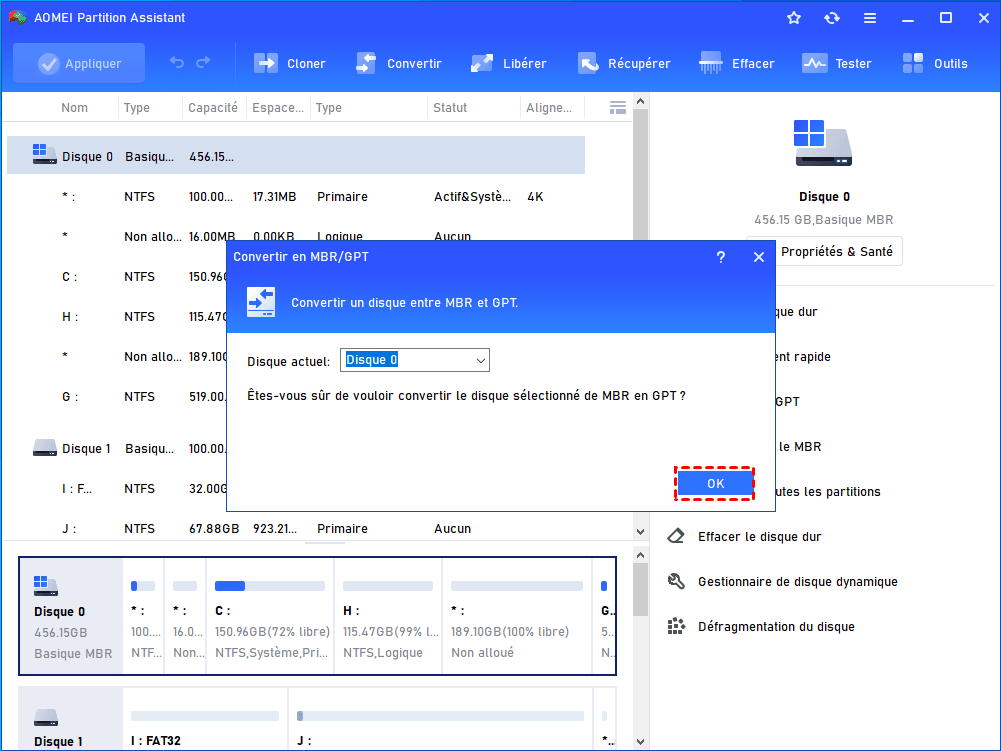Résolu - Impossible de créer une partition système EFI via MBR2GPT
Cet article présente comment créer une partition système EFI avec la conversion MBR2GPT et quand il est impossible de le faire via cet outil, on peut choisir un autre outil puissant - AOMEI Partition Assistant Professional.
-
Impossible de créer une partition système EFI à l'aide de MBR2GPT
-
Convertir MBR en GPT via AOMEI Partition Assistant Professional
Qu'est-ce que MBR2GPT.EXE ?
MBR2GPT est un outil qui permet de convertir un disque MBR en GPT sans modifier ni supprimer de données sur le disque. MBR2GPT est disponible sur Windows 10 v1703 et les versions ultérieures de Windows 10.
On sait que l'utilisation de l'outil DiskPart fourni pour partitionner le disque GPT effacera toutes les données du disque dur et endommagera les données. Après la mise à jour de Windows 10 vers Build 1703 Creators Update, Microsoft a introduit un nouvel outil de conversion de partition de disque MBR2GPT, qui peut convertir les partitions de disque MBR traditionnelles en partitions de disque GPT sans perdre de données.
Créer une partition système EFI avec la conversion MBR2GPT
Étape 1. Exécutez CMD en tant qu’administrateur.
Étape 2. Vous pouvez vérifier si le disque répond aux critères de conversion avec cette commande : mbr2gpt /validate /disk:0. (0 est le numéro de série du disque que vous allez convertir.)
Étape 3. Tapez mbr2gpt /convert /allowfullos et appuyez sur Entrée. Si vous devez spécifier le disque, vous pouvez taper mbr2gpt /convert /disk 0 /allowfullos.
Après la conversion de MBR en GPT, vous devez accéder au BIOS, puis convertir Legacy en mode UEFI.
Impossible de créer une partition système EFI à l'aide de MBR2GPT
Dans la plupart des cas, MBR2GPT fonctionne bien. Toutefois, vous recevrez parfois un message d'erreur lorsque la conversion de la partition système EFI a échoué. Cela signifie que vous ne pouvez pas créer de partition système EFI à l'aide de MBR2GPT. Beaucoup de choses peuvent causer cette erreur.
● Ce disque a plus de 4 partitions principales. Pendant le processus de conversion, une partition système UEFI sera créée, qui occupera une partition principale MBR. Étant donné que le disque MBR ne peut avoir que quatre partitions principales au maximum, le disque MBR à convertir ne peut pas dépasser trois partitions principales ;
● Il y a beaucoup de secteurs défectueux sur le disque. Par conséquent, vous devriez vérifier les secteurs défectueux et réparer le disque.
Convertir MBR en GPT via AOMEI Partition Assistant Professional
Si vous ne pouvez pas créer de partition système EFI à l'aide de mbr2gpt, vous pouvez vous tourner vers un outil tiers professionnel, AOMEI Partition Assistant Professional, qui est un logiciel puissant pour la gestion des partitions de disque dur. Il est compatible avec Windows 11, 10, 8.1/8, 7, Vista et XP (32/64 bits).
Il permet aux utilisateurs de convertir MBR en GPT ou convertir GPT en MBR sans supprimer les partitions et sans perte de données. Vous pouvez aussi l'utiliser pour créer un CD bootable, allouer de l'espace libre, transférer l'OS vers un SSD, etc.
(La version Demo permet de simuler et démontrer toutes les opérations.)
Étape 1. Téléchargez, installez et lancez ce logiciel. Dans l'interface principale, cliquez sur le disque que vous allez convertir et choisissez Convertir en GPT.
Étape 2. Cliquez sur OK pour continuer.
Étape 3. Enfin, cliquez sur Appliquer pour enregistrer l'opération.
Attention : après la conversion d'un disque contenant le système, afin de garantir le démarrage normal de système, vous devez entrer dans le BIOS et changer le mode de démarrage.
Conclusion
Impossible de créer une partition système EFI à l'aide de MBR2GPT ? AOMEI Partition Assistant Professional peut vous aider. Ce logiciel facilite au maximum la conversion du disque dynamique en disque de base sur un ordinateur Windows. De plus, la version Professional offre de nombreuses fonctionnalités étonnantes, comme allouer l’espace libre, ou migrer l'OS vers un SSD, etc. Si vous utilisez Windows Server, vous pouvez télécharger AOMEI Partition Assistant Server, il prend en charge les systèmes Windows Server, tels que Windows Server 2003, 2008 (R2), 2012 (R2), 2016, 2019, 2022 et SBS 2003, 2008, 2011.