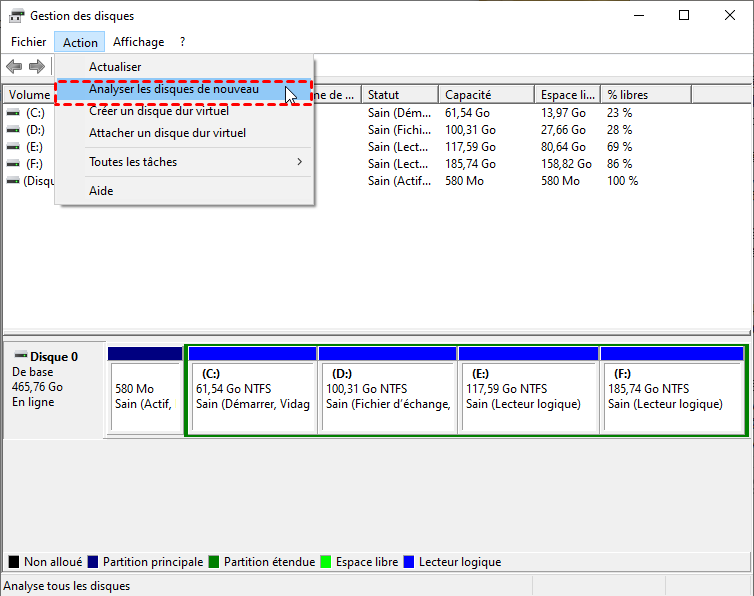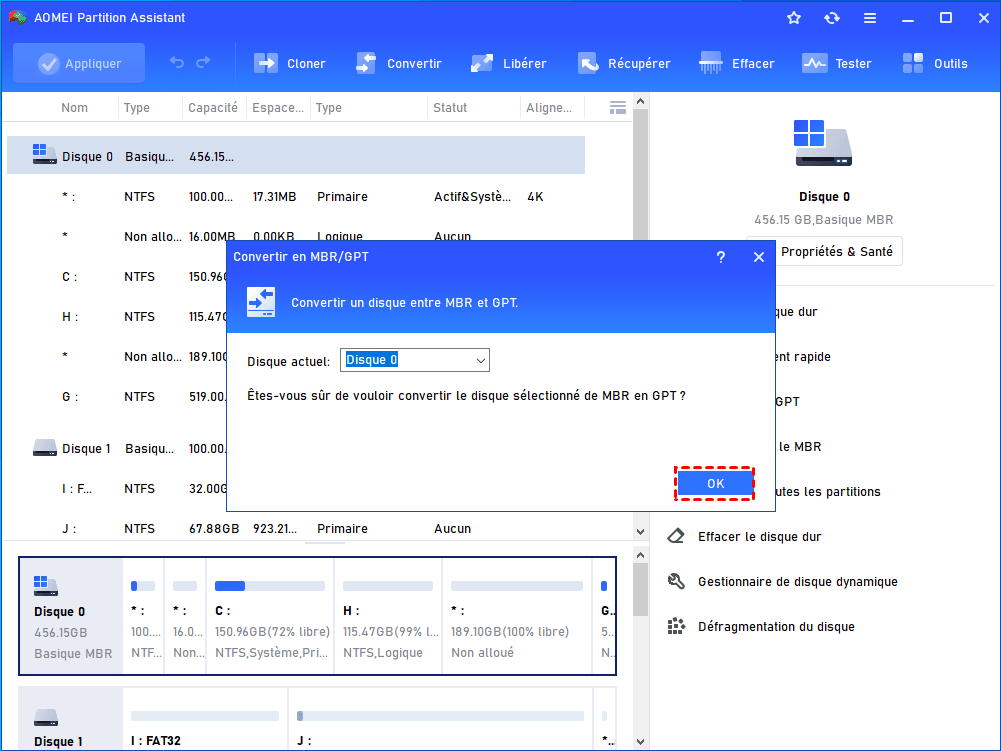Comment réparer l'espace disponible est insuffisant sur le disque ?
Vous avez peut-être rencontré l’erreur « L’espace disponible sur le ou les disques est insuffisant pour effectuer cette opération » quand vous créez ou réduisez des volumes. Cet article vous montre comment réparer l’espace disque insuffisant dans Windows 11, 10, 8, 7.
Erreur : L’espace disque est insuffisant sur le disque
Vous avez rencontré une erreur « l’espace disponible sur le ou les disques est insuffisant pour effectuer cette opération » lors de certaines opérations telles que créer/réduire des volumes avec la Gestion des disques sous Windows 11/10/8/7.
Eh bien, pourquoi recevez-vous cette erreur ? Elle est généralement causée par les 2 raisons suivantes :
Erreur de Gestion des disques : vous pouvez avoir des modifications sur votre disque dur, mais la Gestion des disques n'a pas réussi à détecter les modifications. Ainsi, lorsque vous étiez en train d'étendre ou de créer un nouveau volume, vous devez réanalyser le disque.
Limite de disque MBR : le style de partition MBR est vieux et le disque MBR n'autorise que 4 partitions principales au maximum. Par conséquent, vous ne pouvez plus créer une cinquième partition.
Comment réparer l’espace disque insuffisant dans le système d'exploitation Windows ?
Pour différentes raisons, nous vous présentons deux méthodes différentes pour les résoudre, notamment l'utilisation de la Gestion des disques et d'un outil tiers. Vous pouvez les essayer un par un pour voir si vous pouvez le réparer.
Solution 1. Analyser à nouveau le disque
Dans la plupart des cas, vous pouvez simplement cliquer sur l'option Analyser les disques de nouveaux sous l'onglet Action pour résoudre ce problème. Une fois les partitions et les volumes rechargés, vous pourrez réduire le volume ou effectuer d'autres opérations.
Étape 1. Appuyez sur Win + R pour lancer le programme Exécuter et tapez « diskmgmt.msc » pour ouvrir la Gestion des disques. Cliquez sur Action en haut, puis sélectionnez Analyser les disques de nouveaux.
Étape 2. Créez ou réduisez à nouveau le volume une fois le disque rechargé.
Attendez ensuite qu'il analyse les disques de votre PC et voyez si le problème persiste.
Solution 2. Convertir MBR en GPT pour régler l'espace disque insuffisant
Si votre disque utilise le partitionnement MBR, l'erreur « l’espace disponible sur le ou les disques est insuffisant pour effectuer cette opération » peut apparaître lors de la création de partitions sous Windows 11, 10, 8 et 7. La méthode de partitionnement MBR est plus ancienne et ne prend en charge que jusqu'à 4 partitions primaires. Pour résoudre ce problème, vous devez convertir le disque MBR en GPT. Étant donné que GPT est un nouveau style de partition, il ne limite pas le nombre de partitions sur le disque dur, vous pouvez donc continuer à créer des partitions principales.
Pour convertir MBR en GPT, vous avez besoin d'un logiciel fiable. Je vous recommande d'utiliser AOMEI Partition Assistant Professional, il s'agit d'un utilitaire de gestion de disque leader sur le marché, qui prend en charge Windows 11, 10, 8, 7, Vista, XP. Il peut convertir le disque de MBR en GPT sans perdre de données, et le disque converti peut être utilisé normalement. En plus, son fonctionnement est très simple. Il suffit de trois étapes simples pour réussir la conversion, c'est pourquoi nous vous le recommandons fortement.
Notes :
➊ Si vous souhaitez en savoir plus sur les styles de partition MBR et GPT, rendez-vous sur « Quelle est la différence entre le disque GPT et le disque MBR » ?
➋ Les disques système basés sur GPT nécessitent un microprogramme UEFI. Si vous souhaitez convertir un disque système, assurez-vous que votre ordinateur supporte le mode UEFI.
Étape 1. Cliquez avec le bouton droit sur le disque à l'origine du problème, puis cliquez sur Convertir en GPT.
Étape 2. Une note vous demandera de vous assurer que votre carte mère prend en charge UEFI si le disque contient un système. Cliquez sur OK pour confirmer.
Étape 3. Cliquez sur Appliquer sur la console principale. Attendez un moment, le disque sera converti en disque GPT. Ensuite, vous pouvez continuer à créer une partition sur le disque.
Conclusion
Maintenant, savez-vous comment résoudre l’espace insuffisant sur le disque sous Windows 10 ou 11 ? Si c'est le problème de la limitation du disque MBR, vous feriez mieux de le convertir en GPT, surtout que GPT a tendance à remplacer le MBR à l’avenir. Si vous souhaitez installer Windows 11, vous devez convertir le disque système en disque GPT, car Windows 11 exige que le disque système soit un disque GPT. Avec AOMEI partition Assistant Professional, vous pouvez facilement réaliser la conversion entre MBR et GPT.