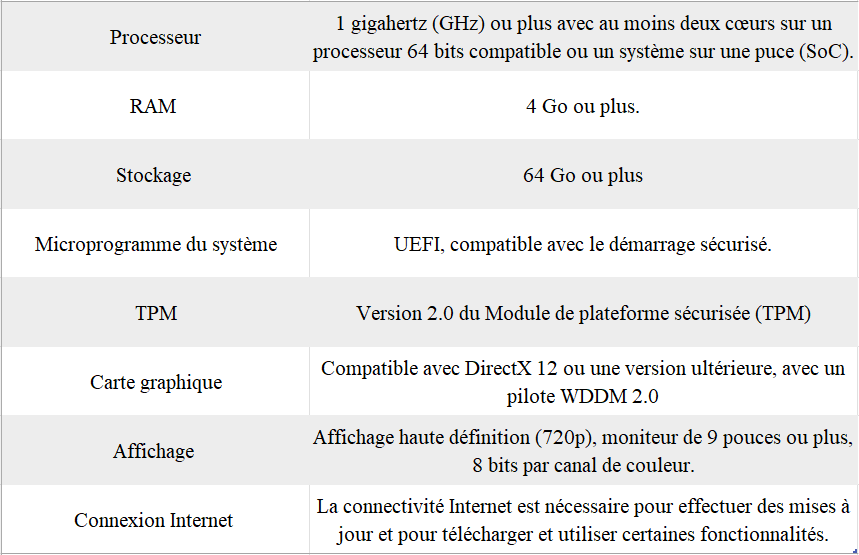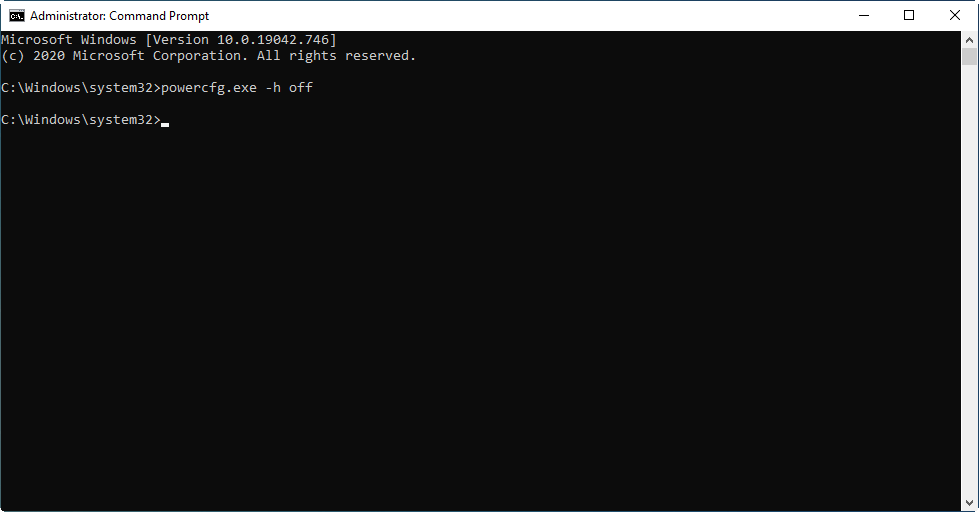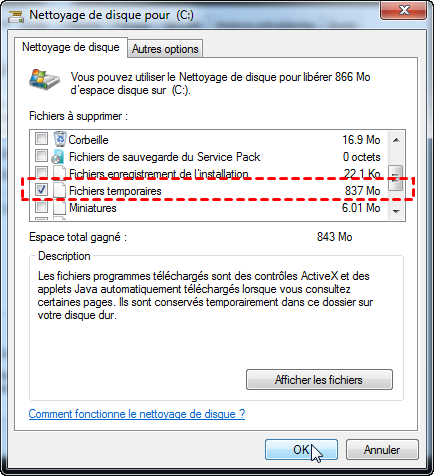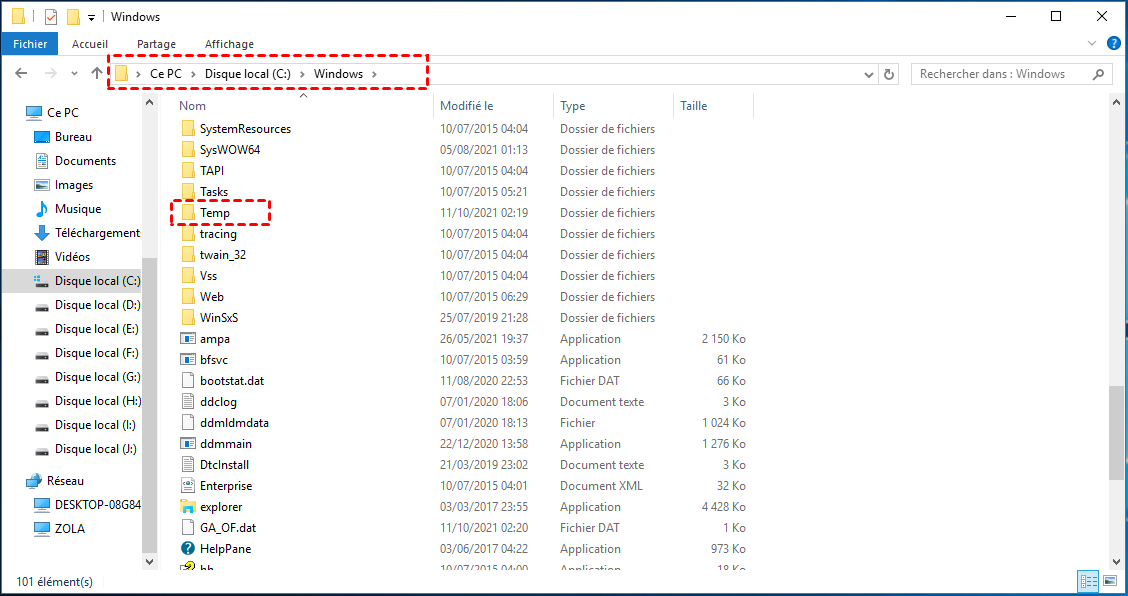6 façons de réparer la mise à jour de Windows 11 pas assez d'espace
Voici un tutoriel pour résoudre le problème d'espace insuffisant de la mise à jour de Windows 11 pour aider les utilisateurs à libérer suffisamment d'espace sur leur appareil.
À propos de Windows 11
En tant que successeur de Windows 10, Windows 11 est sorti le 5. Oct 2021. De nombreux utilisateurs de Windows prévoient de passer à la version supérieure pour découvrir le nouveau système. Mais, les exigences matérielles de Windows 11 sont assez différentes de celles de Windows 10. Ces exigences gênent certains utilisateurs qui utilisent des ordinateurs depuis plusieurs années.
L'un des obstacles est l'espace de stockage. Combien de Go la mise à jour de Windows 11 représente-t-elle ?
Selon les exigences officielles, comme le montre l'image à propos, le lecteur système a besoin de 64 Go ou plus d'espace libre. 64 Go est la condition minimale pour stocker la mise à niveau de Windows 11, la demande réelle doit être supérieure, les utilisateurs devront vider plus d'espace pour améliorer le taux de réussite de la mise à niveau.
Si vous avez un problème d'espace insuffisant pour la mise à jour de Windows 11, ne vous inquiétez pas, dans cet article, nous vous montrerons 6 solutions pour libérer de l'espace de stockage pour vous aider.
3 façons de corriger espace insuffisant de la mise à jour de windows 11 via Windows
Dans cette partie, nous allons présenter en détail 3 façons de libérer de l'espace disque avec Windows.
Méthode 1. Nettoyer le fichier d'hibernation
Hibernation est une fonction activée par défaut. Lorsque l'hibernation est activée, il occupera une partie de votre espace disque pour son fichier - le fichier hiberfil.sys. L'hiberfil. sys utilisera environ 75% des ressources de la RAM.
Vous pouvez supprimer ce fichier manuellement et cela ne fera aucun mal à votre PC.
Étape 1. Tapez « invite de commande » dans la zone de recherche, cliquez avec le bouton droit sur Invite de commandes et choisissez « Exécuter en tant qu'administrateur ».
Étape 2. Dans la fenêtre contextuelle, tapez « powercfg.exe -h off » et appuyez sur « Entrée ».
Ensuite, vous pouvez vérifier votre disque C pour vérifier l'espace de stockage.
Méthode 2. Effectuer un nettoyage de disque
Le nettoyage de disque est un outil dans Windows lui-même. Vous pouvez l'utiliser pour supprimer les fichiers système, l'installation du système, la corbeille…
Étape 1. Dans l'explorateur de fichiers, cliquez avec le bouton droit sur le disque C et choisissez « Propriétés ».
Étape 2. Cliquez sur « Nettoyage de disque » dans la nouvelle fenêtre et sélectionnez les fichiers que vous souhaitez nettoyer.
Étape 3. Cliquez ensuite sur « OK ».
Avertissement : Vous pouvez supprimer des fichiers importants, n'oubliez pas de vérifier le fichier avant de le nettoyer.
Méthode 3. Supprimer le dossier Temp
Le dossier « Temp » est stocké dans le disque C, et il enregistrera de plus en plus de données avec votre utilisation quotidienne. Les fichiers temporaires sont stockés dans « C:\Windows\Temp » ou « C:\Documents and Settings\username\Local Settings\Temp ». Vous pouvez supprimer ces deux dossiers pour libérer de l'espace sur le disque C.
3 méthodes pour corriger la mise à jour de Windows 11 pas assez d'espace via un outil pratique
Cependant, ce ne sont pas les fichiers qui sont blâmés, les grands programmes le sont. Les gros programmes stockés dans votre disque C prendront beaucoup plus d'espace que les fichiers. Et l'autre raison est la petite capacité du disque C. Si votre disque C a une faible capacité, l'extension sera une bonne solution.
Mais, peu importe la migration des programmes installés ou l'extension de la capacité du disque C, les deux ne sont pas des méthodes faciles à utiliser pour de nombreux utilisateurs. Lorsque vous installez un programme, il génère des fichiers qui se séparent dans le disque C, une fois que vous les avez perdus lors de la migration, ce programme ne démarre pas correctement.
En ce qui concerne l'extension du disque C, vous pouvez essayer la Gestion des disques. Mais, il demande un espace non alloué juste derrière votre disque C, sinon, cela ne fonctionnera pas.
Ainsi, un outil puissant et polyvalent est ce dont vous avez besoin. AOMEI Partition Assistant Professional est exactement ce dont vous avez besoin. Ce logiciel multifonctionnel peut détecter tous les fichiers dont un programme a besoin et les déplacer avec le programme, et permet aux utilisateurs d'utiliser l'espace libre sur d'autres disques pour étendre la capacité du disque C.
(La version Demo permet de simuler et démontrer toutes les opérations.)
Voyons maintenant ce que cet outil pratique peut faire pour résoudre le problème d'espace disque insuffisant de la mise à jour de Windows.
Méthode 1. Déplacer les programmes vers un autre emplacement sans réinstaller
La première fonction que nous allons vous montrer est « App Mover ». Il permet aux utilisateurs de déplacer les applications installées d'un lecteur à un autre ou à un lecteur externe sans avoir à les réinstaller.
Étape 1. Installez et exécutez AOMEI Partition Assistant, cliquez sur Libérer en haut et choisissez App Mover.
***Vous pouvez aussi rechercher et supprimer les gros fichiers avec AOMEI Partition Assistant.
Étape 2. Dans la fenêtre contextuelle, choisissez Déplacer les applications. Puis sélectionnez le disque C, puis cliquez sur Suivant.
Étape 3. Toutes les applications mobiles sur le disque C seront répertoriées. Choisissez une ou plusieurs applications que vous souhaitez déplacer et la partition de destination. Cliquez ensuite sur Déplacer.
Étape 4. Confirmez que vous avez fermé les applications que vous allez déplacer. Ensuite, cliquez sur OK.
Étape 5. Attendez la fin du processus de déplacement. Ensuite, cliquez sur Terminer.
Méthode 2. Allouer de l'espace libre
Cette fonctionnalité consiste à utiliser l'espace libre sur un autre disque pour étendre la capacité du disque C, et il n'a pas besoin d'un espace non alloué juste derrière le disque C.
Étape 1. Lancez AOMEI Partition Assistant. L'interface vous montrera les informations de base sur vos disques. Cliquez avec le bouton droit sur le disque qui a de l'espace libre, sélectionnez Allouer de l'espace libre.
Étape 2. Dans la fenêtre contextuelle, vous pouvez allouer de l'espace libre du disque D au disque C. Après la configuration, cliquez sur OK.
Étape 3. Cliquez sur Appliquer et Exécuter pour exécuter la progression.
Méthode 3. Fusionner les partitions
Si votre disque a un espace non alloué, mais qu'il n'est pas juste derrière le disque C, AOMEI Partition Assistant peut également vous aider. La fonction Fusionner les partitions peut fusionner l'espace non alloué discontinu avec le disque que vous souhaitez étendre.
Étape 1. Lancez AOMEI Partition Assistant, faites un clic droit sur le disque C, sélectionnez Avancé -> Fusionner les partitions.
Étape 2. Cochez l'espace non alloué pour l'ajouter au disque C.
Étape 3. Cliquez sur Appliquer pour exécuter l'opération.
Conclusion
Vous avez maintenant 6 méthodes pour corriger le problème de la mise à jour de Windows 11 pas assez d'espace. Comme vous pouvez le voir, AOMEI Partition Assistant Professional fournit aux utilisateurs des méthodes flexibles pour résoudre ce problème.
De plus, cet outil pratique a de nombreuses autres fonctions telles que la conversion de MBR en GPT pour la mise à niveau de Windows 11, l'effacement sécurisé du SSD, la migration du système d'exploitation vers un autre disque et la création d'un Windows 11 vers USB… Avec l'aide de cet outil, vous pouvez gérer vos disques et partitions facilement et en toute sécurité.