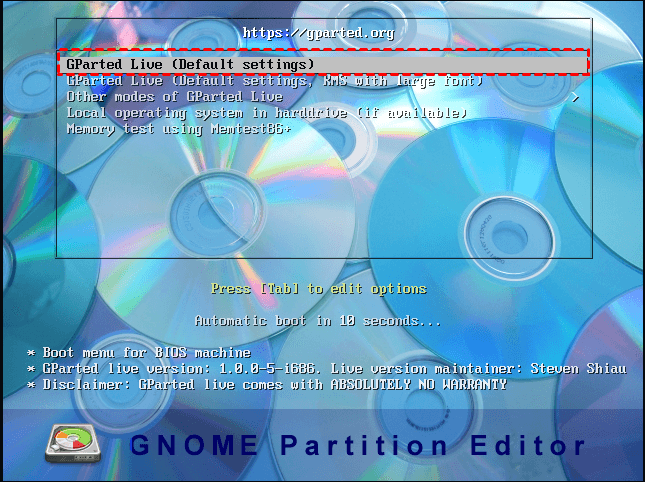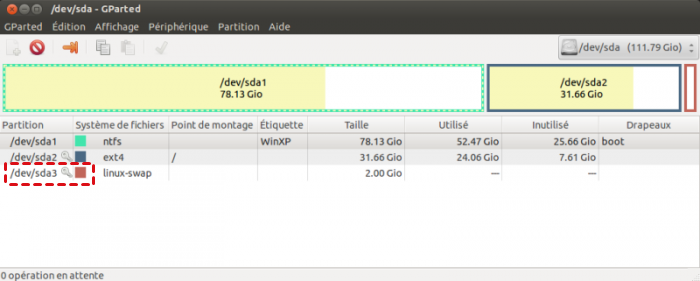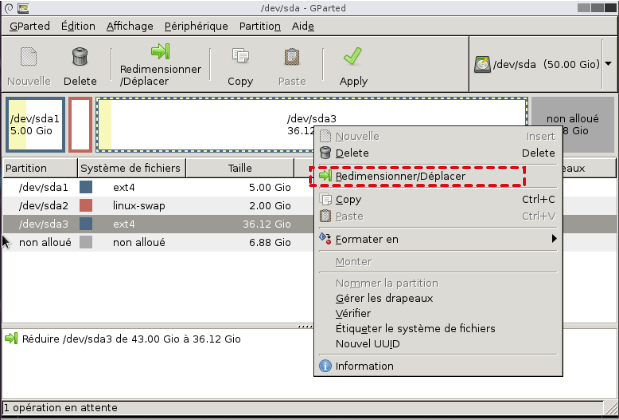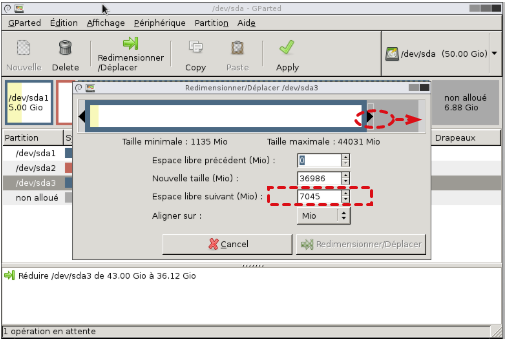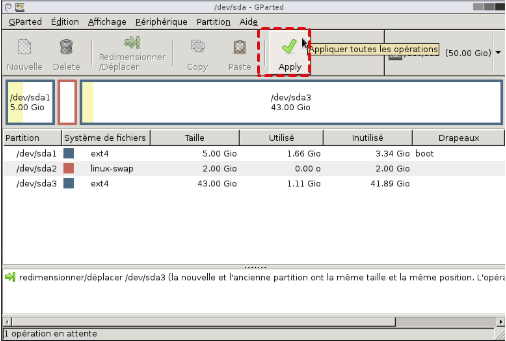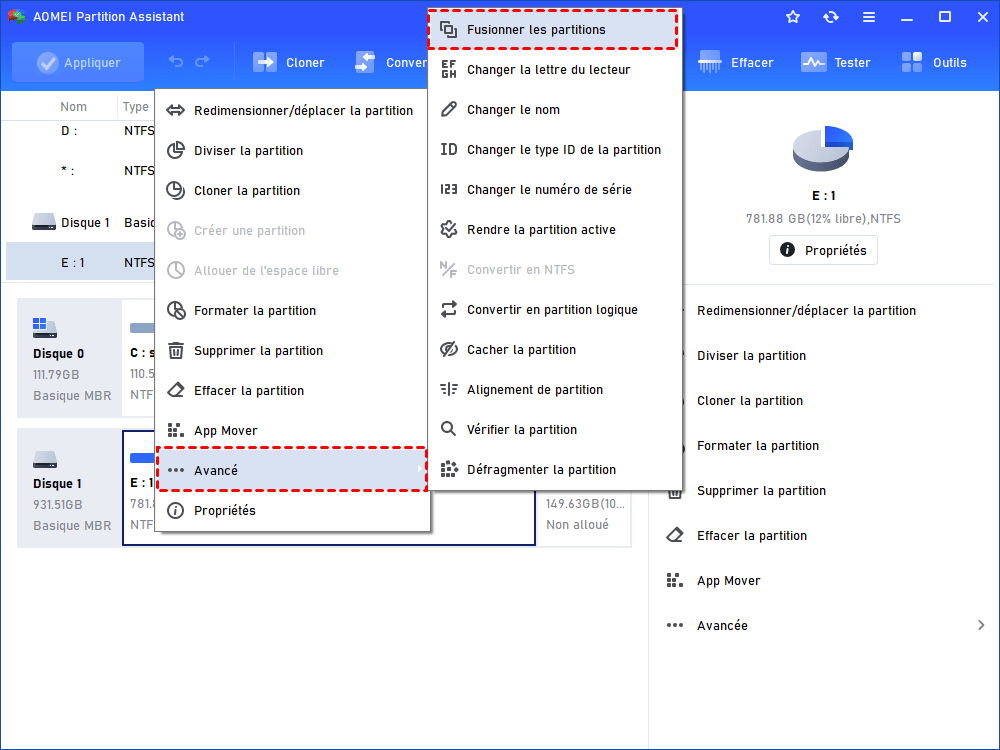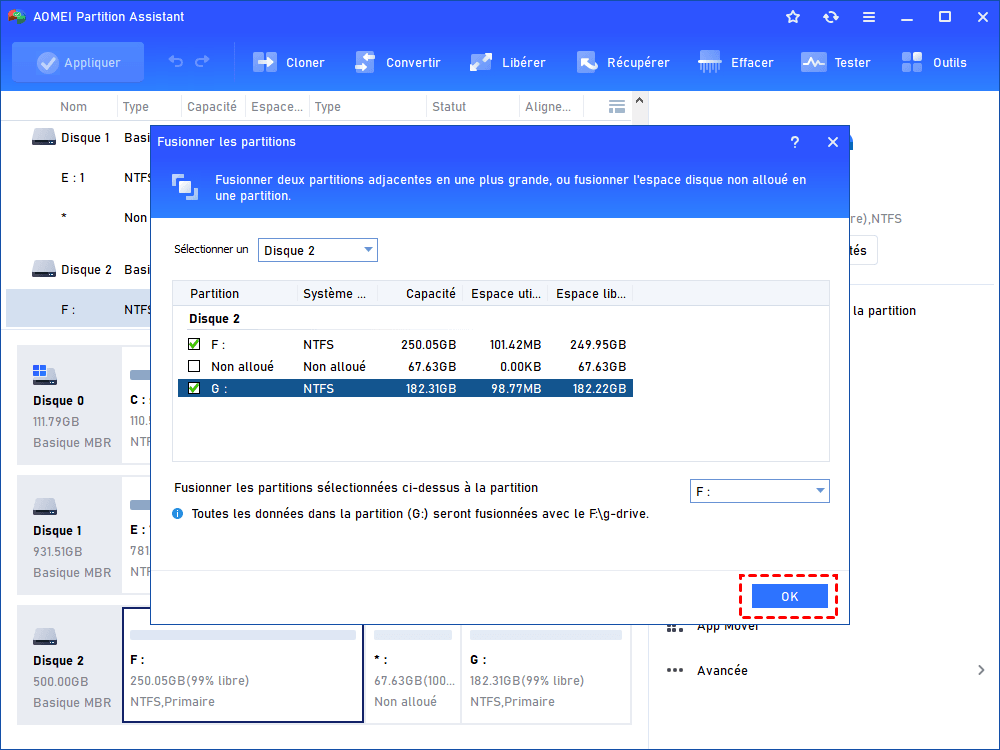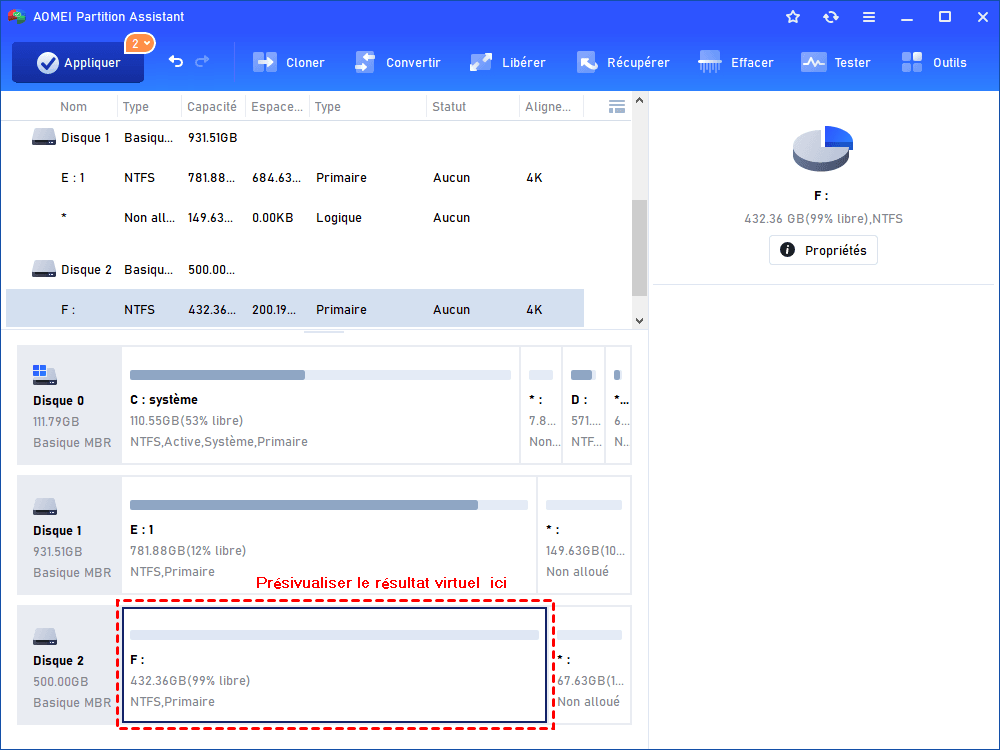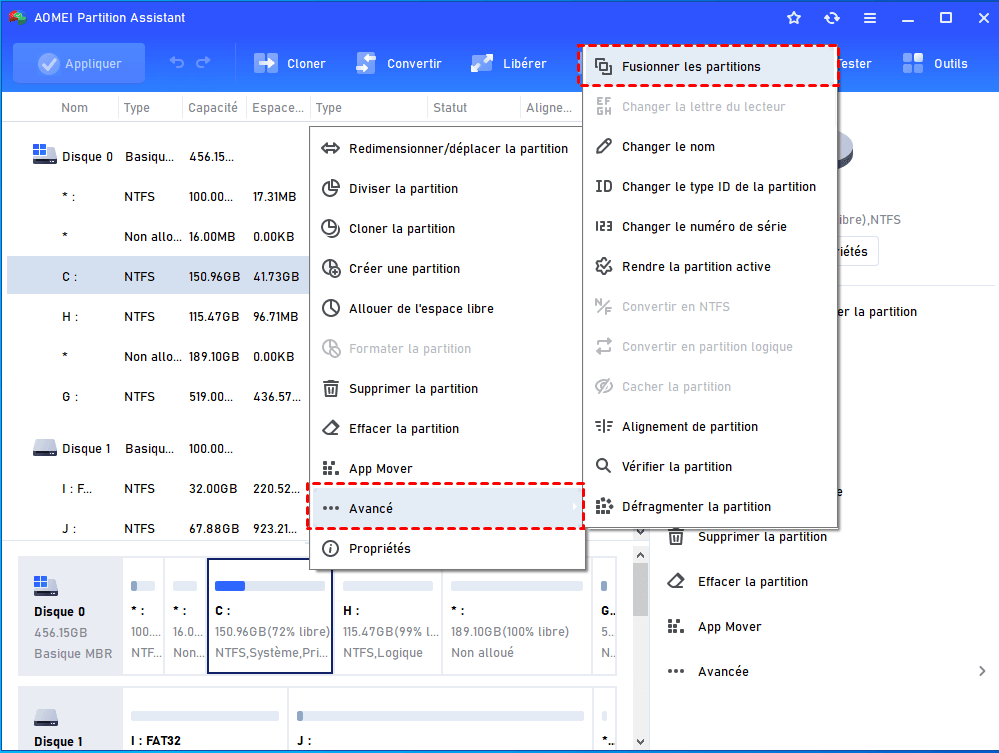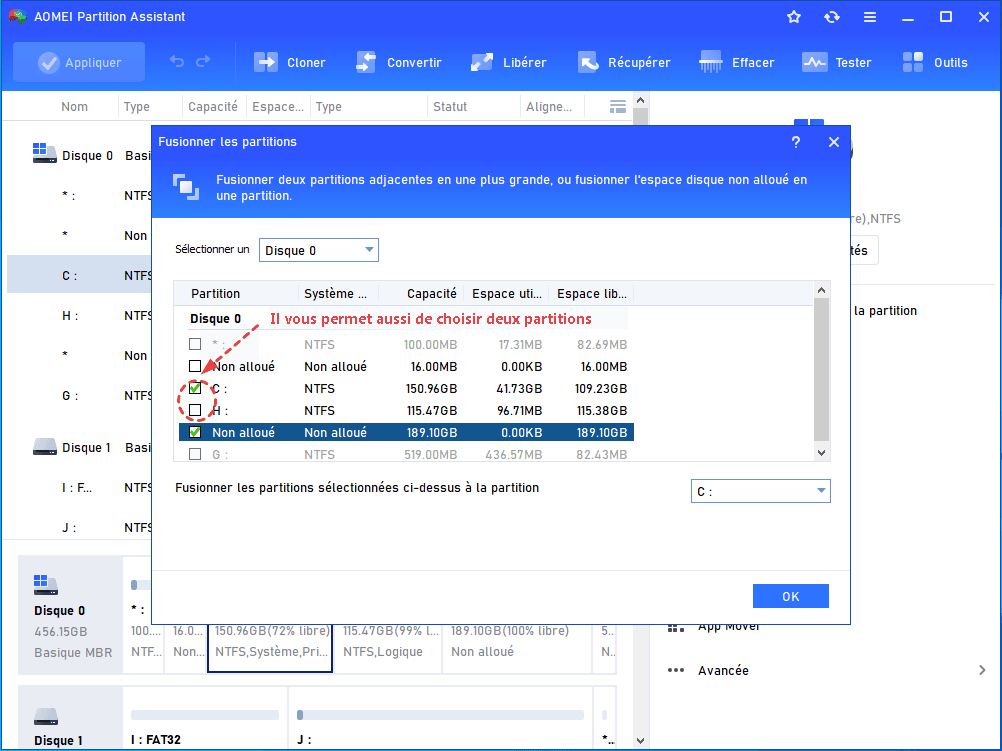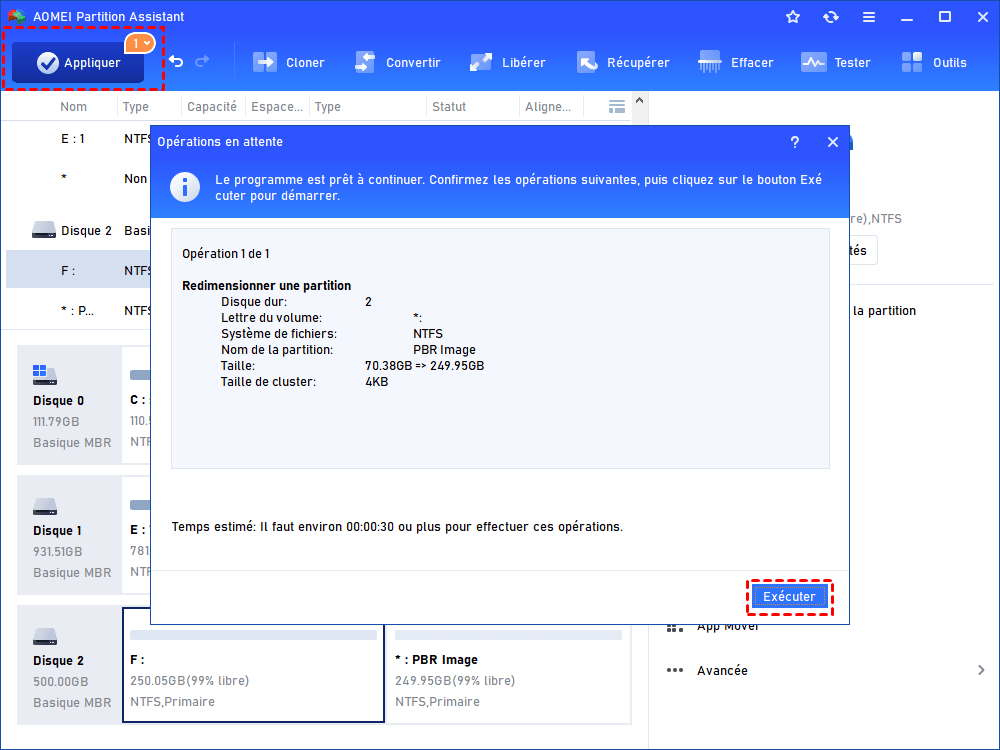Comment utiliser GParted pour fusionner des partitions sans perte de données étape par étape ?
Ici, nous allons vous montrer comment utiliser GParted pour fusionner des partitions sans perte de données avec ou sans espace non alloué étape par étape.
Comment fusionner des partitions avec GParted ?
GParted est un éditeur de partition gratuit pour gérer les partitions de disque. Avec GParted, vous pouvez redimensionner, copier et déplacer des partitions sans perte de données. Pour fusionner deux partitions adjacentes, vous devez supprimer la deuxième partition qui se trouve à côté de la première. Voici les étapes spécifiques :
Étape 1. Téléchargez les fichiers ISO GParted et gravez-les sur un CD ou une clé USB. Et démarrez l’ordinateur à partir du support de démarrage contenant les fichiers image GParted.
Étape 2. Après le démarrage sur GParted, vous obtenez l'écran ci-dessous. Choisissez le paramètre par défaut et appuyez sur Entrée.
Étape 3. Dans les plusieurs écrans suivants, vous pouvez sélectionner les paramètres par défaut jusqu'à ce que vous entriez dans la console principale de GParted. Ici, nous prenons la fusion des partitions « /dev/sda/3 » et « Nouvelle partition #1 » comme exemple.
Étape 4. Lorsque vous cliquez avec le bouton droit sur la partition « /dev/sda/3 » et sélectionnez « Redimensionner/Déplacer », vous constaterez qu'il n'y a pas d'espace libre avant et après la partition sélectionnée, vous ne pouvez donc pas fusionner directement ces deux partitions.
Étape 5. Ensuite, vous devez supprimer la partition suivante « Nouvelle partition #1 ». Faites un clic droit dessus et sélectionnez « Supprimer ». Avant cela, vous pouvez sauvegarder la partition pour protéger les données.
Étape 6. Après la suppression, il se transformera en espace non alloué. Vous pouvez maintenant cliquer avec le bouton droit sur la partition « /dev/sda/3 » et sélectionner « Redimensionner/Déplacer ».
Étape 7. Dans la fenêtre contextuelle, vous pouvez faire glisser le curseur vers la droite pour l'ajouter àl'espace non alloué. Une fois terminé, cliquez sur « Redimensionner/Déplacer ».
Étape 8. Dans l'interface principale, vous verrez que les deux partitions sont devenues une. Enfin, cliquez sur l'icône «√» pour valider l'opération en attente.
En outre, GParted vous permet de fusionner des partitions avec l'espace non alloué avant et arrière. Si l'espace non alloué et la partition à étendre sont séparés par une autre partition, vous pouvez déplacer la partition de blocage vers la droite et rendre l'espace non alloué adjacent à la partition cible.
Un meilleur outil que GParted pour fusionner des partitions en 3 étapes
Ci-dessus, nous avons appris à fusionner des partitions (avec un espace non alloué) à l'aide de l'outil GParted. De toute évidence, l'ensemble du processus nécessite au moins 8 étapes et est trop compliqué. De plus, la plupart des utilisateurs insistent même pour démarrer l’ordinateur dans l'outil GParted. Donc, nous aimerions présenter ici un autre outil avancé, qui peut fusionner les partitions plus facilement que GParted et ne nécessite que 3 étapes.
C'est AOMEI Partition Assistant Standard. Ce logiciel gratuit est capable de fusionner deux partitions adjacentes en une seule sans supprimer aucune. En outre, il peut même fusionner des partitions avec un espace non alloué qui ne se trouvent pas dans le côté adjacent avant et arrière de la partition cible. Vous pouvez télécharger ce logiciel gratuit et consulter les instructions ci-dessous.
1. Fusionner 2 partitions adjacentes
Avant de le faire, vous devez noter :
▸ Vous ne pouvez fusionner que 2 partitions à la fois et les deux partitions doivent être adjacentes. Le lecteur de démarrage du système ne peut pas être fusionné dans la partition de données.
▸ Impossible de fusionner les partitions « réservées au système ». La partition système ou la partition de démarrage ne peut pas être fusionnée avec la partition avant.
▸ Il n'est pas recommandé de fusionner deux partitions presque pleines, car cela pourrait entraîner une perte de données.
Étape 1. Installez et exécutez AOMEI Partition Assistant Standard. Cliquez avec le bouton droit sur la partition cible et sélectionnez Avancé, et cliquez sur Fusionner les partitions. Ici, nous choisissons le disque D comme exemple.
Étape 2. Dans la fenêtre suivante, cochez la partition adjacente (disque G:) et cliquez sur OK.
Étape 3. Dans l'interface principale, cliquez sur Appliquer et Exécuter pour valider l'opération en attente.
2. Fusionner des partitions avec l'espace non alloué
Étape 1. Cliquez avec le bouton droit sur la partition cible et choisissez Avancé, puis cliquez sur Fusionner les partitions.
Étape 2. Cochez l'espace non alloué et cliquez sur OK.
Étape 3. Cliquez sur Appliquer pour valider l'opération en attente.
Résumé
Après avoir lu cet article, vous devez savoir comment fusionner des partitions avec GParted avec de l'espace non alloué ou non. Si vous n'êtes pas familier avec GParted et ne pouvez pas démarrer l'ordinateur dans un environnement GParted, AOMEI Partition Assistant Standard est un bon choix. En fait, il est livré avec de nombreuses autres fonctionnalités que GParted n'a pas, telles que le clonage du disque dur, l'effacement du disque dur, l'effacement d'une partition, etc.
Si vous passez à l'édition Professional, vous pouvez profiter de fonctions plus avancées, telles que l'alignement des partitions SSD, l'effacement sécurisé du SSD, l'allocation d'espace libre d'un disque à un autre, la division d'une partition en deux, et la migration de l’OS vers un SSD sans problèmes de démarrage, etc.