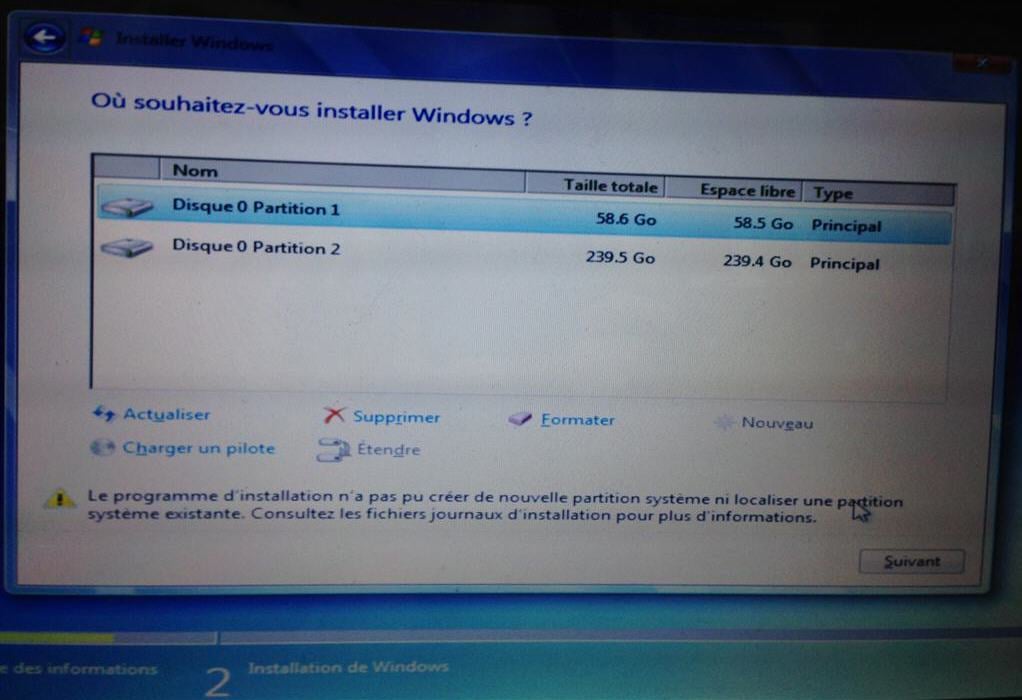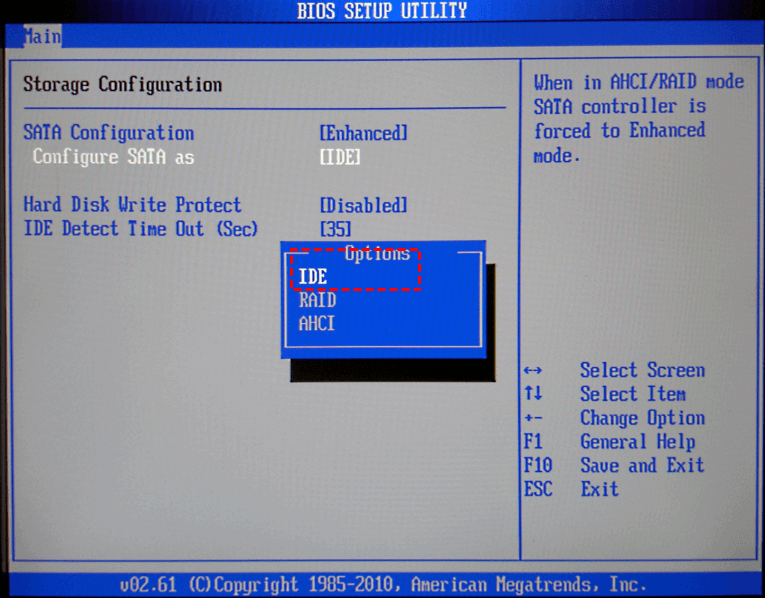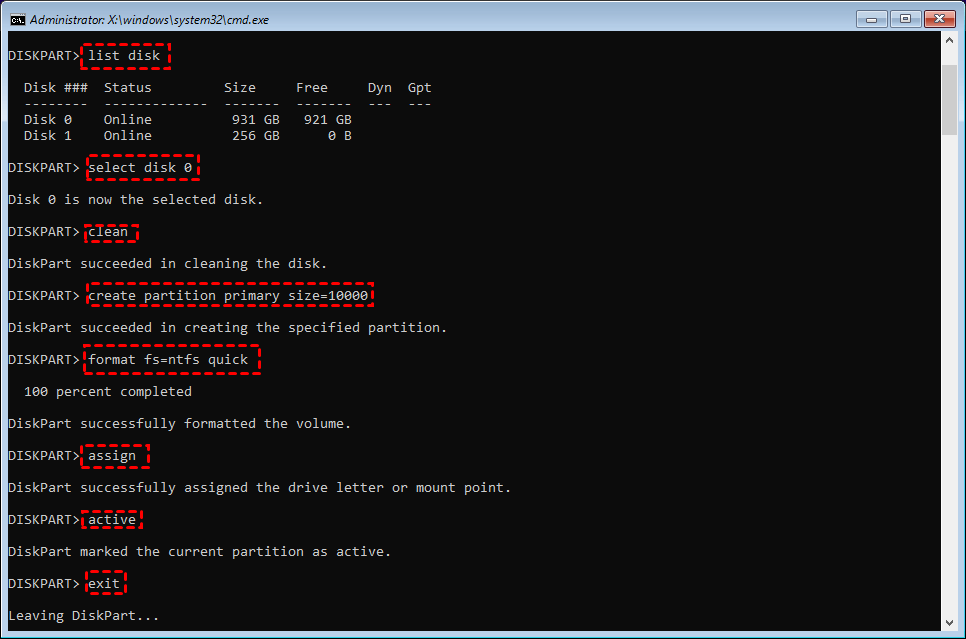Résolu : Le programme d'installation n'a pas pu créer de nouvelle partition système
Solutions pour réparer l'erreur que le programme d'installation n'a pas pu créer de nouvelle partition système ni localiser est un probème lors de l'installation de Windows 7 ou d'autres éditions Windows.
Le programme d'installation n'a pas pu créer de nouvelle partition système
J'essaie de mettre à niveau mon disque dur vers un SSD et j'ai besoin d'installer le système d'exploitation sur le SSD. Cependant, je reçois un message indiquant que "Le programme d'installation n'a pas pu créer de nouvelle partition système ni localiser une partition existante. Pourquoi ne puis-je pas créer une partition système lors de l'installation de Windows ? Comment résoudre le problème ?
- Question vient de microsoft.com
Pourquoi cette erreur se produit ?
Lorsque les utilisateurs installent Windows 7, ils reçoivent parfois cette erreur : Le programme d'installation n'a pas pu créer de nouvelle partition système ni localiser une partition existante.
Cette erreur suggère que Windows ne peut pas identifier le périphérique sur lequel installer le système d'exploitation. Généralement, l'erreur se produit lors de l'installation héritée de Windows à partir d'un lecteur flash USB ou d'un disque dur externe USB. L'essence de la résolution du problème est de faire en sorte que Windows reconnaisse où le système d'exploitation doit être installé. Vous pouvez essayer l'une des méthodes répertoriées ci-dessous en fonction d'une situation spécifique :
Comment résoudre l'erreur « Le programme d'installation n'a pas pu créer de nouvelle partition système ni localiser une partition existante » ?
Solution 1. Retirez tous les périphériques et réinsérez la clé USB
Tout d'abord, vous pouvez supprimer tous les périphériques externes inutiles autres que le lecteur USB pour l'installation de Windows. Ensuite, vous pouvez voir si vous pouvez installer Windows 7 avec succès. Si vous ne parvenez toujours pas à créer une nouvelle partition système, vous pouvez retirer la clé USB d'installation de Windows et la réinsérer en suivant ces étapes :
Étape 1. Retirez la clé USB de votre ordinateur et quittez la fenêtre Où voulez-vous installer Windows.
Étape 2. Ensuite, vous serez dirigé vers l'interface principale de l'installation de Windows.
♦Cliquez sur Installer maintenant et vous serez invité par un message disant que Un pilote de périphérique de lecteur de CD/DVD requis est manquant...
♦Cliquez sur OK dans la fenêtre Charger le pilote et cliquez sur le bouton Fermer pour revenir à l'interface principale.
Étape 3. Branchez la clé USB de configuration de Windows sur votre PC ; cliquez sur Installer maintenant et essayez à nouveau d'installer Windows sur votre SSD ou HDD.
✍ Notes : Vous pouvez insérer la clé USB dans un autre port pour voir si le problème est résolu.
Solution 2. Changer le mode du contrôleur SATA en IDE dans le BIOS
Si la solution 1 ne fonctionne pas, vous pouvez modifier le mode du contrôleur SATA dans le BIOS, car un mode de contrôleur SATA incorrect peut également être la raison pour laquelle Le programme d'installation n'a pas pu créer de nouvelles partitions système ni localiser une partition système existante. Les étapes détaillées sont données ci-dessous :
Étape 1. Redémarrez le PC et appuyez sur une touche fonctionnelle (F2, F12 ou Échap) pour accéder au BIOS.
Étape 2. Allez dans Avancé (Principal ou Périphériques intégrés) > Configuration du stockage (Configuration du lecteur ou Configuration IDE).
Étape 3. Choisissez Configurer SATA en tant que ; appuyez sur la touche Entrée ; choisissez IDE sous Options et cliquez sur Entrée.
Étape 4. Appuyez sur la touche Esc pour revenir au menu principal et appuyez sur F10 pour enregistrer les modifications et quitter le BIOS.
Après cela, essayez à nouveau d'installer Windows sur votre disque dur.
Notes : Si le disque de destination est un SSD, il est conseillé de repasser en mode AHCI pour de meilleures performances SSD.
Solution 3. Définir le disque dur sur lequel vous souhaitez installer Windows comme premier périphérique de démarrage
Vous avez peut-être défini la clé USB comme premier périphérique de démarrage avant l'installation de Windows, ce qui peut provoquer l'erreur « Le programme d'installation n'a pas pu créer une nouvelle partition système ». Dans une telle condition, essayez de définir le disque sur lequel le système d'exploitation sera installé comme premier périphérique de démarrage dans le BIOS. Ensuite, démarrez à partir du lecteur USB de configuration et réinstallez Windows.
Solution 4. Créer la partition système manuellement
Vous pouvez créer la partition système manuellement en copiant les fichiers d'installation de votre clé USB vers votre appareil sur lequel vous installez le système d'exploitation. Voici les étapes détaillées :
Étapes:
Étape 1. Démarrez l'installation de Windows à partir d'une clé USB.
Étape 2. Appuyez sur Maj+F10.
Étape 3. Dans la console, tapez diskpart.exe et appuyez sur Entrée. Puis, tapez les commandes suivantes dans ce programme:
• select disk 0. (Disque 0 est votre disque de destination, soyez prudent, toutes les informations sur ce disque sera supprimées.)
• clean
• create partition primary size=xxx. (xxx est la taille de la nouvelle partition)
• format fs=ntfs quick
• assign
• active
• exit
Étape 4. Maintenant, accédez à la clé USB de configuration en exécutant la commande cd: d (d est la lettre de lecteur de la clé USB.)
Étape 5. Tapez cd boot et appuyez sur la touche Entrée pour accéder au dossier de démarrage.
Étape 6. Entrez bootsect /nt60 c: pour rendre la partition nouvellement créée amorçable.
Étape 7. Retirez la clé USB de votre PC ; redémarrez votre ordinateur et accédez à la configuration de Windows et installez Windows étape par étape.
Étape 8. Après l'installation complète de Windows sur votre périphérique cible, démarrez l'ordinateur à partir de celui-ci.
Étape 9. Dans la zone de recherche, saisissez CMD, cliquez dessus avec le bouton droit de la souris parmi les résultats répertoriés et choisissez Exécuter en tant qu'administrateur.
Étape 10. Dans la fenêtre CMD, tapez list bcdedit et appuyez sur Entrée.
Étape 11. Dans le contenu répertorié, recherchez le programme d'installation de Windows et copiez l'identifiant.
Étape 12. Saisissez bcdedit /delete {identifier} pour exécuter un élément de menu inutile à partir de l'écran de démarrage.
Solution 5. Un moyen très simple d'installer Windows sur un SSD ou un disque dur
En fait, c'est un peu compliqué d'installer Windows à partir de zéro. Et c'est assez ennuyeux de rencontrer des problèmes comme Windows n'a pas pu créer une nouvelle partition système. Lorsque vous devez remplacer votre disque dur système actuel par un autre, pour installer Windows sur votre nouveau disque dur sans aucun effort, vous pouvez vous tourner vers AOMEI Partition Assistant Professional. Il vous permet de cloner les partitions du système d'exploitation uniquement de l'ancien disque dur vers un nouveau SSD ou HDD sans réinstaller. De plus, il vous aide à transférer toutes les données d'un Maintenant, voyons comment utiliser le logiciel pour migrer le système d'exploitation vers un autre lecteur.
Vous pouvez télécharger la vbersion Demo pour un essai.
Étape 1. Installez et exécutez le logiciel et cliquez sur Cloner et puis Migrer l'OS.
Étape 2. Choisissez un espace non alloué sur votre lecteur de destination.
S'il n'y a pas d'espace non alloué, cochez Je souhaite supprimer toutes les ..., ce qui supprimera toutes les partitions du disque cible mais entraînera une perte de données.
Étape 3. Ici, vous pouvez redimensionner la partition en cours de création sur le nouveau disque dur, puis cliquer sur Suivant.
Étape 4. Gardez à l'esprit la note sur la façon de démarrer le système d'exploitation et cliquez sur Terminer.
Étape 5. Vous reviendrez à l'interface principale, cliquez sur Appliquer pour valider l'opération en attente.
Conclusion
Voici les 5 solutions pour résoudre l'erreur « Le programme d'installation n'a pas pu créer de nouvelle partition système ni localiser une partition existante », j'espère qu'elles peuvent vous aider.
AOMEI Partition Assistant Professional peut fonctionner avec Windows 11, 10, 8, 7, XP et Vista. Il est doté de nombreuses autres fonctions charmantes, telles que la récupération de la partition perdue, la réparation de la table de partition MBR, etc.
Pour installer cette application sur un nombre illimité d'ordinateurs au sein d'une même entreprise afin d'économiser de l'argent, vous pouvez essayer AOMEI Partition Assistant Unlimited.