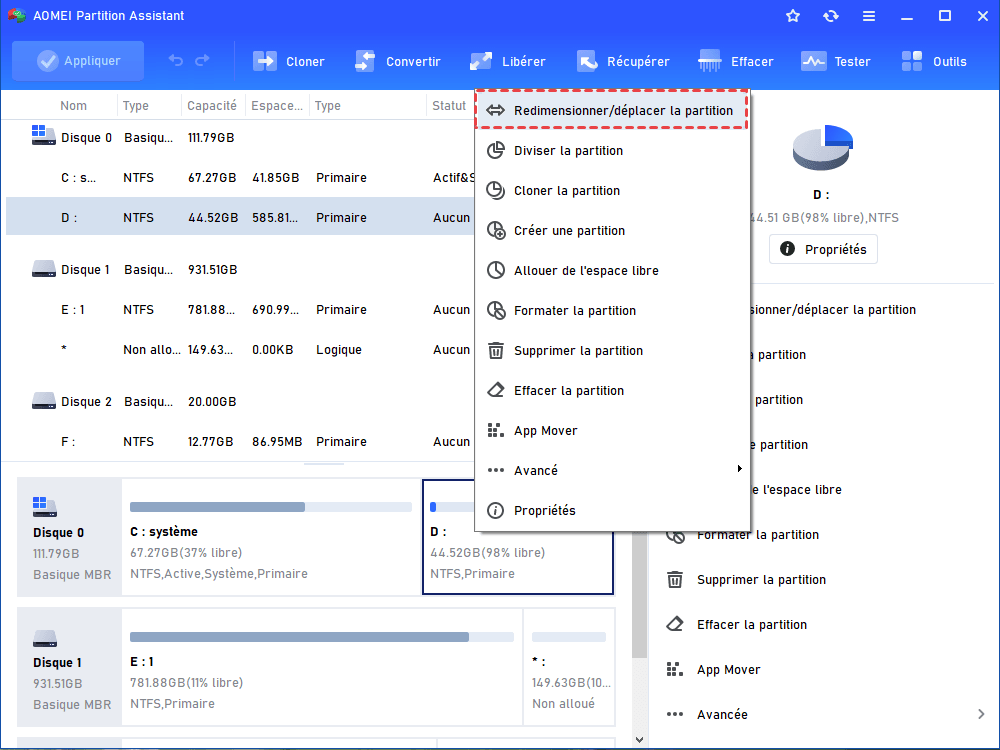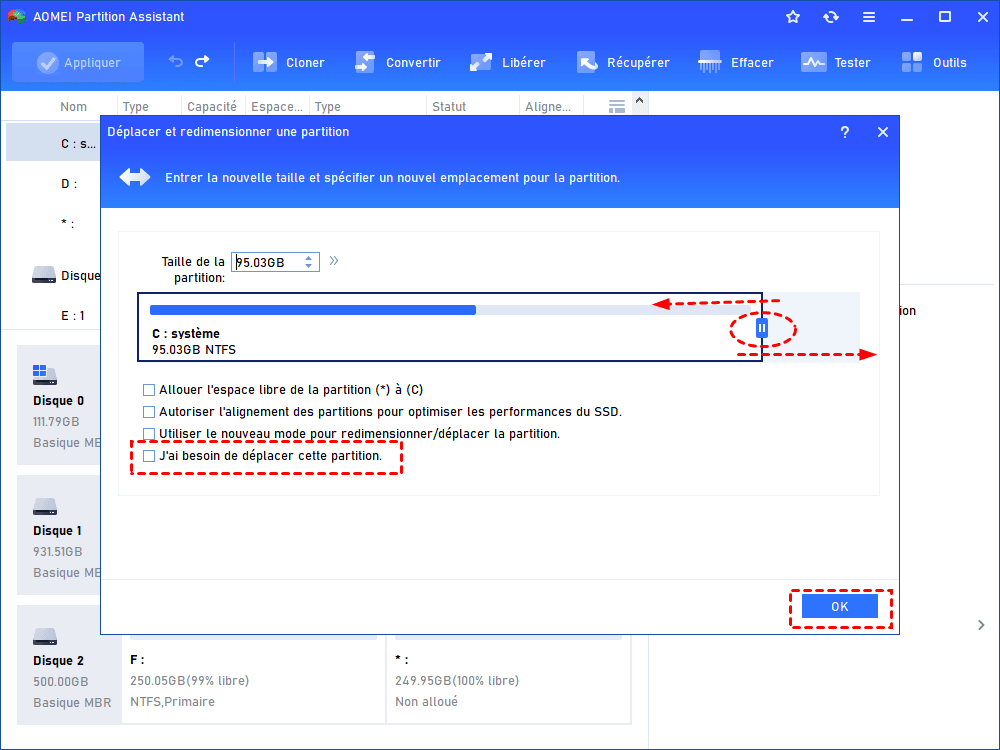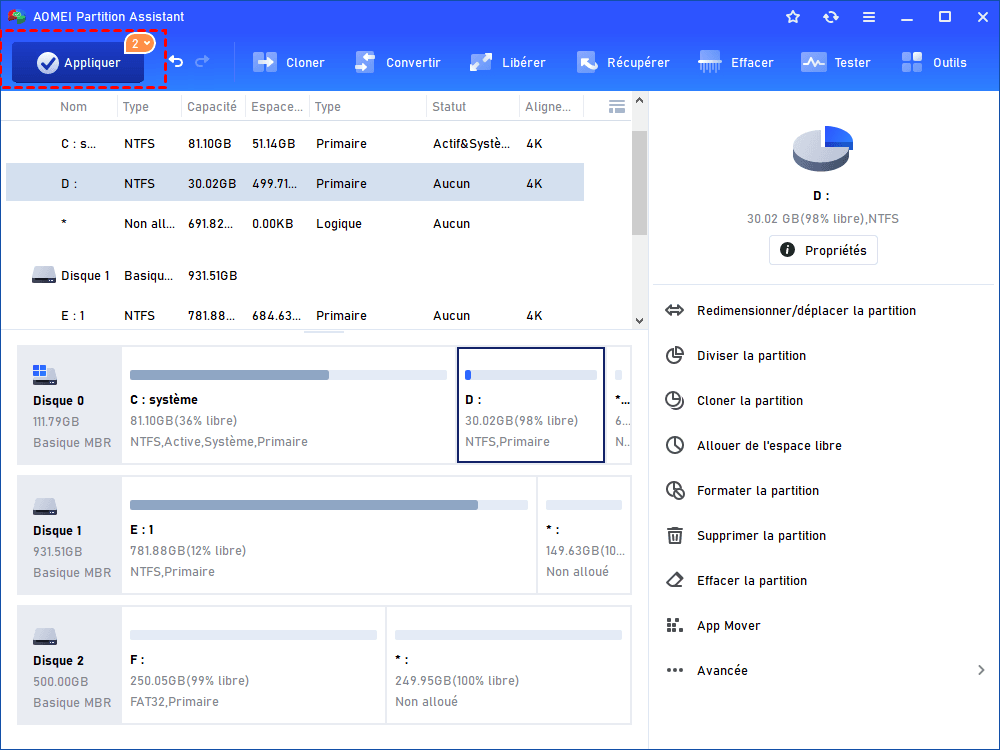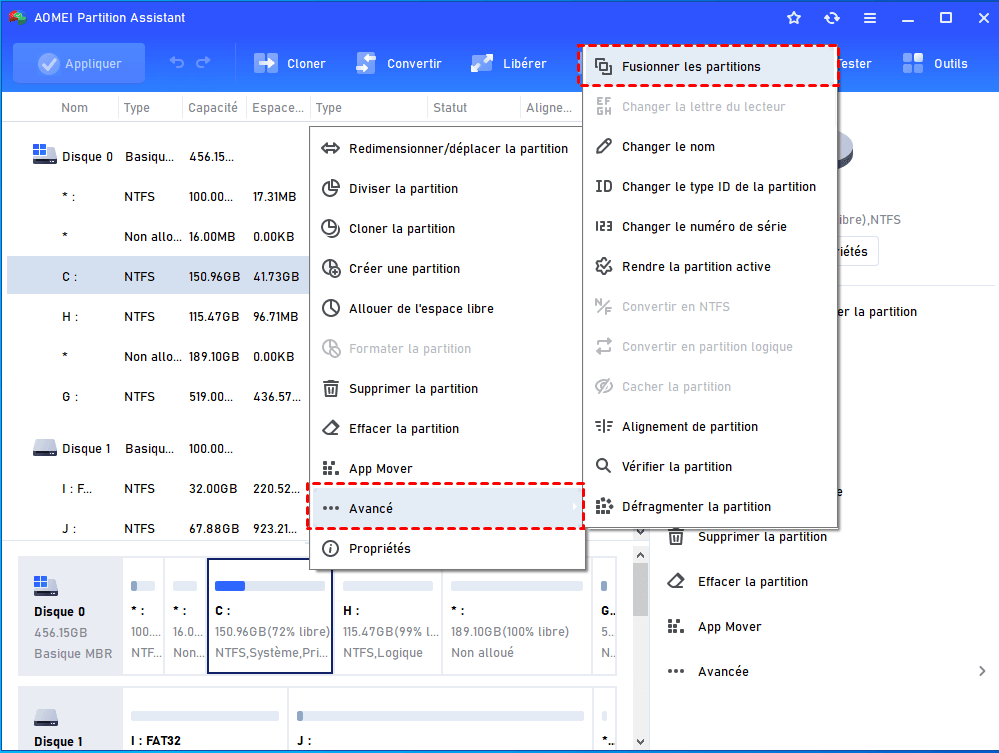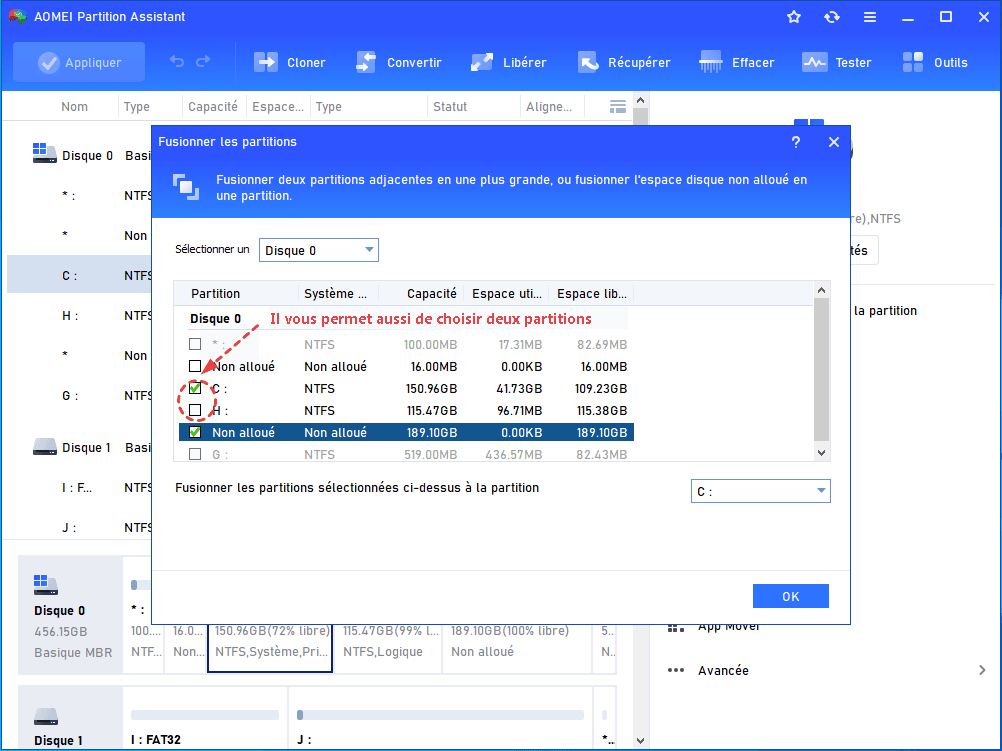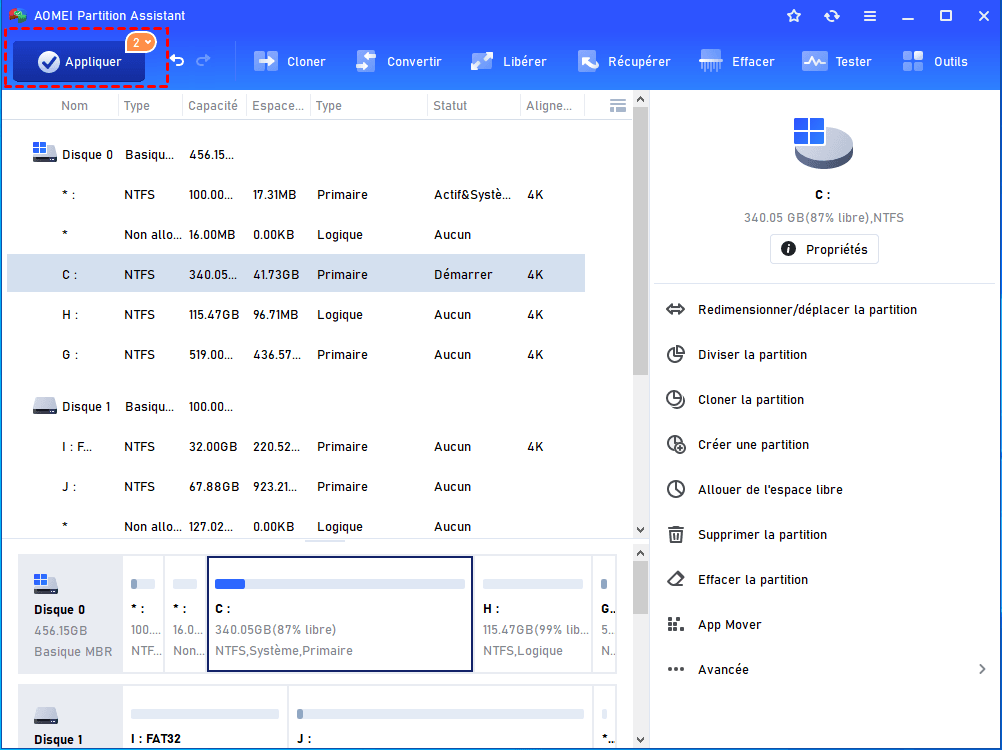Résolu : perte d'espace disque après la défragmentation
Avez-vous subi une perte d'espace disque après la défragmentation ? Cet article utilisera un logiciel tiers puissant pour vous montrer comment augmenter l'espace disque.
Espace faible après la défragmentation sous Windows 10
« Hier, j'ai décidé de défragmenter mon ancien disque dur d'ordinateur portable (sous Windows 10). Cependant, j'ai constaté que j'avais perdu de l'espace disque après la défragmentation. Mon espace disque dur a été réduit de 206,2 Go à 193,8 Go. J'ai donc vérifié ce problème en ligne et l'ai traité selon les solutions données sur Internet (suppression du point de restauration système, suppression des copies d'ombre (VSS), etc.), mais la situation n'a pas changé. J'ai parcouru de nombreux sites Web, mais je n'ai jamais trouvé de solution à ce problème. Maintenant, je veux juste savoir comment augmenter mon espace disque ? J'espère que quelqu'un pourra m'aider. Merci d'avance ! »
Comment compenser la perte d'espace disque après la défragmentation ?
« L'espace faible après la défragmentation sous Windows » est un phénomène courant, et il n'y a pas de réponse définitive à cette question à l'heure actuelle. Mais nous pouvons toujours le résoudre d'une autre manière. C'est-à-dire augmenter l'espace disque pour compenser la partie de l'espace disque perdu.
Pour augmenter l'espace disque, nous avons besoin de l'aide d'un outil tiers, AOMEI Partition Assistant Standard. Parce qu'il dépasse les limites de la gestion des disques et possède des fonctions plus complètes. Il fournit certaines méthodes pour augmenter l'espace disque, non seulement peut remplir la partie perdue, mais peut également l'étendre encore plus, de sorte que vous n'ayez pas à vous soucier d'un espace disque insuffisant.
N'hésitez pas, téléchargez rapidement ce gestionnaire de partition gratuit pour compenser l'espace perdu.
Méthode 1. Étendre l'espace disque via le redimensionnement de la partition
Tout d'abord, on peut compenser la perte d'espace disque après la défragmentation en redimensionnant la taille de partition. Par exemple, si votre disque C a perdu de l'espace disque après la défragmentation. Cette méthode consiste à ajouter l'espace non alloué adjacent au disque C. Il ne prend que trois étapes pour terminer.
Étape 1. Après avoir installé AOMEI Partition Assistant, exécutez-le. Dans l'interface principale, vous pouvez voir tous les disques durs de votre ordinateur et les partitions sur différents disques durs. Cliquez ensuite avec le bouton droit sur votre disque C et sélectionnez Redimensionner/Déplacer la partition.
Étape 2. Dans cette étape, la zone grise est l'espace non alloué, vous pouvez faire glisser la bordure vers la droite et cliquer sur OK.
Étape 3. Vous pouvez prévisualiser que tout l'espace non alloué à droite a été ajouté au disque C. N'oubliez pas de cliquer sur Appliquer pour valider l'opération.
Méthode 2. Étendre l'espace disque en fusionnant la partition
Ce à quoi vous devez faire attention, c'est que lorsque vous utilisez la première méthode, il doit y avoir un espace non alloué adjacent sur les côtés gauche ou droit de la partition cible. S'il n'y a pas d'espace non alloué adjacent, vous pouvez également utiliser Fusionner la partition pour étendre l'espace.
Étape 1. Cliquez avec le bouton droit sur le disque C, sélectionnez Avancé et Fusionner la partition.
Étape 2. Sélectionnez un espace non alloué non adjacent ou une partition adjacente (si cette partition contient des données, les données de la partition seront fusionnées dans le disque C), puis cliquez sur OK.
Étape 3. Cliquez sur Appliquer, vous verrez que le disque C a été étendu.
Méthode 3. Utilisez Allouer de l'espace libre pour étendre l'espace disque
Les deux premières méthodes sont des méthodes plus courantes et la troisième méthode utilise les fonctionnalités avancées d'AOMEI Partition Assistant Professional. C'est plus simple que la méthode 1 et la méthode 2. Il n'y a pas besoin d'espace non alloué adjacent, et pas besoin de fusionner d'autres partitions avec le disque C aussi. Il suffit d'allouer l'espace libre supplémentaire des autres partitions au disque C.
Vous pouvez d'abord télécharger la version Demo pour un essai gratuit.
Les étapes spécifiques sont les suivantes :
Étape 1. Dans l'interface principale d'AOMEI Partition Assistant Pro, cliquez avec le bouton droit sur le disque qui a beaucoup d'espace libre, sélectionnez Allouer de l'espace libre.
Étape 2. Tapez ensuite la taille de l'espace libre que vous souhaitez allouer du disque D et cet espace libre sera directement ajouté au disque C.
Étape 3. Prévisualisez le résultat dans l'interface principale, cliquez sur Appliquer pour exécuter cette opération.
Conclusion
Comme vous le voyez, étendre la partition est un moyen de compenser la perte d'espace disque après la défragmentation. Et AOMEI Partition Assistant peut vous aider à atteindre cet objectif de manière simple. Pourquoi ne pas l'essayer ? En plus d'allouer de l'espace libre d'une partition à une autre, AOMEI Partition Assistant Professional peut également déplacer les programmes installés du disque C vers disque D pour libérer de l'espace. D'autres fonctions supplémentaires comme migrer seulement l'OS vers SSD, réparer le MBR endommagé, convertir disque système MBR en GPT sans perte de données, etc., vous attendent pour être déverrouillées.