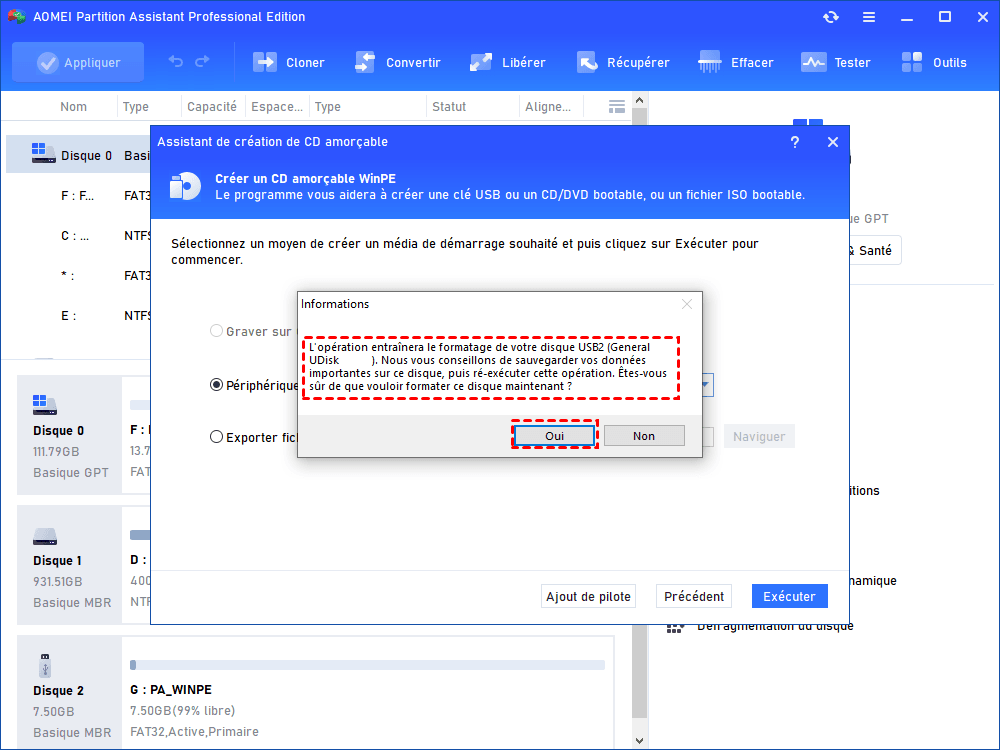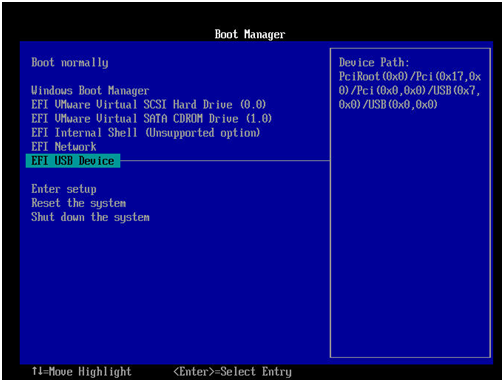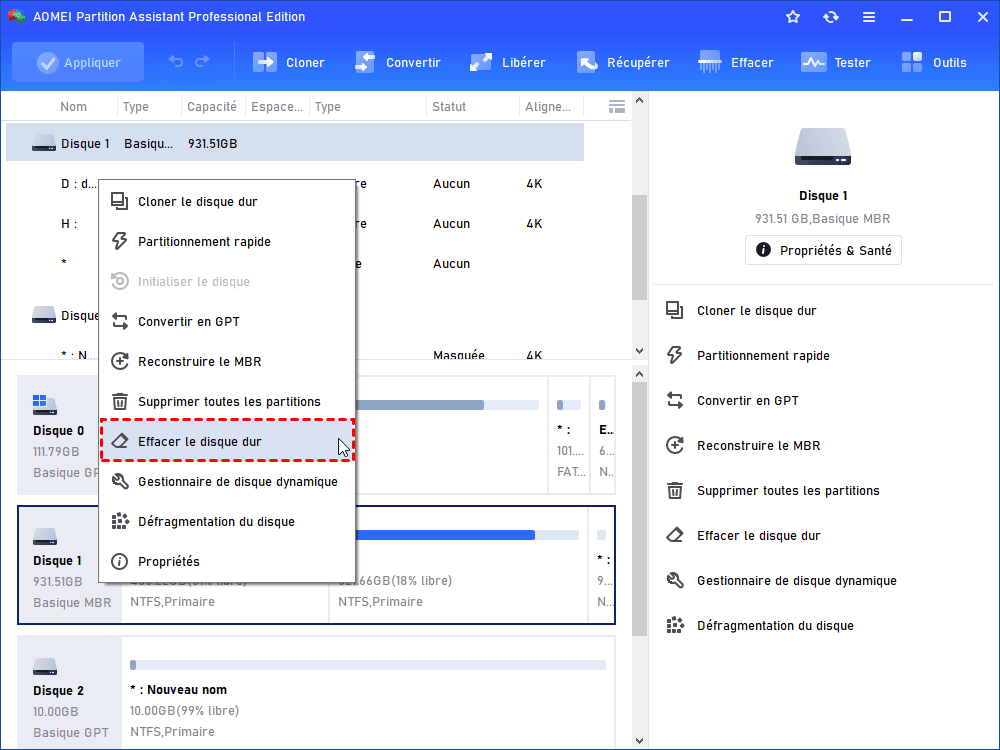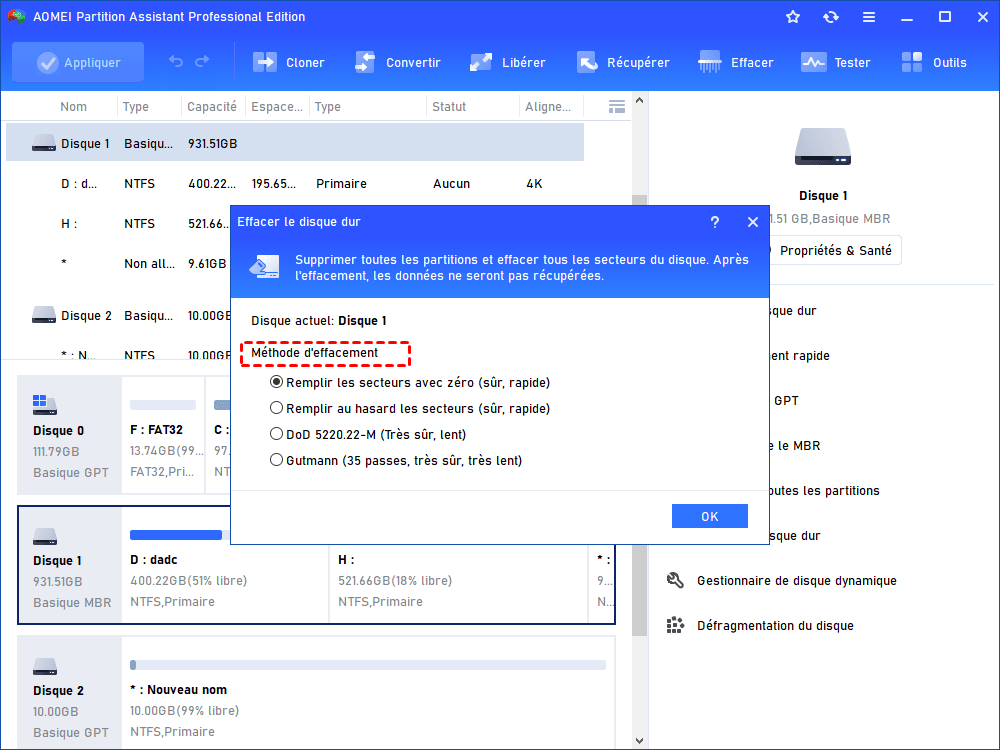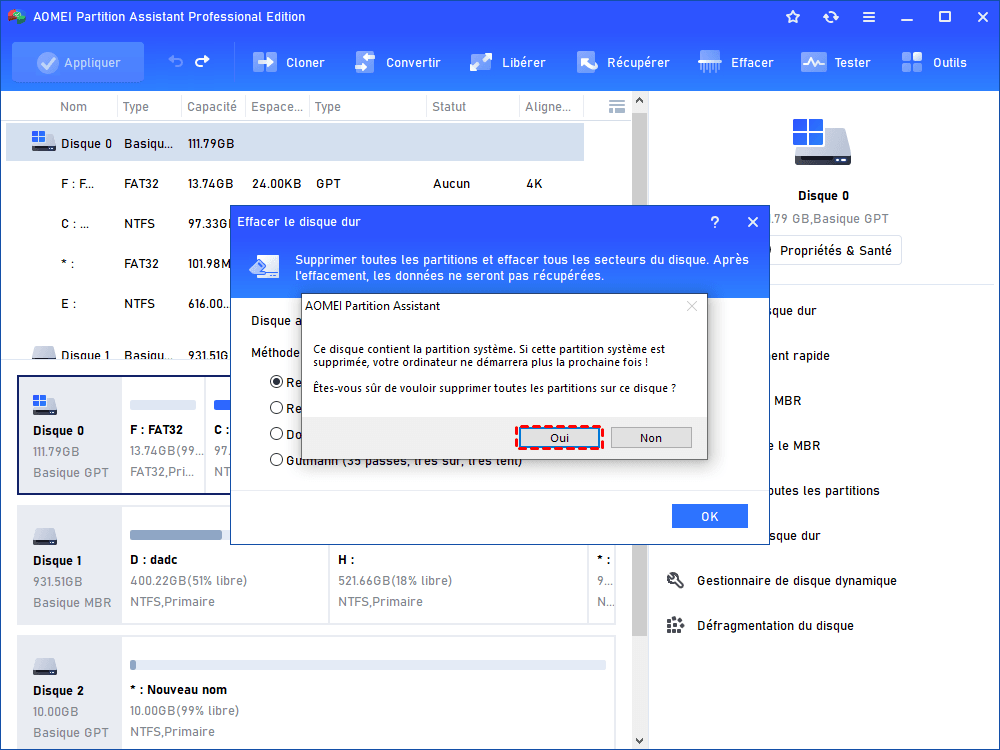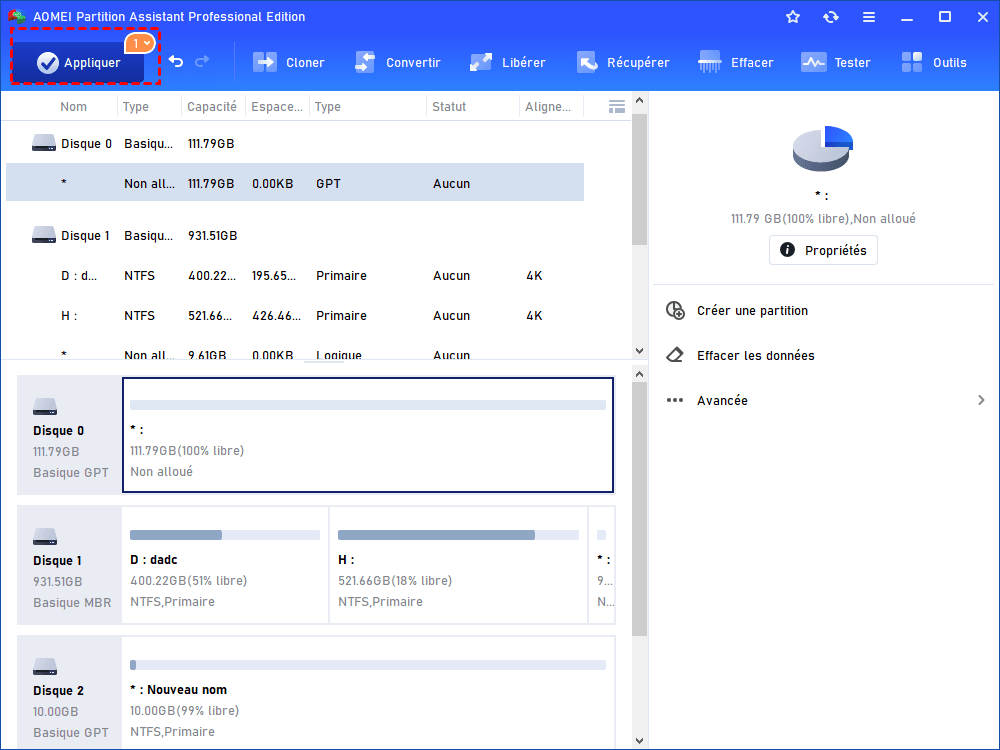Comment remplir le disque dur avec 0 à partir d'une clé USB bootable ?
Dans cet article, vous pouvez apprendre comment remplir un disque dur avec 0 à partir d'une clé USB bootable. Vous pouvez utiliser AOMEI Partition Assistant Professional pour créer une clé USB bootable, puis démarrer l'ordinateur à partir de celui-ci pour effacer le disque dur ou le SSD.
-
Nécessaire de remplir le disque dur avec 0 via une clé USB bootable
-
3. Remplir le disque dur avec 0 à partir de la clé USB bootable
Nécessaire de remplir le disque dur avec 0 via une clé USB bootable
Est-il possible d'effacer le disque dur sans démarrer le système ?
« J'ai un disque dur qui est utilisé depuis longtemps. Mais maintenant, je ne peux pas démarrer l'ordinateur à partir de celui-ci. Par conséquent, avant de passer à un nouveau disque dur, je souhaite remplir le disque dur avec 0. Ensuite, je veux savoir s'il existe un moyen d'effacer le disque dur sans démarrer Windows. Merci beaucoup. »
- Question vient d'Internet
La réponse est « oui ». Et de nombreux utilisateurs savent peut-être déjà que le formatage de bas niveau ne peut pas supprimer complètement les données du disque dur, et le remplissage avec zéro du disque dur est un moyen efficace d'effacer complètement et définitivement les données. Cependant, que dois-je faire lorsque je ne suis pas autorisé à accéder à Windows pour certaines raisons ?
En fait, vous pouvez remplir le disque dur avec 0 à partir d'une clé USB bootable. Cela semble incroyable et compliqué, mais vous pouvez utiliser un logiciel tiers appelé AOMEI Partition Assistant Professional pour effacer les disques, ce qui peut vous aider à créer une clé USB bootable pour démarrer votre PC et remplir facilement le disque dur ou SSD avec des zéros. Et il est compatible avec la plupart des systèmes Windows, y compris Windows 10/8/7, Windows XP et Vista.
Le contenu suivant montre en détail comment remplir le disque avec zéro à partir d'une clé USB bootable.
(La version Demo permet de simuler et démontrer toutes les opérations.)
1. Assistant de création de CD bootable
Tout d'abord, vous avez besoin d'une clé USB qui ne contient aucune donnée importante, car elle sera formatée après avoir été un lecteur bootable. Ou vous pouvez au préalable sauvegarder les fichiers sur la clé USB.
Étape 1. Insérez l'USB dans un autre ordinateur Windows en état de marche, téléchargez et ouvrez AOMEI Partition Assistant Pro. Cliquez sur Outils en haut, puis choisissez As. de création de CD bootable dans le menu. Et cliquez sur Suivant.
Étape 2. Ici, choisissez Périphérique USB comme support de démarrage. Et cliquez sur Exécuter.
Remarque :
Il existe trois façons pour créer un support de démarrage basé sur Windows PE.
Graver sur CD/DVD : pour créer un CD/DVD bootable.
Périphérique USB : pour créer un périphérique USB bootable.
Fichier ISO d'exportation : pour créer un fichier ISO bootable.
Étape 3. Ensuite, vous serez averti que votre clé USB sera formatée. Assurez-vous que tout ce qui est précieux est sauvegardé. Cliquez ensuite sur Oui.
Étape 4. Lorsque l'opération est terminée avec succès, cliquez sur Terminer.
Maintenant, AOMEI Partition Assistant Pro est installé sur la clé USB bootable et vous pouvez remplir le disque dur avec zéro.
2. Démarrer à partir de la clé USB bootable
Maintenant, insérez la clé USB bootable dans l'ordinateur et définissez la clé USB comme lecteur de démarrage.
1. Allumez l'ordinateur, lorsque le premier écran apparaît, appuyez et maintenez F1, F2, F3 ou Échap pour entrer dans le BIOS. La clé pour entrer dans le BIOS dépend du système. Si vous ne le savez pas, consultez l’ordinateur manuellement.
2. Lorsque vous entrez dans le BIOS, vous pouvez utiliser les touches fléchées pour sélectionner la clé USB bootable comme lecteur de démarrage et appuyer sur Entrée pour démarrer à partir de celle-ci. Veuillez vous référer à l'image ci-dessous :
3. Remplir le disque dur avec 0 à partir de la clé USB bootable
Maintenant, suivez les étapes ci-dessous pour effacer le disque dur en le remplissant avec zéro à partir de la clé USB bootable.
Étape 1. Lorsque l'ordinateur démarre, vous verrez l'interface principale d'AOMEI Partition Assistant Pro. Cliquez ensuite avec le bouton droit sur le disque système et sélectionnez Effacer le disque dur.
Étape 2. Dans la fenêtre, sélectionnez Remplir les secteurs avec zéro, et chaque secteur de votre disque dur sera écrasé par des zéros. Cliquez ensuite sur OK.
Étape 3. Dans la fenêtre contextuelle, cliquez sur Oui pour garantir l'opération.
Étape 4. Cliquez sur Appliquer pour effacer le disque dur de la clé USB.
Conclusion
Il s'agit de savoir comment remplir un disque dur avec zéro à partir d'une clé USB bootable. Comme vous pouvez le voir, lorsque votre ordinateur ne peut pas démarrer sous Windows, vous pouvez utiliser AOMEI Partition Assistant Professional pour créer une clé USB bootable, puis démarrer l'ordinateur à partir de celui-ci pour effacer le disque dur/SSD.
De plus, la version professional dispose d'autres fonctions puissantes et pratiques, telles que Windows To Go Creator, la migration de l'OS du MBR vers GPT ou GPT vers MBR, la fonction d'effacement sécurisé du SSD, etc.