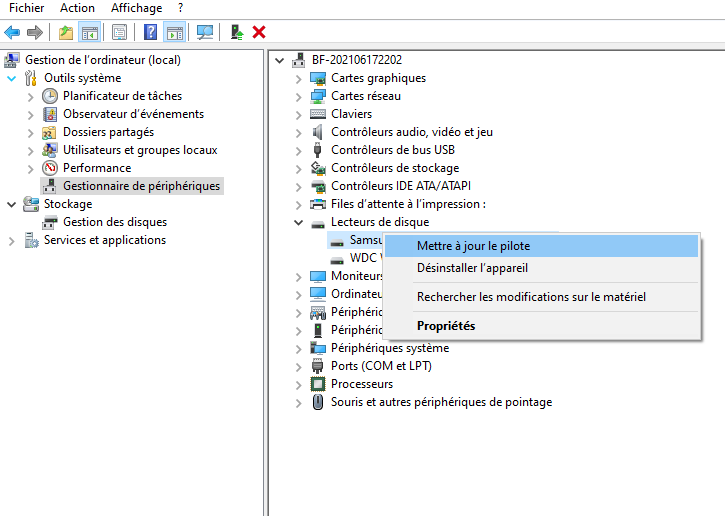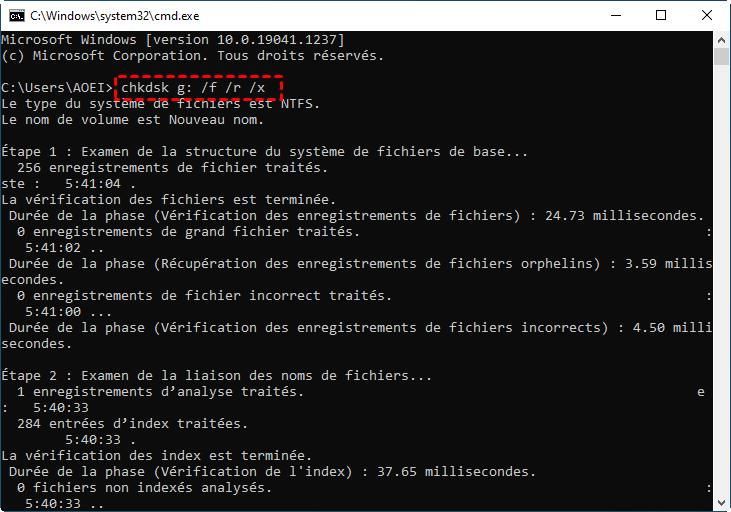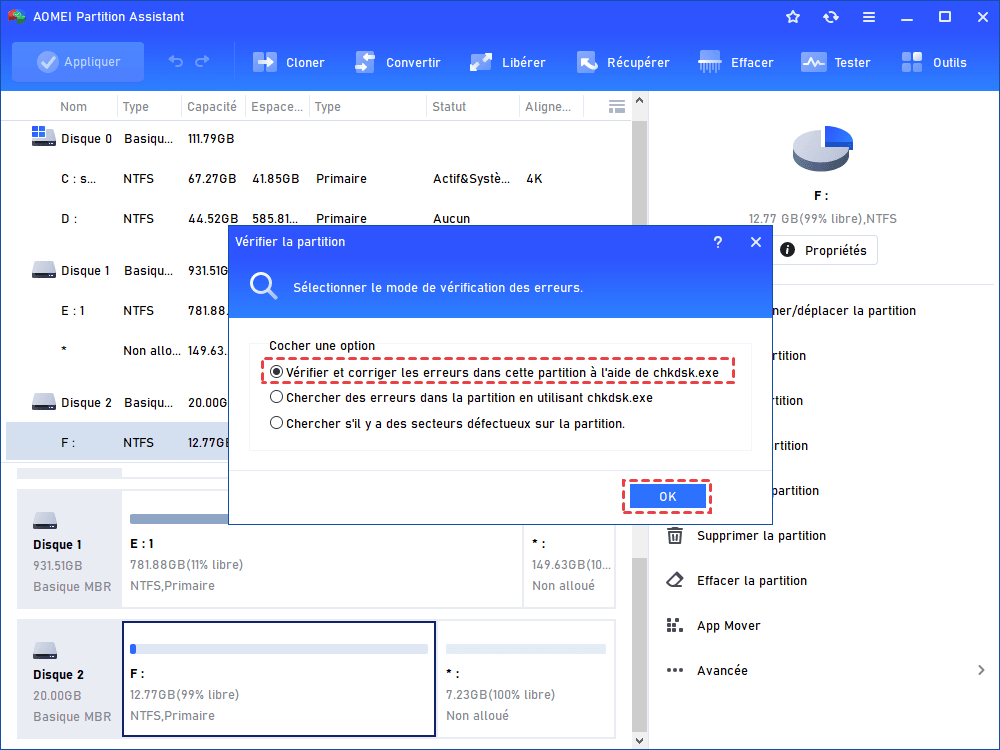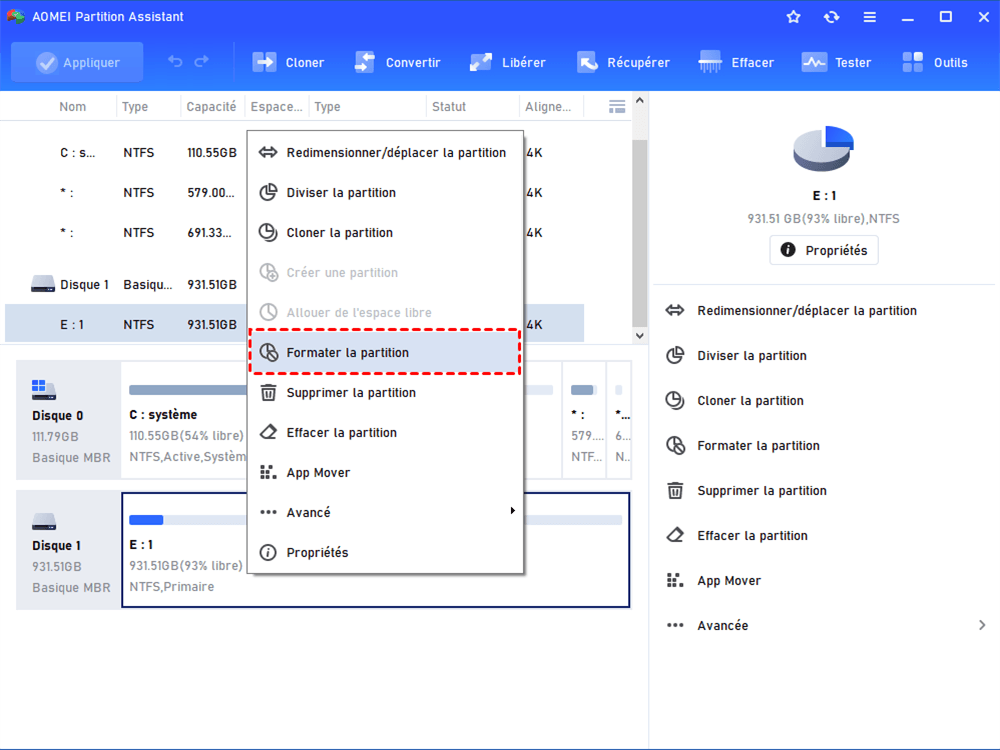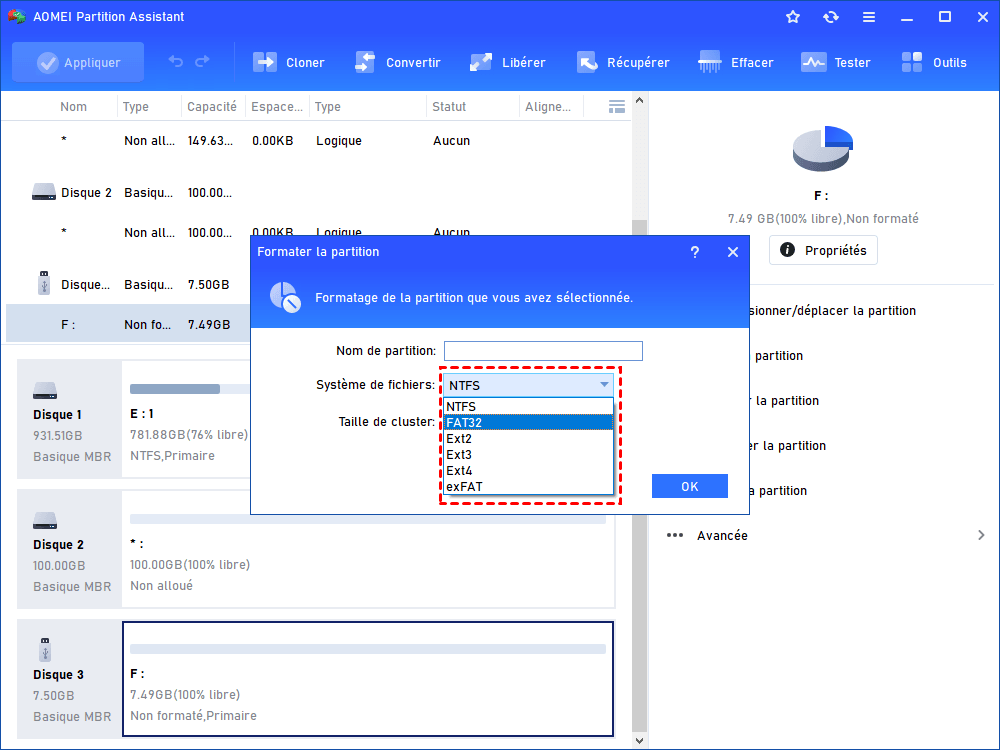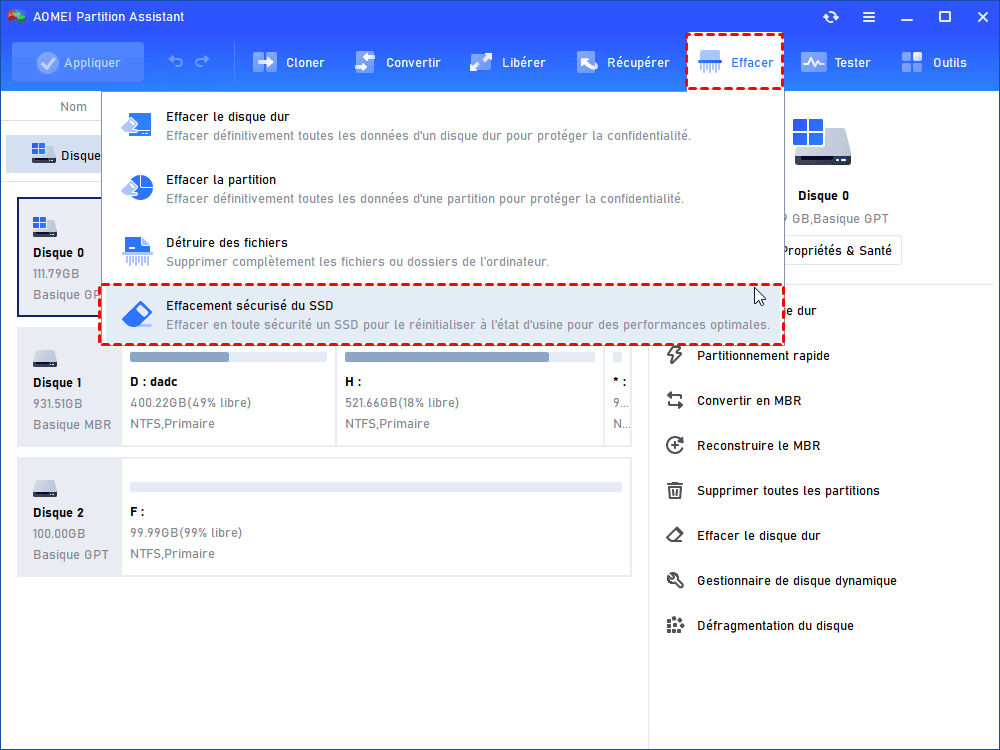Solutions efficaces pour réparer SSD Samsung dans Windows 11/10/8/7
Un SSD Samsung peut ne pas fonctionner pour diverses raisons. Cet article vous apprendra à mettre à jour le microprogramme et les pilotes de disque SSD, à réparer les secteurs défectueux via CMD ou à utiliser un outil de réparation Samsung SSD professionnel pour réparer un SSD Samsung.
Quand avez-vous besoin de réparer un SSD Samsung ?
Bien que les SSD Samsung aient une très bonne réputation pour leurs meilleures performances et leur vitesse de lecture et d'écriture rapide, ils sont toujours sujets aux pannes pour diverses raisons telles que des secteurs défectueux, un MBR corrompu, une panne de courant, des dommages physiques, la chaleur, etc. Lorsque vous rencontrez les problèmes SSD Samsung suivants, vous devrez chercher une solution de réparation de SSD Samsung correspondante.
▶ Le SSD fonctionne lentement : Si le taux de transfert, de copie ou d'écriture de données est de plus en plus lent. Le disque SSD est peut-être en panne. C'est un symptôme précoce. Alors, il est préférable de commencer à sauvegarder les données.
▶ Données corrompues : Vous ne pouvez pas ouvrir et lire les fichiers stockés sur le disque SSD. Cela peut être dû au nombre croissant de secteurs défectueux.
▶ Le système de fichiers doit être réparé : Lorsque vous recevez un message d'erreur indiquant « Votre PC/appareil doit être réparé » au démarrage de Windows, cela peut être le signe que votre SSD développe des blocs défectueux ou un problème de connexion.
▶ SSD en mode lecture seule : Votre SSD peut rester bloqué en mode lecture seule (également appelé protégé en écriture) sans raison, vous ne pouvez plus effectuer aucune opération telle que l'écriture/la suppression de données sur le disque.
Comment réparer le disque SSD Samsung sous Windows ?
Lorsque le SSD Samsung est sur le point de tomber en panne, avant d'en acheter un nouveau pour le remplacer, il est conseillé d'essayer les méthodes de réparation de SSD Samsung ci-dessous.
Avant de continuer : Récupérez les données du SSD endommagé ou cloner le SSD sur un autre HDD/SSD pour la sécurité des données si possible.
Méthode 1. Mettre à jour le microprogramme SS Samsung
En règle générale, chaque producteur de SSD développe un outil de mise à jour du microprogramme SSD spécifique pour ses propres disques SSD. Pour mettre à jour le microprogramme Samsung SSD, vous pouvez télécharger le logiciel Samsung Magician et l'installer sur votre ordinateur. Suivez ensuite les instructions.
Étape 1. Lancez le programme pour accéder à son interface principale, sélectionnez le disque SSD Samsung que vous souhaitez mettre à jour, cliquez sur Firmware Update.
Étape 2. Ensuite, une boîte de dialogue indiquera s'il y a une mise à jour disponible. S'il y a une mise à jour, cliquez sur Mettre à jour.
Étape 3. Le processus de mise à jour du microprogramme SSD Samsung peut prendre plusieurs secondes, puis vous devez éteindre et redémarrer votre ordinateur. Enfin, vous pouvez retourner dans Samsung Magician pour vérifier si la mise à jour est bien accomplie.
Méthode 2. Mettre à jour les pilotes SSD
Les pilotes SSD obsolètes peuvent empêcher le SSD de fonctionner normalement, essayez donc de mettre à jour le pilote du lecteur.
Étape 1. Tapez « gestionnaire de périphériques » dans la zone de recherche, puis appuyez sur Enter pour l'ouvrir.
Étape 2. Cliquez sur Lecteurs de disque pour développer la catégorie. Faites un clic droit sur le disque SSD Samsung et sélectionnez Mettre à jour le pilote.
Étape 3. Sélectionnez Rechercher automatiquement les pilotes.
Étape 4. Si Windows ne trouve pas de nouveau pilote, vous pouvez essayer d'en rechercher un sur le site Web du fabricant de SSD Samsung et suivre leurs instructions.
Si ces étapes ne fonctionnent pas, essayez de réinstaller le pilote : sélectionnez Désinstaller l’appareil à l'étape 2. Redémarrez ensuite votre PC et Windows tentera de réinstaller le pilote.
Méthode 3. Réparer les secteurs défectueux du SSD
Les secteurs défectueux du SSD peuvent engendrer une vitesse lente lorsque vous accédez à des fichiers volumineux, des applications actives. Parfois, il peut même souvent se bloquer. Pour corriger ces erreurs de disque, vous pouvez exécuter l'outil CHKDSK dans la fenêtre CMD.
Étape 1. Tapez « cmd » dans le champ de recherche, cliquez avec le bouton droit sur l'icône d'invite de commandes et sélectionnez Exécuter en tant qu'administrateur pour ouvrir l'utilitaire d'invite de commande en mode administrateur.
Étape 2. Dans la fenêtre CMD, tapez chkdsk g: /f /r /x (g est la lettre de lecteur du lecteur SSD) pour vérifier et réparer les secteurs défectueux sur le disque.
Méthode 4. Exécuter un outil de réparation SSD Samsung
Afin de réparer le SSD Samsung aussi facilement que possible, nous voudrions recommander ici un outil de réparation de SSD Samsung gratuit mais puissant - AOMEI Partition Assistant Standard. Avec lui, vous pouvez vérifier les secteurs défectueux de votre Samsung et d'autres SSD de marque dans Windows 11/10/8/7 (pour réparer le SSD dans Server, essayez l’édition Server). En outre, il vous propose trois autres méthodes pour réparer les disques SSD Samsung endommagés sous Windows 11/10/8/7/XP/Vista. Téléchargez gratuitement et essayez.
Vérifier les erreurs dans la partition
Pour chercher des secteurs défectueux sur les partitions du SSD Samsung, suivez les étapes ci-dessous.
Étape 1. Installez et lancez AOMEI Partition Assistant, cliquez droit sur la partition à vérifier, sélectionnez Avancé > Vérifier la partition.
Étape 2. Choisissez le mode de vérification et patientez que la vérification soit terminée.
Note : Si vous avez choisi de chercher les secteurs défectueux sur la partition, veuillez cliquer sur Démarrer en bas à droite pour commencer la vérification.
Autres méthodes pour réparer SSD Samsung avec AOMEI Partition Assistant
➊ Reformater le disque SSD Samsung
Pour réparer un disque SSD (Samsung) endommagé, il vaut également la peine d'essayer de le reformater au maximum de sa capacité.
Étape 1. À l'interface principale d'AOMEI Partition Assistant, cliquez avec le bouton droit sur une partition du SSD et cliquez sur Formater la partition.
Étape 2. Choisissez un système de fichiers compatible comme NTFS et cliquez sur OK.
Étape 3. Cliquez sur Appliquer > Exécuter pour valider l'opération en attente.
➋ Reconstruire le MBR du disque SSD
Un MBR (Master Boot Record) endommagé peut empêcher votre disque SSD de fonctionner, vous devrez donc peut-être le reconstruire. Cette méthode est applicable avec l’édition Professional.
Étape 1. Lancez AOMEI Partition Assistant sur votre ordinateur Windows. Cliquez avec le bouton droit sur le lecteur SSD Samsung pour sélectionner Reconstruire le MBR.
Étape 2. Dans la mini-fenêtre, sélectionnez un type de MBR approprié en fonction de votre système d'exploitation actuel, puis cliquez sur OK.
Étape 3. Cliquez sur Appliquer puis sur Exécuter pour commencer à reconstruire le MBR.
➌ Effacement sécurisé du SSD
Si votre SSD Samsung ne fonctionne toujours pas après les méthodes ci-dessus, vous pouvez effacer complètement le disque SSD pour le réinitialiser aux paramètres d'usine. Pour ce faire, vous devez mettre à niveau AOMEI Partition Assistant Standard vers l’édition Professional et utiliser la fonction Effacement sécurisé du SSD, compatible avec les disques SSD les plus populaires, Samsung, Intel, Kingston, etc. Avec lui, vous pouvez effacer en toute sécurité et de manière permanente les disques SSD sans le blesser.
- Notes:✎...
- Pour utiliser cette fonctionnalité, vous devez être sous système Windows 7. Si ce n'est pas le cas, veuillez débrancher le SSD et le connecter à un ordinateur Windows 7.
- Cette fonctionnalité est applicable à un disque de données. S'il s'agit d'un disque système, vous ne pouvez pas utiliser l'effacement sécurisé du SSD.
Résumé
Avec ces solutions de réparation Samsung SSD, vous êtes sûr de réparer facilement les disques SSD endommagés/corrompus/défaillants sous Windows 11/10/8/7. Plus important encore, si votre SSD endommagé a empêché le démarrage de Windows, AOMEI Partition Assistant peut vous aider à créer un support de démarrage, puis d'appliquer les méthodes ci-dessus pour réparer le SSD Samsung en mode WinPE.